Как получить прозрачное меню «Пуск» в Windows 10?

Введение
Особую роль в повышении показателей производительности играет способность операционной системы «Windows 10» предоставлять пользователям возможность производить индивидуальную настройку отдельных параметров графического интерфейса, потребность в визуализации которого вызвана личными предпочтениями, для достижения максимально комфортных условий при выполнении различных задач и снижении общего уровня конечной усталости.
Например, пользователи могут изменить настройки главного меню «Пуск» и добиться собственного персонального формата его отображения произведя различные модификации: обновить цвет фона меню, установить отображение заданного списка приложений, дополнив его за счет часто используемых или недавно добавленных, поменять режим меню, добавить или убрать количество плиток, изменить их размер и расположение и т.д. Такой способ преобразования главного пользовательского меню «Пуск» является системным, управлять которым можно в соответствующих разделах приложения «Параметры Windows», совокупно объединяющем в себе доступ ко всем важным системных службам.
Помимо представленного универсального способа существует и другой, с помощью которого отображение как меню «Пуск», так и «Панели задач» можно сделать прозрачным. Хотя это несколько трудоемкий процесс, конечный результат выглядит впечатляюще.
И далее в статье мы покажем, как добиться прозрачности меню «Пуск» и «Панели задач» в операционной системе «Windows 10».
ПРИМЕЧАНИЕ. Данный процесс требует изменения файлов реестра операционной системы. Как непосредственно известно, реестр содержит структурированную базу данных настроек аппаратного и программного обеспечения, конфигурацию профилей пользователей, предустановленные параметры управления системной и файловой политиками, используемыми в «Windows» и т.д. Файлы реестра имеют важное значение для полноценного безошибочного функционирования операционной системы «Windows» и требуют к себе ответственного обращения. Любые изменения реестра могут повлечь за собой нежелательные последствия, от сбоя отдельных приложений до краха операционной системы. Поэтому настоятельно рекомендуем создать резервную копию файлов реестра, прежде чем вносить какие-либо изменения.
1. Добавить пользователя
Прежде чем приступить непосредственно к изменению реестра и установке режима прозрачности меню «Пуск» и «Панели задач», необходимо добавить к списку разрешений имя пользователя, чтобы обеспечить ему полный доступ. Данный процесс не сложен и потребует выполнения нескольких простых шагов.
Шаг 1. Откройте редактор реестра, используя диалоговое окно «Выполнить». Нажмите вместе сочетание клавиш «Windows + R», потом в строке «Открыть» введите команду вызова редактора реестра «regedit» и нажмите клавишу «Ввод» на клавиатуре или щелкните кнопку «ОК» для исполнения.
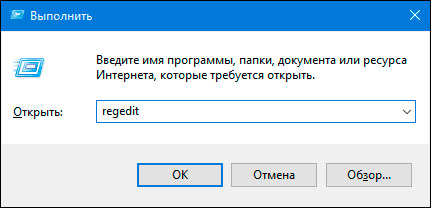
Подтвердите свое согласие на запуск редактора реестра нажатием на кнопку «Да» во всплывающем системном сообщении на вопрос «Разрешить этому приложению вносить изменения на вашем устройстве?», и редактор реестра будет открыт.
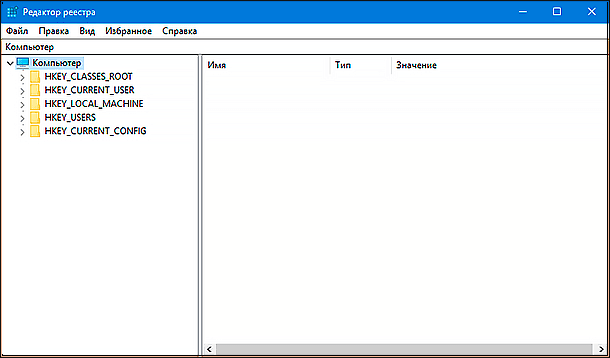
Шаг 2. В левой панели окна редактора реестра перейдите в следующую директорию, путь к которой указан на рисунке ниже.

Или в строку состояния окна редактора скопируйте и вставьте адрес «КомпьютерHKEY_CLASSES_ROOTDirectoryshellcmd» и выполните переход напрямую, чтобы исключить возможную ошибку при выборе директории, по причине большого количества схожих названий.
Шаг 3. Нажмите правой кнопкой мыши на директории «cmd» в левой панели окна, и во всплывающем меню выберите раздел «Разрешения».
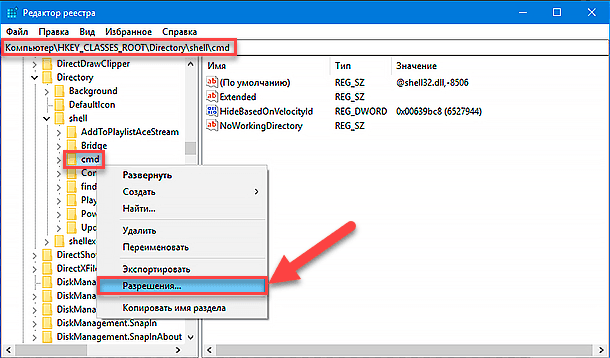
Шаг 4. В новом окне «Разрешения для группы cmd» нажмите на кнопку «Дополнительно», которая откроет параметры расширенной безопасности данной группы.
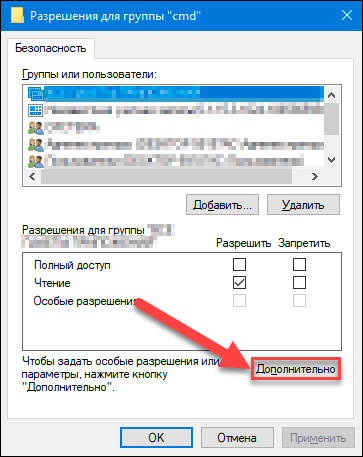
Шаг 5. Всплывающее окно «Дополнительные параметры безопасности для cmd» отобразит все сведения о разрешениях. В правом верхнем углу окна в строке «Владелец» нажмите на текстовую ссылку «Изменить», чтобы добавить пользователей для предоставления необходимых разрешений.
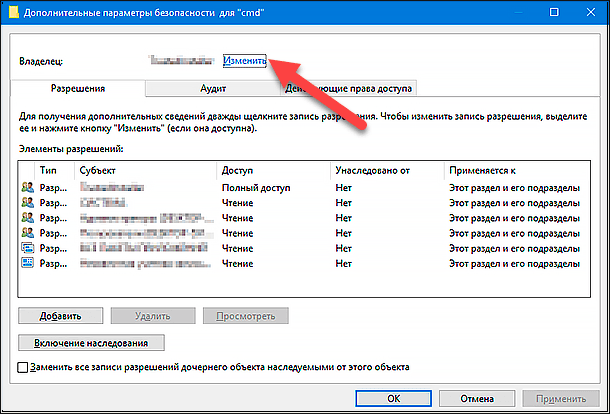
Шаг 6. В графе «Введите имена выбираемых объектов» укажите имя учетной записи «Microsoft» или локального пользователя, данные которого использовались для входа в компьютер, и нажмите кнопку «Проверить имена» для запуска процесса проверки. По окончанию, нажмите на кнопку «OK» и вернитесь в предыдущее окно разрешений. Теперь имя указанного пользователя будет в нем отображено.
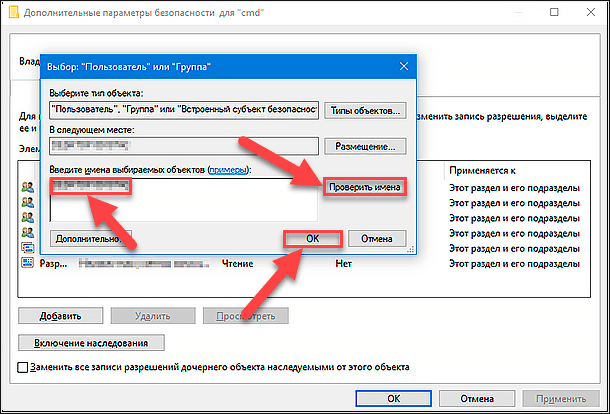
2. Редактирование ключей реестра для установки режима прозрачности меню «Пуск»
Шаг 1. После внесения разрешений и предоставления доступа выделенному пользователю, откройте окно редактора реестра и в левой панели перейдите в новую директорию по следующему пути:

Или скопируйте и вставьте адрес «КомпьютерHKEY_CURRENT_USERSoftwareMicrosoftWindowsCurrentVersionThemesPersonalize» в строку состояния окна редактора для прямого перехода.
Шаг 2. В правой панели окна щелкните правой кнопкой мыши элемент с названием «EnableTransparency» и вызовите всплывающее меню, в котором из списка доступных действий выберите раздел «Изменить».
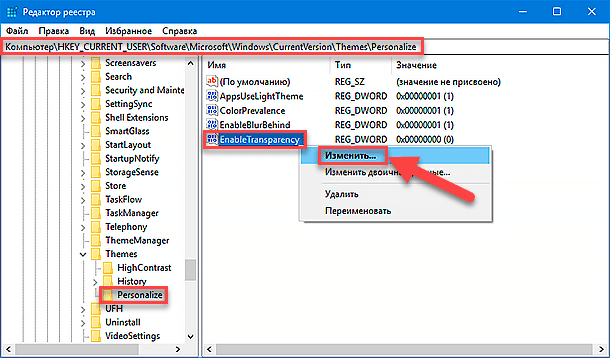
Шаг 3. В новом окне «Изменение параметра DWORD (32 бита)» в ячейке «Значение» измените числовой параметр с «0» на «1», а затем нажмите кнопку «ОК» для сохранения.
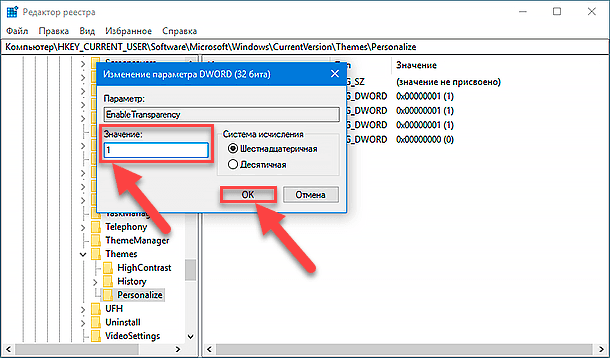
На этом ваши действия закончены, система мгновенно поменяет режим отображения меню «Пуск» и сделает его прозрачным. Для отмены внесенных изменений и возврата к стандартному способу отображения меню, поменяйте обратно в окне «Изменение параметра DWORD (32 бита)» в ячейке «Значение» числовой параметр с «1» на «0» и нажмите кнопку «ОК».
ПРИМЕЧАНИЕ. Обратите внимание, что вышеуказанный метод не работает в последней версии обновления операционной системы «Windows 10 Creators Update».
Бонусный раздел: установка режима прозрачности «Панели задач»
Аналогично главному пользовательскому меню «Пуск», в операционной системе «Windows 10» можно задать прозрачность «Панели задач», выполнив несколько пошаговых действий.
Шаг 1. Откройте ранее описанным способом окно редактора реестра, и в левой панели перейдите к директории, используя следующий путь:

Или введите в строку состояния редактора адрес «КомпьютерHKEY_LOCAL_MACHINESOFTWAREMicrosoftWindowsCurrentVersionExplorerAdvanced» и сразу откройте искомую директорию.
Шаг 2. В правой панели окна редактора щелкните правой кнопкой мыши на пустом пространстве окна и вызовите запуск единораздельного всплывающего меню. Нажмите на строку «Создать», и во вложенном открывшемся меню выберите раздел «Параметр DWORD (32 бита)».

А затем присвойте новому параметру имя «UseOLEDTaskbarTransparency».
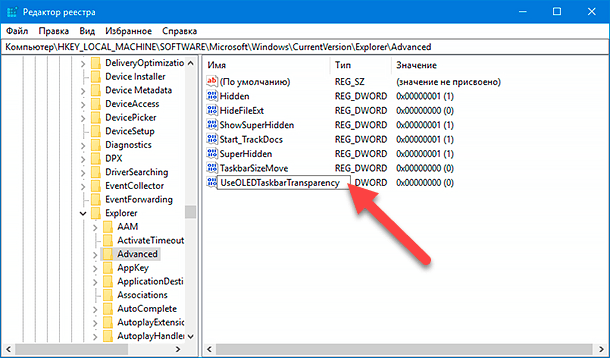
Шаг 3. Щелкните правой кнопкой мыши новый параметр и выберите в появившемся меню раздел «Изменить».
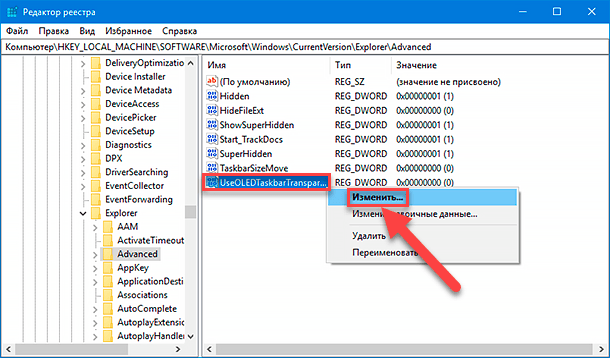
Шаг 4. Измените числовой параметр ячейки «Значение» с предустановленного «0» на «1» в открывшемся окне «Изменение параметра DWORD (32 бита)», и нажмите кнопку «ОК» в подтверждение внесенных изменений.
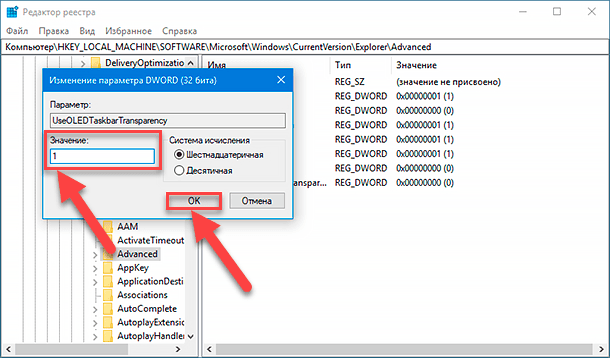
Теперь перейдите в «Диспетчер задач», вызвав соответствующее окно совместным нажатием сочетания клавиш «Ctrl + Alt + Delete» или другим удобным способом, и перезапустите проводник «Windows». «Панель задач» будет преобразована мгновенно.
ПРИМЕЧАНИЕ. Хорошей новостью является тот факт, что данный способ работает без проблем и в версии операционной системы «Windows 10 Creators Update». Однако обратите внимание, что и «Панель задач» и меню «Пуск» не могут быть прозрачными одновременно.
Заключение
Операционная система «Windows» является самой массовой системой, устанавливаемой на персональные компьютеры и ноутбуки, в мире. И росту популярности среди пользователей способствует функциональная возможность системы применять разнообразные варианты визуального оформления в соответствии с разными пожеланиями пользователей. Способность изменять стандартное отображение главного пользовательского меню «Пуск» и «Панели задач» и применять режим прозрачности является одной из таких возможностей. Используя редактор реестра «Windows» можно внести множество изменений в операционную систему. И что самое главное, эти изменения можно легко отменить, поменяв соответствующее числовое значение ключа или, в самом худшем случае, восстановив файл реестра из резервной копии. Лишь следует помнить об осторожности при работе с ключами реестра. И каждый пользователь сможет оформить операционную систему «Windows» по своему усмотрению.
Полную версию статьи со всеми дополнительными видео уроками смотрите в источнике: https://hetmanrecovery.com/ru/recovery_news/how-to-get-a-transparent-start-menu-in-windows-10.htm
- Как писать статьи «в лёгкости»? Идите от примеров 863
- 3 отмазки, которые мешают начать развивать личный бренд. И как я с ними справился 1 069
- Дизайн лонгрида: как повысить вероятность, что вашу статью прочитают 704


