Руководство браузера «Chrome»: как включить и отключить аппаратное ускорение
Применение сверхбыстрых внутренних комплектующих, инновационных материалов и успешной внутренней организации позволило расширить возможные способы подключения к сети и поддерживать устойчивое соединение на различных видах как стационарных (персональные компьютеры и разнообразные варианты исполнения ноутбуков), так и мобильных устройствах (камерофоны, смартфоны, коммуникаторы и т.д.).

Введение
Неотъемлемой частью обеспечения бесперебойного выхода в сеть «Интернет», помимо обязательного наличия компьютерного устройства и функционирующего подключения, выступает соответствующее программное приложение, разнообразных вариантов исполнения которого представлено огромное количество, такие как «Microsoft Explorer» или «Microsoft Edge», «Opera», «Mozilla Firefox» и т.д. Но одним из самых популярных, использующий простую и надежную программную платформу, обеспечивающую быстрый уровень соединения и отображения сетевых ресурсов, является веб-браузер «Google Chrome».
Возможности персональных компьютерных устройств используются не только для исполнения сложных вычислений и управления пользовательскими процессами, но и применяются для улучшения характеристик сетевых приложений, позволяя определенным функциям браузера задействовать отдельные элементы компьютера при соответствующей необходимости.
И веб-браузер «Google Chrome» оснащен такой функцией, именуемой «Аппаратное ускорение», использующей преимущества графического процессора пользовательского персонального компьютера для ускорения процессов и освобождения времени загрузки центрального процессора.
Но иногда, в зависимости от внутренней комплектации компьютера и установленных драйверов, взаимное применение которых проблематично, полноценная работа функции «Аппаратное ускорение» может быть нарушена, что приведет к возникновению непредвиденных ошибок. Поэтому знание о расположении функции в приложении «Google Chrome» и умение своевременно ее отключить может избавить пользователей от неожиданных последствий. И далее мы представим простой способ управления функцией в веб-браузере «Google Chrome». Под аппаратным ускорением принимается функциональное действие, когда, для более эффективного выполнения определенных функций, приложение использует не программные возможности, а подключает аппаратное обеспечение компьютера, принимая данное решение но основе собственных оценок. Перераспределение нагрузок с программного обеспечения, использующего только возможности центрального процессора компьютера, на отдельное аппаратное обеспечение, первоначально разработанное для повышения производительности конкретных процессов, ускоряет исполнение некоторых функций, и приложение функционирует быстрее и более равномерно. В «Google Chrome» функция «Аппаратное ускорение» использует возможности процессора («GPU») пользовательского компьютера для решения сложных и требовательных графических задач, таких как воспроизведение видео, игр или других процессов, которые нуждаются в более быстрых математических вычислениях. Отделение определенных задач и перенос нагрузки от их исполнения позволяет основному центральному процессору перенаправить собственные усилия на выполнение остальных задач, в то время как графический процессор непосредственно обрабатывает выделенные процессы, для которых он был разработан. Теоретически, включение функции «Аппаратное ускорение» на постоянной основе должно снизить общую нагрузку и более сбалансированно использовать возможности интегрированных аппаратных элементов. Но иногда, приложение «Google Chrome» с активной функцией может перестать реагировать на любые команды пользователя, картинка может замереть, возникает непредвиденная ошибка или происходит неожиданный сбой в работе приложения. Поскольку каждый компьютер пользователей индивидуален, разнится внутренними комплектующими и имеет отдельные различия, то проблема с полноценным функционированием «Google Chrome» может быть связана с графическим процессором «GPU» или драйвером, связанным с ним. И если присутствуют обоснованные подозрения, что виновником неполадок является аппаратное ускорение, то лучше всего отключить его и посмотреть, решит ли это возникшую проблему. Функция «Аппаратное ускорение» в веб-браузере «Google Chrome» включена по умолчанию для учета возможностей аппаратных элементов компьютера при воспроизводстве соответствующих процессов. Поэтому сначала мы рассмотрим способ ее отключения. Откройте приложение «Google Chrome» и в правом верхнем углу окна на ленте кнопок управления после адресной строки нажмите на кнопку «Настройка и управление Google Chrome» для отображения всплывающего меню параметров веб-браузера. Затем, в списке представленных вариантов действий, выберите раздел «Настройки». Или введите в адресной строке браузера команду «chrome://settings/» для непосредственного перехода на искомую страницу. Используя бегунок полосы прокрутки перейдите в самый низ страницы «Настройки», содержащую основные параметры приложения «Google Chrome», и нажмите на кнопку «Дополнительные» для отображения скрытых разделов управления веб-браузером. Затем, повторно перемещая бегунок, отыщите в представленном списке дополнительных настроек приложения раздел «Система». В строке раздела «Использовать аппаратное ускорение (при наличии)» установите переключатель в положение «Откл.» (отключено). После смены значения переключателя в строке появится кнопка «Перезапустить», нажав на которую пользователи смогут применить установленные изменения. Предупреждение: Убедитесь, что вы сохранили все, над чем работаете в веб-браузере. «Google Chrome» повторно открывает все вкладки, которые были запущены до перезапуска, но не сохраняет никаких данных, содержащихся в них. Если необходимо подождать с последующим перезапуском приложения «Google Chrome», чтобы успеть завершить все запущенные задачи, то просто закройте страницу настроек, не нажимая на кнопку «Перезапустить». По окончанию работы, просто закройте веб-браузер, а при следующем запуске приложения «Google Chrome», внесенные изменения будут применены автоматически. Чтобы убедиться, что функция «Аппаратное ускорение» полностью отключена, введите в адресной строке приложения команду «chrome://gpu/» и нажмите клавишу «Ввод» на клавиатуре. Когда аппаратное ускорение отключено, большинство пунктов в разделе «Состояние графической функции» («Graphics Feature Status») будет иметь соответствующий вид «Только программное обеспечение, аппаратное ускорение отключено» («Software only, hardware acceleration unavailable»). Для активации функции «Аппаратное ускорение», вернитесь на страницу «Настройки» (например, введите в адресной строке приложения «Google Chrome» команду «chrome://settings/»), откройте дополнительный список параметров, перейдите в раздел «Система» и в строке «Использовать аппаратное ускорение (при наличии)» установите переключатель в положение «Вкл.» (включено). Затем нажмите кнопку «Перезапустить» для применения заданных изменений. Современные персональные компьютерные устройства обладают серьезными возможностями благодаря внедрению и применению высоко скоростных и сверхпроизводительных комплектующих. И современное программное обеспечение, не только операционная система, но и разнообразные сторонние приложения, в полной мере использует доступные возможности компьютеров. Одним из таких приложений, основная деятельность которого направлена на обеспечение пользователям беспрепятственного доступа в «Интернет» и отображения множественного содержимого разнообразных сетевых ресурсов, является веб-браузер «Google Chrome». В нем по умолчанию активна функция «Аппаратное ускорение», которая задействует для решения определенных задач, связанных с эффективной обработкой и визуализацией графических материалов, возможности процессора («GPU»). И пользователи самостоятельно, в зависимости от своих предпочтений или внешних причин, могут включать или при необходимости отключать функцию «Аппаратное ускорение» простым способом, представленным в данной статье, управляя настройками «Google Chrome» для достижения лучшего результата. Полную версию статьи со всеми дополнительными видео уроками читайте в нашем блоге...
Что означает понятие «Аппаратное ускорение»?
Как включить или отключить аппаратное ускорение в «Google Chrome»?
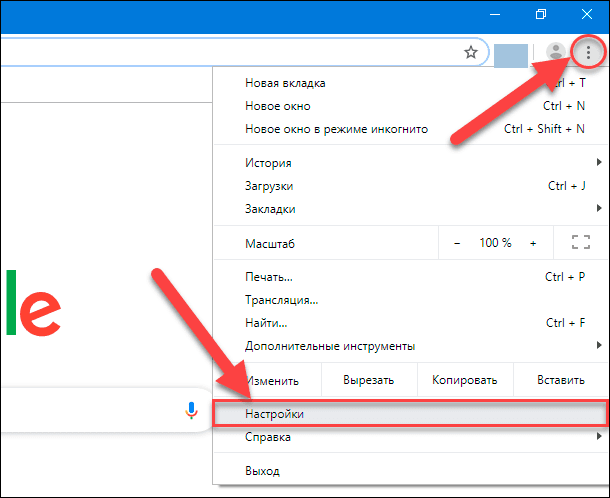
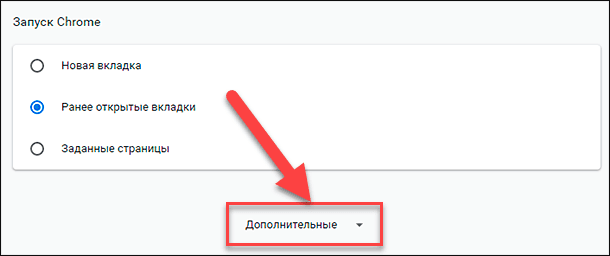
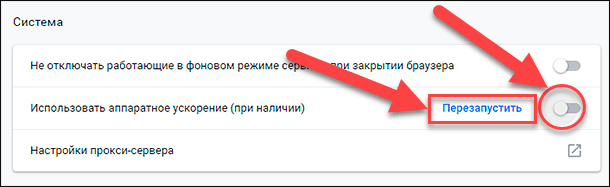
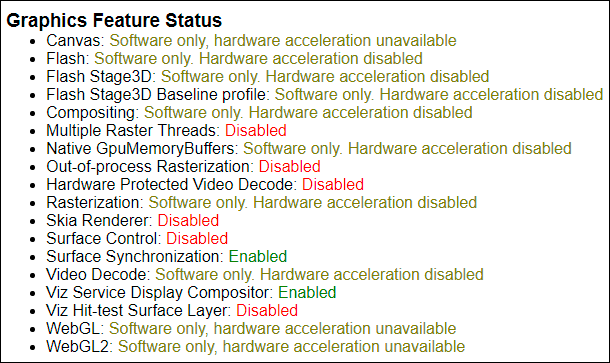
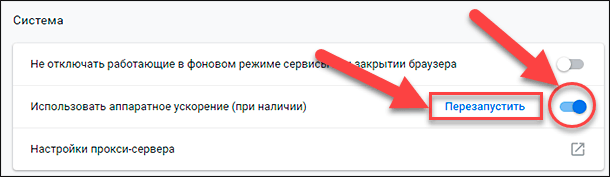
Заключение


