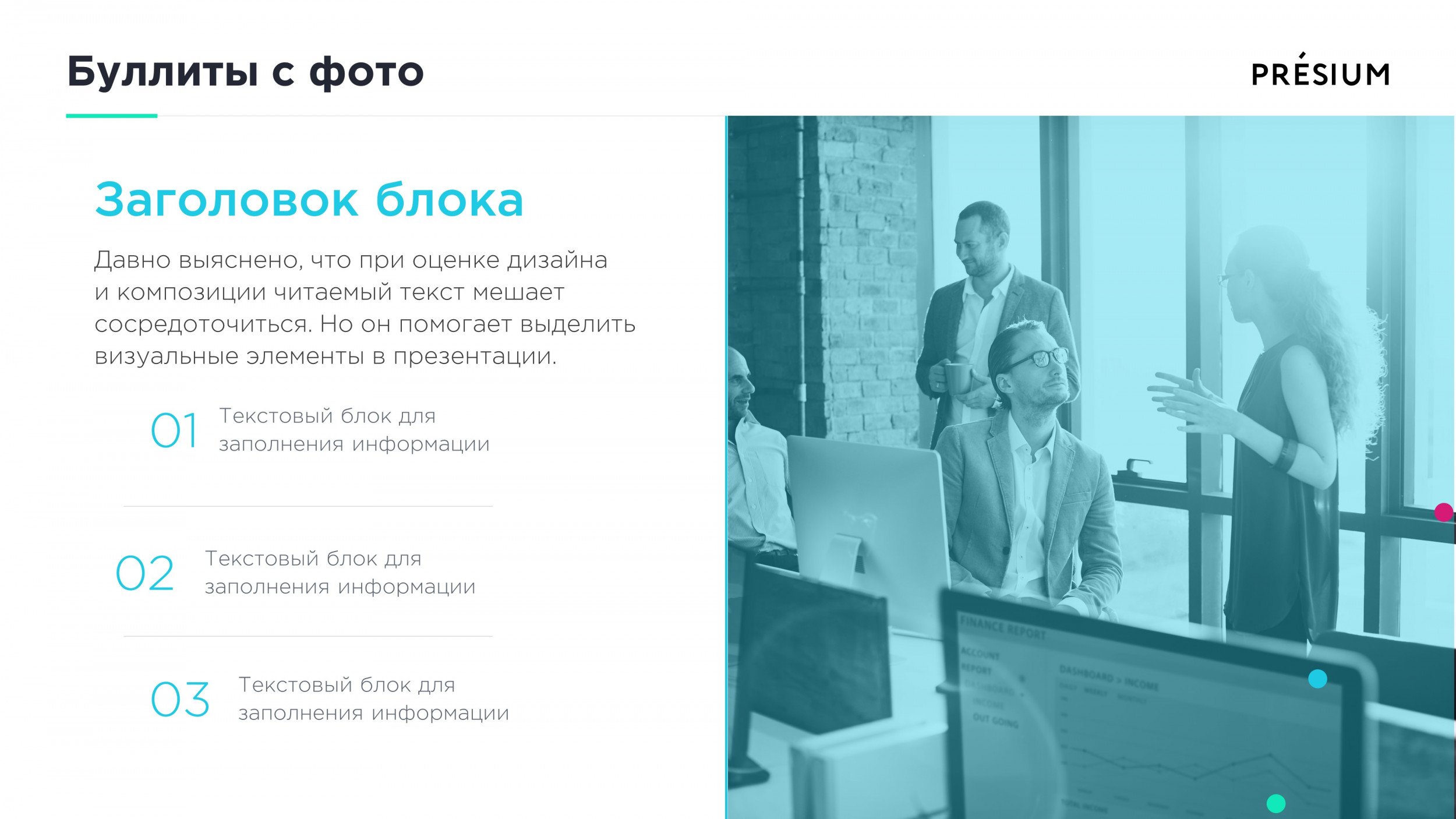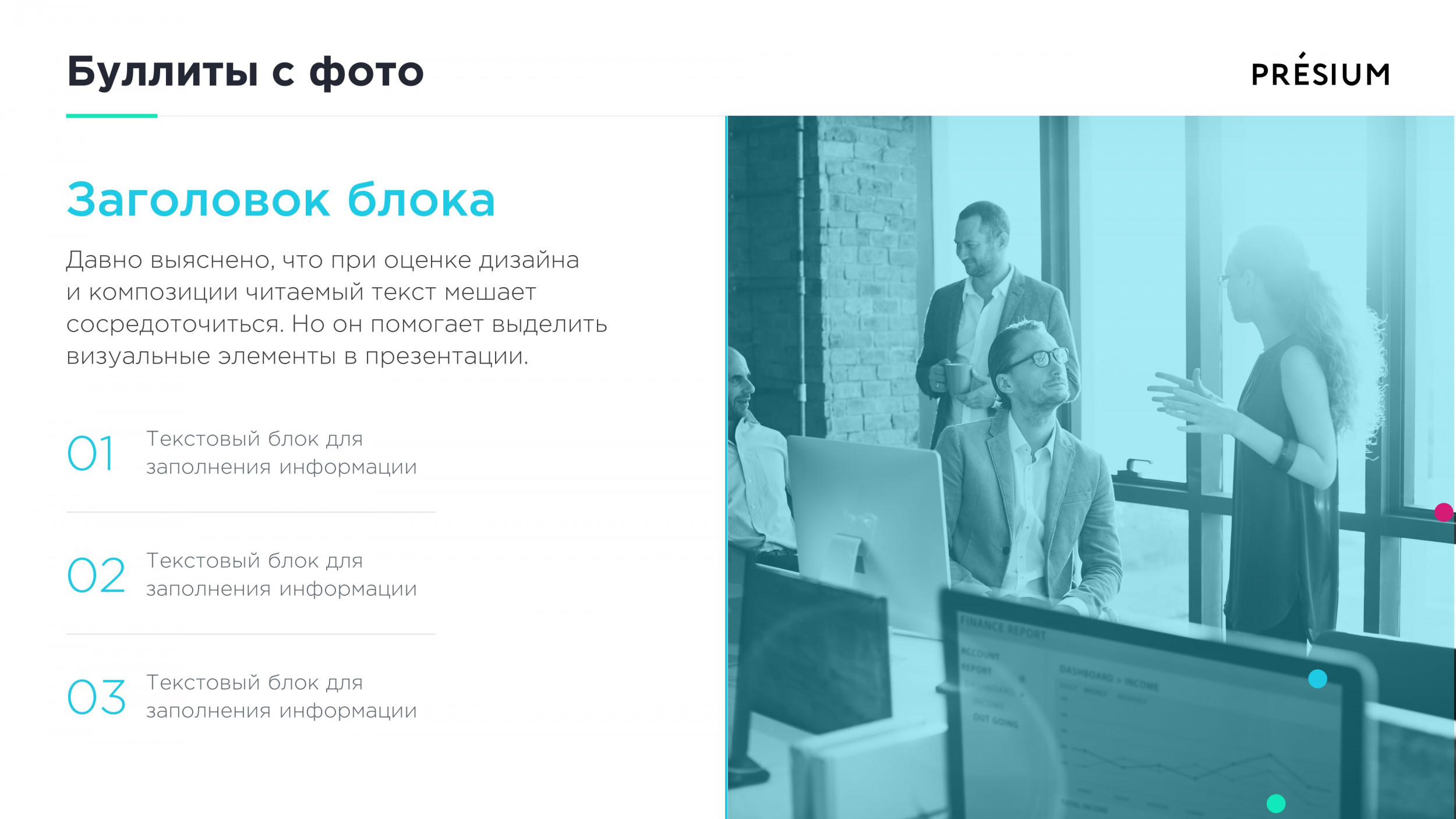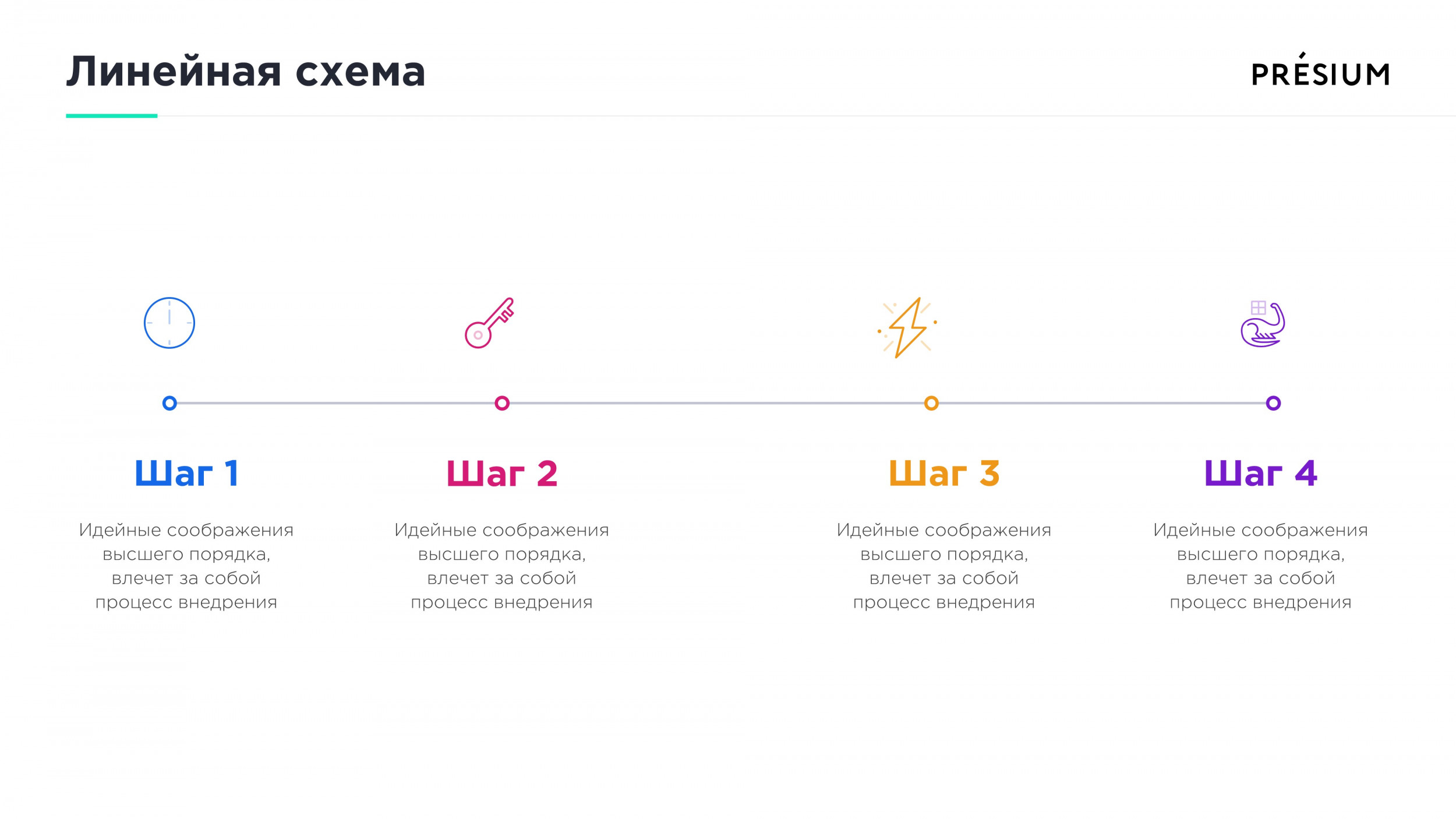Правила верстки и композиции при создании презентаций
Конечно, презентация должна быть яркой и вызывающей, но все же в первую очередь — информативной и понятной. Аккуратная и чистая верстка добавит ей гораздо больше веса, чем сложная визуализация или кричащий дизайн. В этой статье мы разберем 6 советов, которые улучшат верстку ваших презентаций.
Шаг 1. Выставьте направляющие
Направляющие — это пунктирные линии на слайде, ориентир, по которому пользователь может выравнивать текст, фигуры и остальной контент.
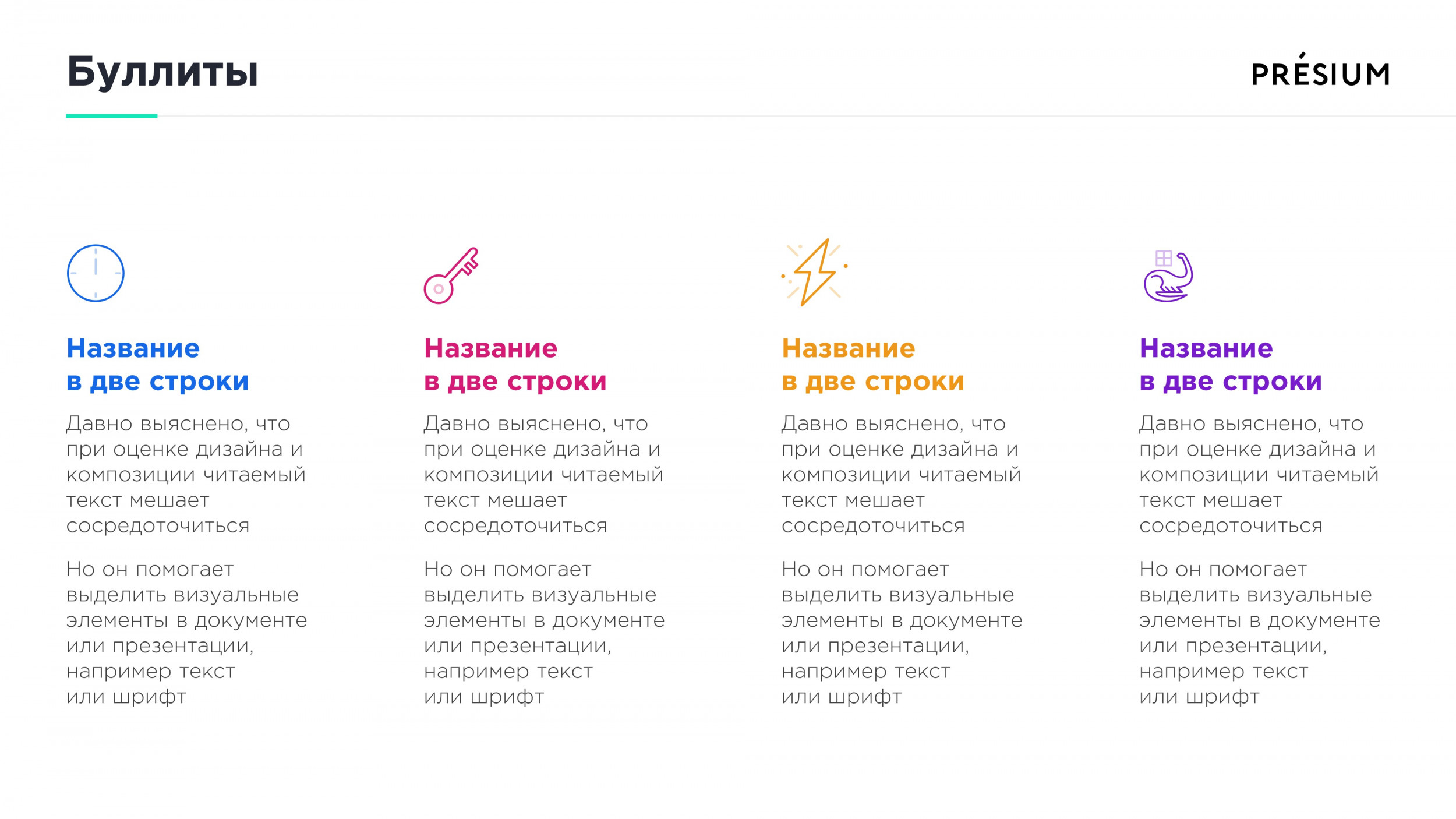
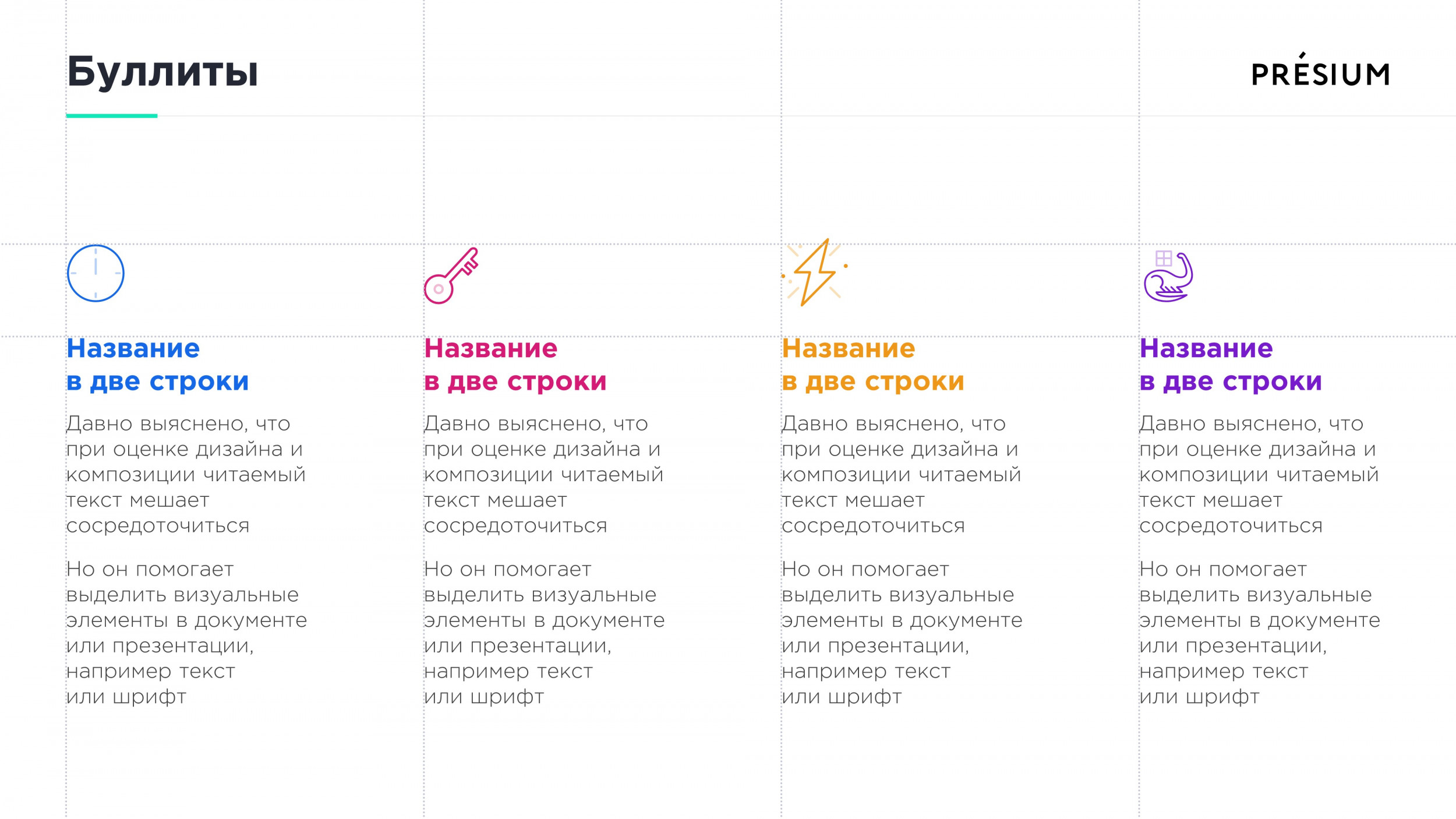
Верстка любой презентации начинается с определения границ слайда, за которые не будет выходить контент. Чтобы их задать, нужно провести 2 горизонтальные и 2 вертикальные направляющие с нужным отступом от краев слайда.
Создать направляющие можно, нажав правой кнопкой мыши на поле слайда и выбрав соответствующую опцию. Однако в этом случае вам придется их задавать на каждом новом слайде, что долго и неудобно.
Вместо этого перейдем в режим редактирования шаблона и зададим статичные направляющие для мастер-слайда презентации.
1. Выберите вкладку «Вид» ⟶ «Образец слайдов» и нажмите на самый верхний слайд в левой панели.
2. Правой кнопкой мыши щелкните на область слайда, найдите пункт «направляющие» ⟶ «горизонтальная/вертикальная».
3. На экране появится красная пунктирная линия, которую можно перемещать мышкой, а на ней высветится расстояние от центра слайда в сантиметрах. Если нужно разместить много информации, разделите содержимое слайда на несколько смысловых блоков. Можно сделать небольшой эскиз, расставив прямоугольники и обрисовав структуру слайда, как на примере. Сочетайте разные типы контента: «Упаковывать» контент можно в карточки — белые прямоугольные блоки с легкой обводкой или тенью. Они помогают визуально разграничить информацию на слайде. Оно помогает визуально облегчить слайд, сделать его более удобочитаемым. Увеличьте отступы между секциями и смысловыми блоками на слайде. Если информация не помещается на один слайд, сделайте несколько.
Заголовок слайда должен быть крупным и легко читаться. Используйте размер шрифта в 1,5 — 2 раза больше, чем в основном тексте. Например, если текст на слайде набран 16 кеглем, используйте заголовок 32 кегля. Положение заголовка должно быть одинаковым на всех слайдах. Не допускайте ситуации, когда заголовок начинает «танцевать» от слайда к слайду — это бросается в глаза и выглядит непрофессионально. Чтобы избежать таких проблем, настройте положение заголовка в разделе «образец слайдов». Текст на слайдах должен быть хорошо виден — используйте кегль не менее 14 пунктов для печатной презентации и не менее 22 для показа на экранах. Правило белого пространства применимо и к тексту: увеличьте межстрочный интервал, добавьте отступы после каждого абзаца и разделите текст на короткие смысловые блоки. Чтобы презентация выглядела солидно и аккуратно, нужно тщательно выровнять элементы на слайде.
Не стоит пытаться делать это на глаз, воспользуйтесь специальными инструментами выравнивания в Powerpoint. Выделите мышкой несколько элементов с зажатой кнопкой Shift, перейдите во вкладку «главное» ⟶ «расположение» ⟶ «выравнивание». Одна из предложенных функций переносит все выделенные элементы к выбранному краю (к левому, правому, верхнему или нижнему). Например, если выделить три фигуры и нажать «выровнять по левому краю», Powerpoint расположит их относительно края самой левой фигуры. Две другие функции — «распределить по вертикали» и «распределить по горизонтали» — располагают выделенные объекты на одинаковом расстоянии друг от друга. Это удобно, когда нужно сделать ряд иконок с одинаковыми интервалами между ними.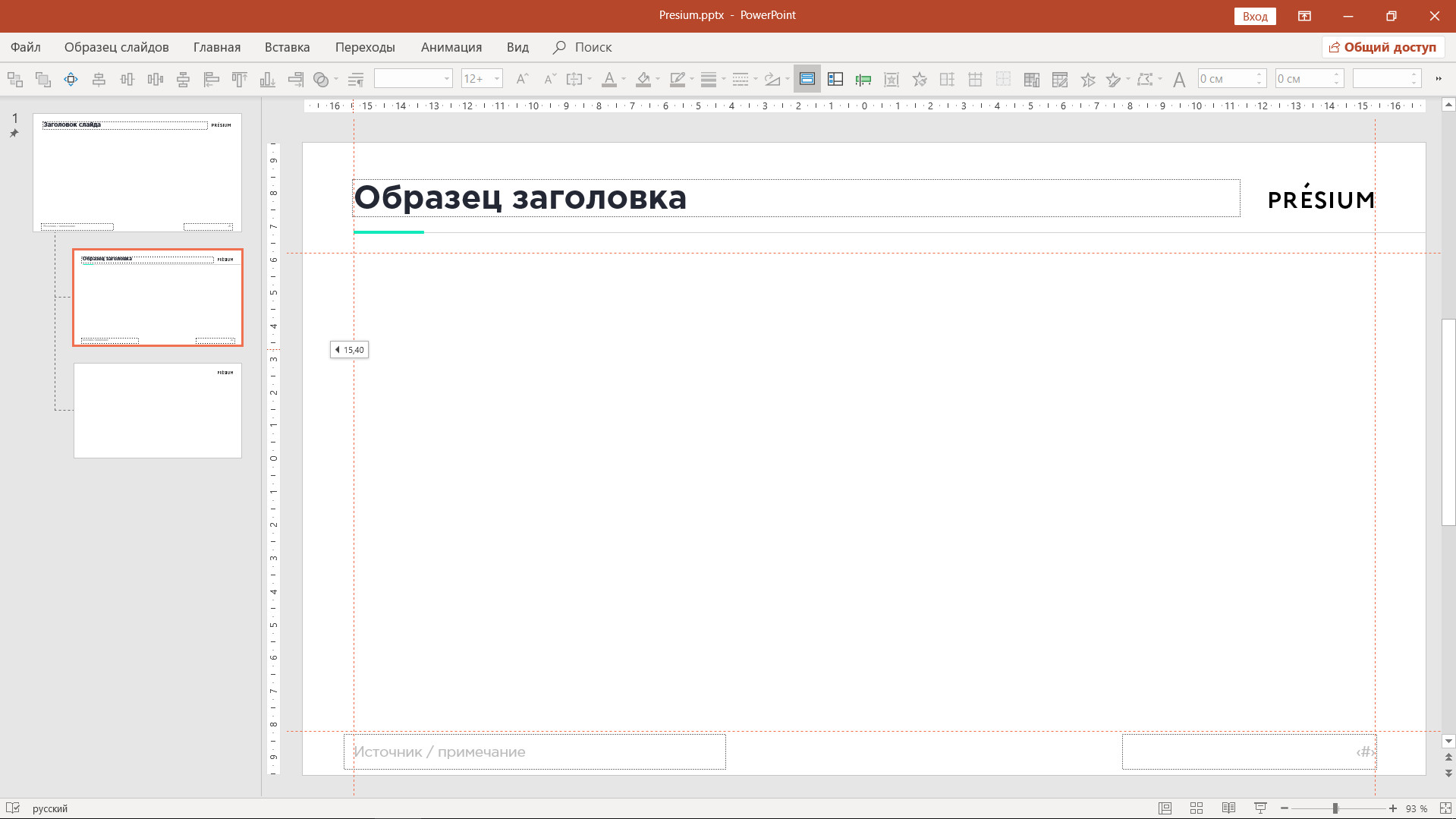
Шаг 2. Поработайте с контентом
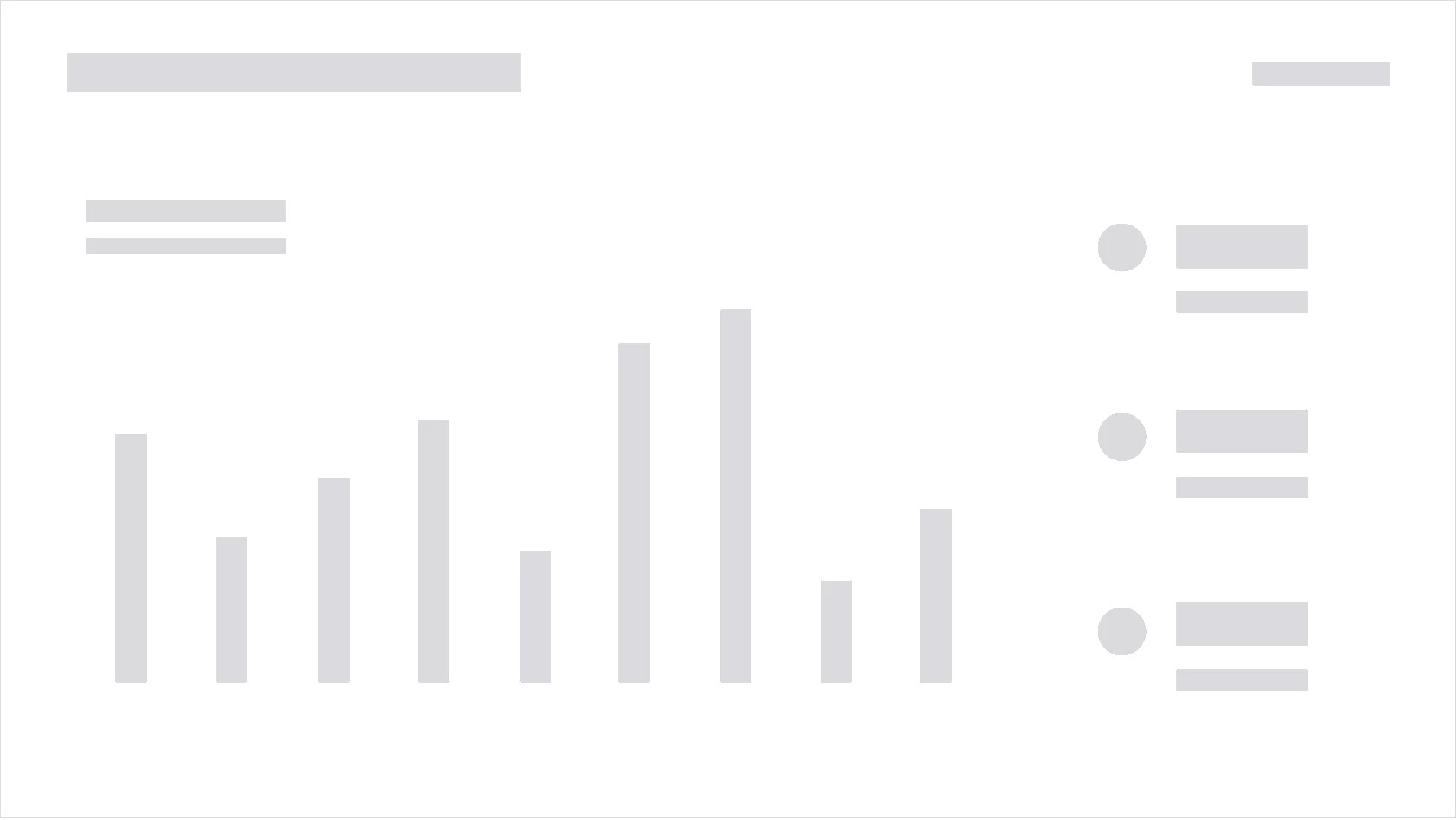
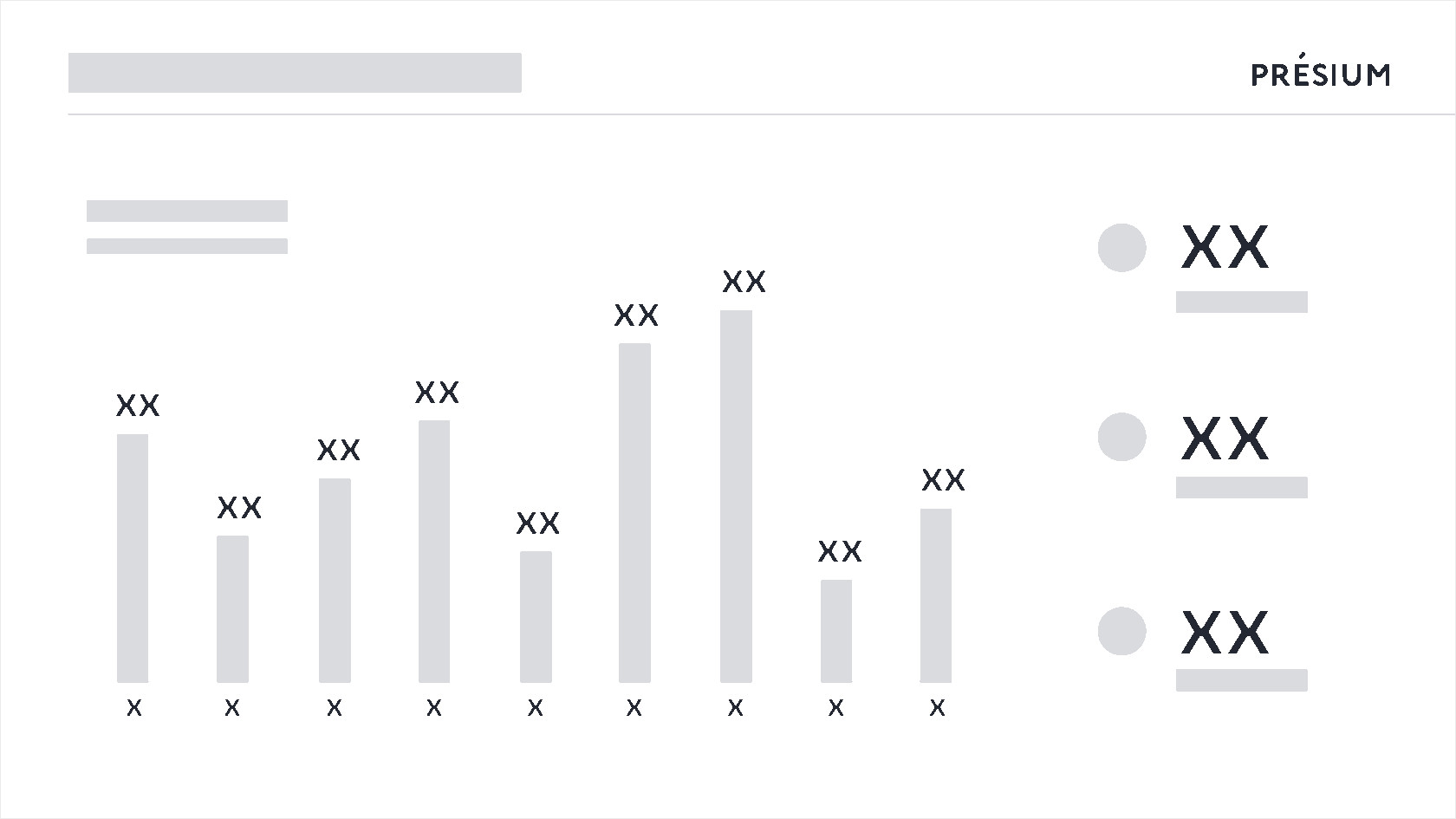
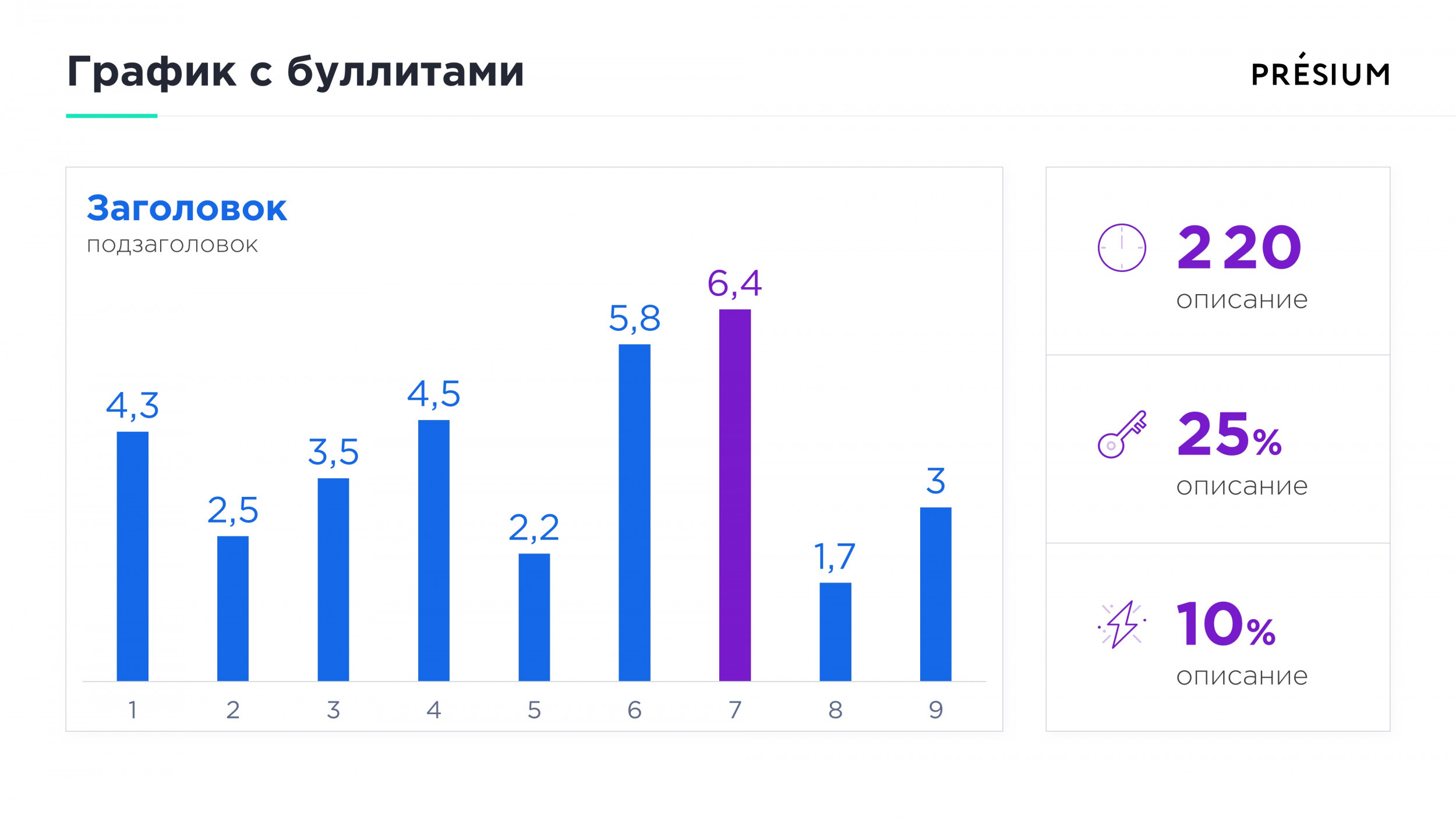
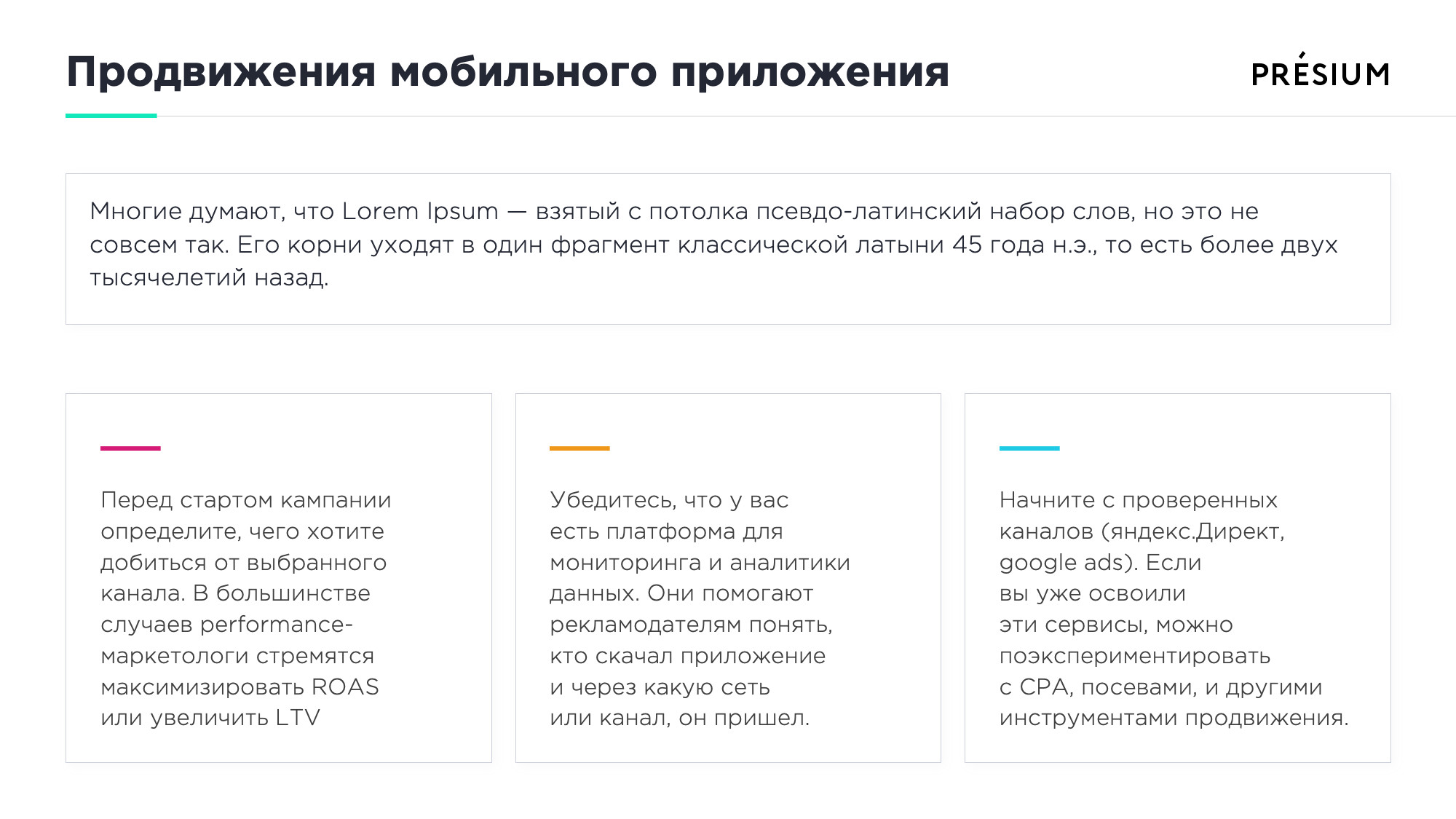
Шаг 3. Используйте белое пространство

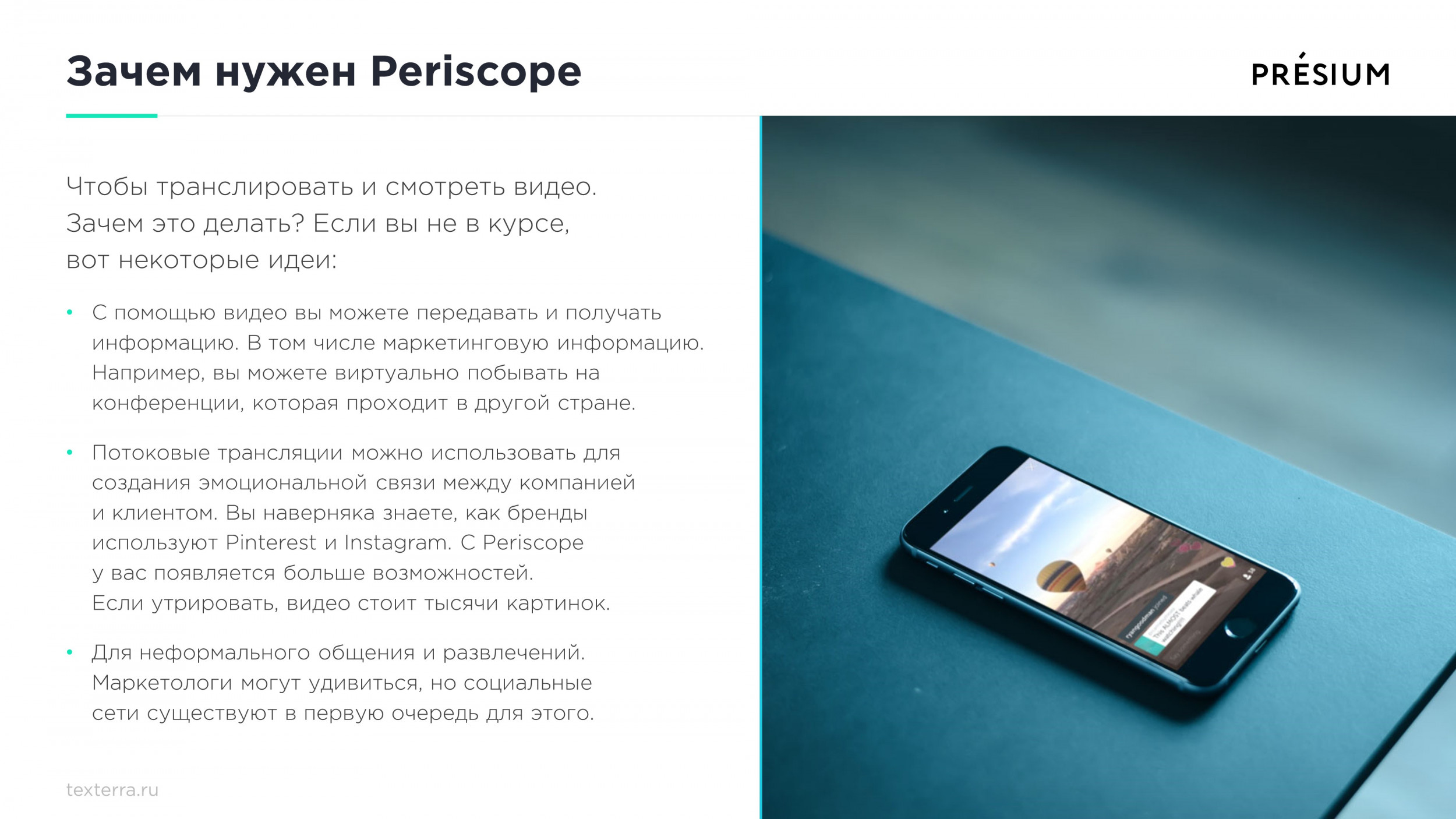
Шаг 4. Увеличьте заголовки
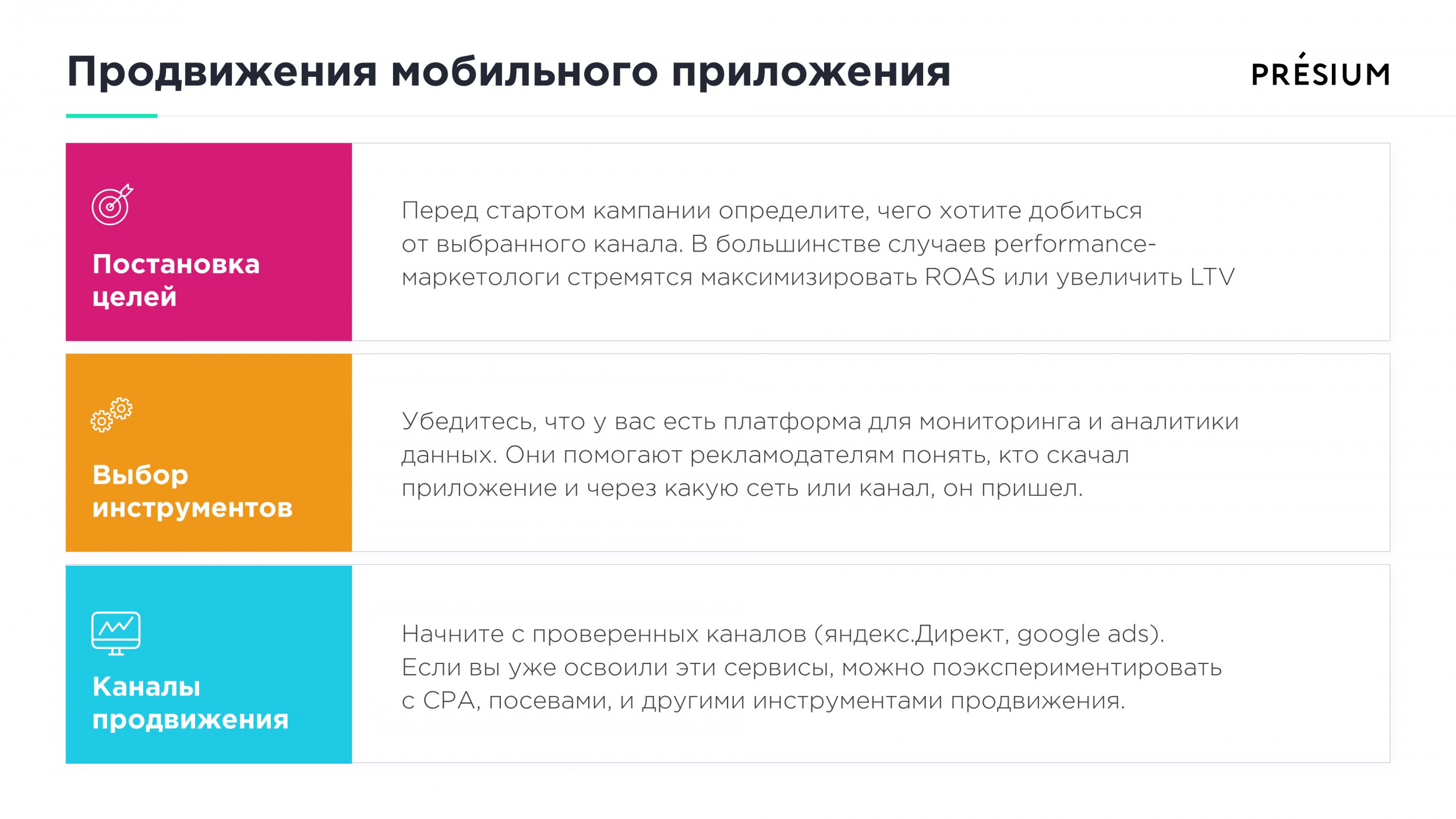
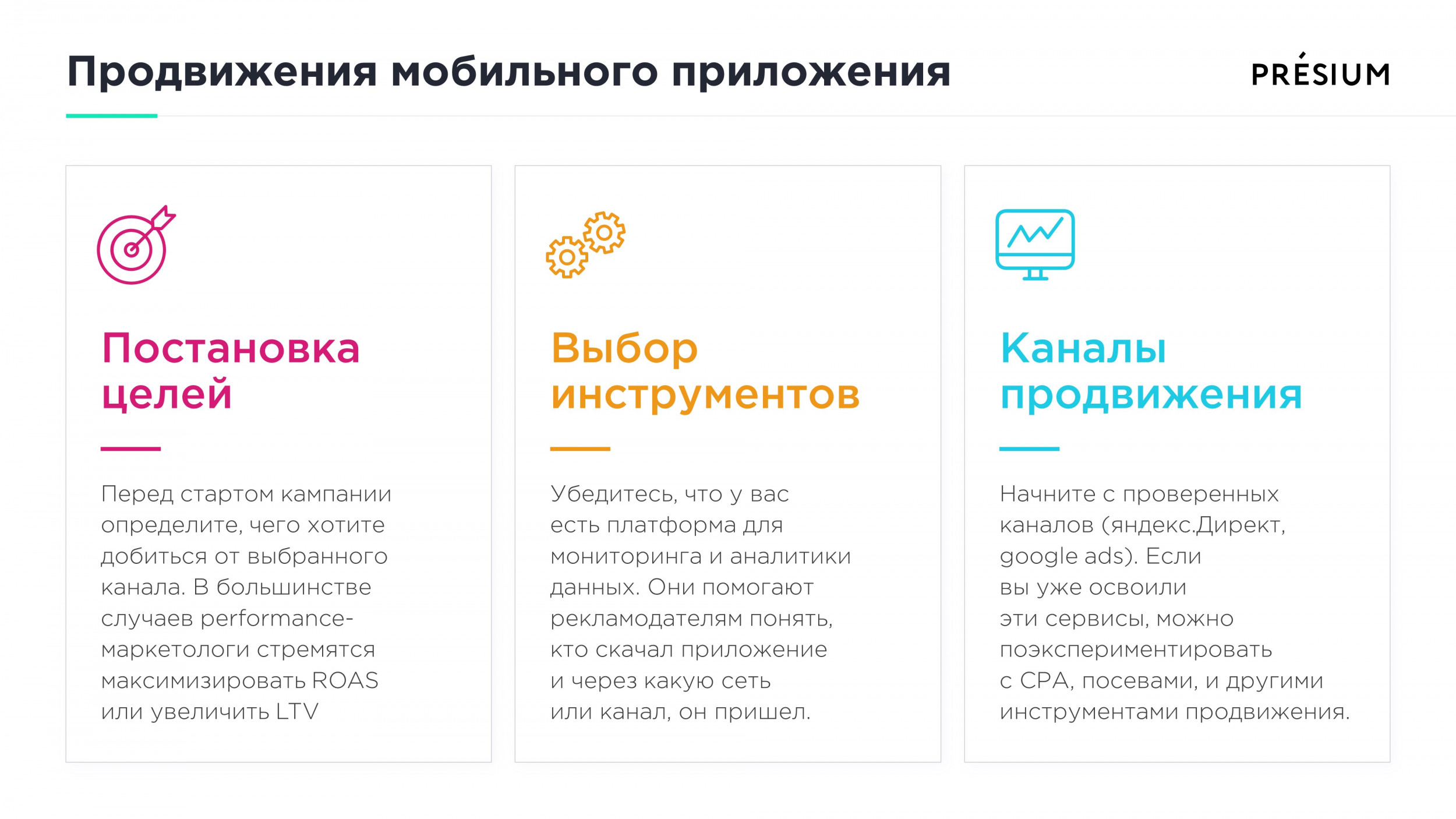
Шаг 5. Сделайте текст легко читаемым


Шаг 6. Выровняйте все элементы на слайде