Восстановление файлов после форматирования или удаления. В чем разница?

Введение
На сегодняшний день доступны различные варианты накопителей разных производителей, которые различаются способами хранения информации, внутренними характеристиками и доступным объемом памяти для хранения данных. Самыми распространенными накопителями, широко представленными в большинстве персональных компьютеров, являются жесткие диски («HDD»).
Они обладают самыми большими емкостями для хранения, из представленных на рынке накопителей, при относительно небольшой стоимости, что выгодно отличает их от других типов устройств, которые также используются пользователями для решения определенных конкретных задач. Например, «USB-флэш» накопители удобно использовать для переноса информации между устройствами, благодаря большому внутреннему объему и простому способу соединения («USB» разъемы присутствуют во всех современных персональных компьютерах).
Ввиду важности, хранящейся на запоминающих устройствах, информации, остро встает вопрос ее сохранности и защиты от случайной потери. Нередко пользователи, случайно или по невнимательности, могут удалить отдельные файлы, содержащие важные данные, или ошибочно отформатировать раздел или целый диск, утратив все данные на нем.
Далее в нашей статье мы постараемся рассмотреть принцип хранения информации на запоминающем устройстве и представим действенные способы восстановления потерянных данных после форматирования или удаления.
Принцип организации записи и считывания информации на жестком диске
Для того чтобы понять, каким образом, пользователи смогут восстановить различные виды файлов после удаления или форматирования, необходимо ознакомиться с принципом хранения информации на жестком диске. Ввиду широчайшей популярности использования жесткого диска «HDD» для хранения данных, мы остановимся именно на нем.
Жесткий диск представляет собой определенный вид накопителя на жестких магнитных дисках, способ хранения информации в котором реализован на принципе магнитной записи. Вся информация в запоминающем устройстве записывается на жесткие пластины, покрытые специальным слоем ферромагнитного материала (магнитные диски), расположенные несколько штук на одной вертикальной оси. Считывающие головки перемещаются по поверхности пластин и выполняют процедуру считывания/записи информации на устройство.
Поверхность пластин жесткого диска имеет специальную строго структурированную разметку, в соответствии с которой происходит запись и дальнейшее хранение информации на диске. Разметка поделена на отдельные элементы, минимальным из которых является сектор, куда и происходит непосредственное сохранение информации. Размер сектора по умолчанию равен «512 байт». Данные параметры разметки пластин жесткого диска устанавливаются на заводе-изготовителе, и такой процесс получил название «низкоуровневое форматирование». Оно выполняется единожды специальным оборудованием, которое физически размечает поверхность пластин на сектора, задает отдельные сервометки и прописывает дополнительно служебную информацию, позволяющую жесткому диску бесперебойно функционировать. Более подробно процесс форматирования мы рассмотрим в следующем разделе.
За упорядочивание и каталогизацию всей информации на жестком диске, а также быстрый поиск любых данных по требованию пользователей или установленных приложений, отвечает файловая система, которая в семействе операционной системы «Windows» представлена, в основном, в виде систем «FAT» и «NTFS».
В соответствии с собственными внутренними настройками и заданными параметрами, файловая система может иметь минимальный элемент, отвечающий за хранение данных, равным размеру сектора, или объединить в себе несколько секторов в единый кластер. Далее, при записи информации, система определяет, сколько кластеров потребуется для записи файла, выполняет его фрагментацию (разбиение на отдельные части) и записывает файл на диск. При этом для файла создается метка, которая хранит всю информацию о файле, его месторасположении, количестве кластеров и т.д. При обращении пользователя к файлу, система, на основании созданной метки, осуществляет его поиск и выдает пользователю готовый собранный файл. Кластера, хранящие отдельные части целого файла могут располагаться как непосредственно рядом друг с другом, так и быть распределены по всей поверхности пластины. И чем сильнее расчленен файл, тем больше времени потребуется на его сборку. Хотя, в современных компьютерах, такая разница по затраченному времени практически не заметна.
Способы удаления файлов
Суть процесса удаления файла проистекает из принципов его хранения. В основном, выполнить удаление файла можно двумя способами:
- обычное удаление;
- безвозвратное удаление.
В операционной системе «Windows» присутствует защищенное хранилище удаленных файлов «Корзина Windows», куда, при соответствующей настройке, попадают файлы после обычного удаления, и хранятся там некоторое количество времени. По умолчанию, защищенное хранилище настроено на хранение всех файлов, удаленных с жесткого диска компьютера, до тех пор, пока не будет исполнено определенное системное условие или выполнены некоторые действия пользователя.
Найдите на рабочем столе «Корзину Windows» и щелкните по ней правой кнопкой мыши. Во всплывающем меню из списка возможных действий выберите раздел «Свойства».
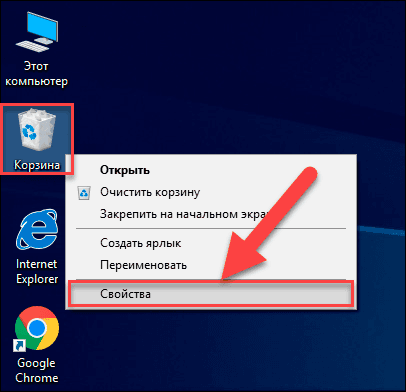
В открывшемся окне свойств защищенного хранилища во вкладке «Общие» в разделе «Параметры для выбранного расположения» по умолчанию будет активирована ячейка «Задать размер: Максимальный размер (МБ):», где будет указан соответствующий объем «Корзины Windows», зарезервированный системой для хранения удаленных файлов.
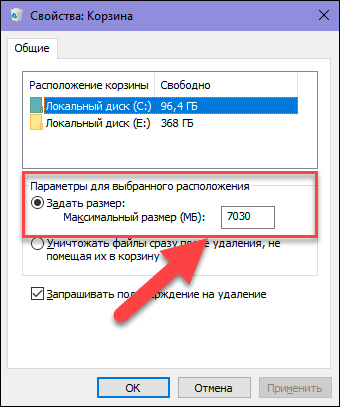
Обычное удаление осуществляется двумя простыми способами: нажатием клавиши «Delete» на клавиатуре или, щелкнув требуемый файл или несколько, предварительно выделенных, файлов, и выбрав во всплывающем контекстном меню раздел «Удалить».
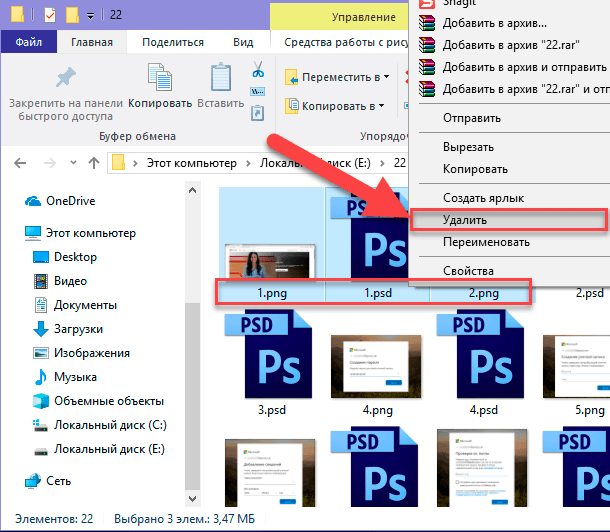
При настройках по умолчанию система запросит подтверждения на удаление файла (группы файлов) в «Корзину Windows»: «Вы действительно хотите переместить эти объекты в корзину?», — и после разрешения удалит их.
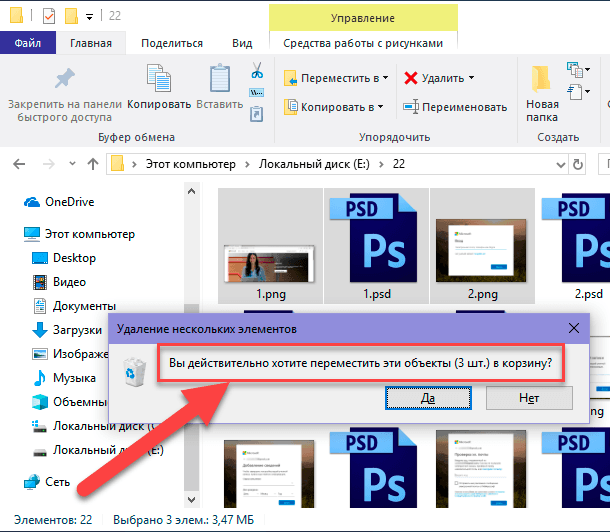
Такой способ предварительной защиты данных реализован с целью предотвращения потери пользователями важных файлов от ошибочного или случайного удаления.
При безвозвратном удалении, пользователи выполняют процедуру обычного удаления файлов совместно с нажатой клавишей «Shift» (например, «Shift + Delete»). Такая комбинация даст указание системе на удаление файла или группы файлов без обязательного перемещения последних в хранилище «Корзина Windows», стирая их сразу напрямую.
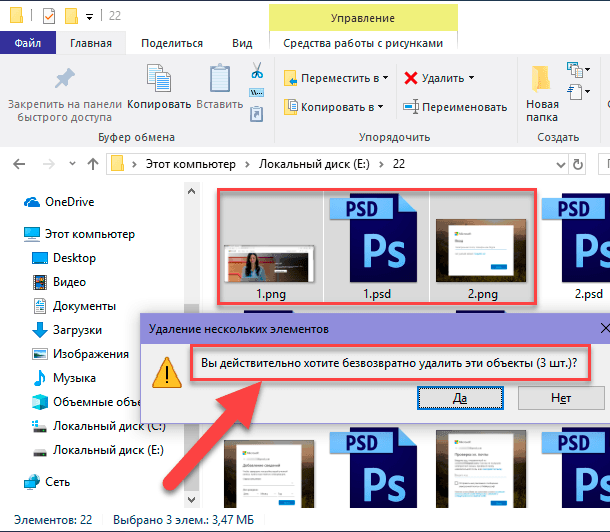
Системное сообщение «Вы действительно хотите безвозвратно удалить эти объекты?» уведомит пользователя о выбранном способе и исполнит его при соответствующем разрешении.
Также можно выполнить безвозвратное удаление файлов, если предварительно были произведена соответствующая настройка «Корзины Windows». Откройте ранее представленным способом окно свойств «Корзины Windows» и поставьте индикатор (точку) напротив ячейки «Уничтожать файлы сразу после удаления, не помещая их в корзину», а затем нажмите кнопки «Применить» и «ОК» для сохранения заданных изменений.

Дополнительно, перевод файлов, даже удаленных обычным способом и помещенных системой в «Корзину Windows», в разряд безвозвратно удаленных, выполняется при достижении условия, когда «Корзина Windows» исчерпает выделенный ей максимальный объем дискового пространства, и будет полностью заполнена, ранее удаленными, файлами. В таком случае, при новом удалении файла, «Корзина Windows» безвозвратно удалит самые старые файлы и поместит, в освободившее место, в хранилище вновь удаленный файл.
Также, при выполнении очистки «Корзины Windows» самим пользователем, все находящиеся на хранении там файлы будут безвозвратно удалены. Такая процедура запускается путем выбора раздела «Очистить корзину» из всплывающего меню после щелчка правой кнопкой мыши по ярлыку «Корзина Windows» на рабочем столе компьютера.
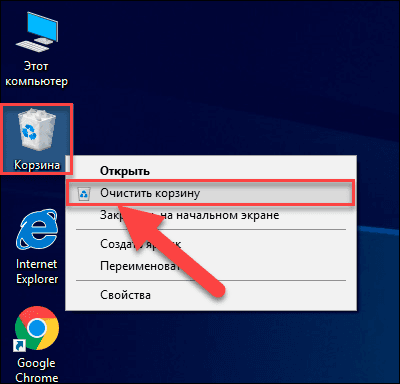
Отдельно стоит упомянуть, что при удалении файлов с флэш-накопителей, подключенных посредством «USB-соединения», карт памяти различных форматов, все файлы, независимо от выбранного пользователем способа удаления, удаляются сразу напрямую, минуя «Корзину Windows».
Более полное описание методов восстановления пользовательской информации, утерянной после различных действий с «USB-флэш» накопителей, можно получить из видео руководства: «Восстановление данных с USB флэшки после случайного удаления, форматирования или вирусной атаки».
Иногда, удаление файлов может происходить в результате воздействия внешних факторов, к которым относятся: системные сбои, ошибки чтения или записи на устройство хранения, повреждение файловой системы, вредоносное воздействие вирусных программ и т.д. Но практически во всех случаях пользователи смогут восстановить свои удаленные файлы при помощи профессионального программного обеспечения для восстановления данных, о котором мы расскажем в завершающем разделе нашей статьи.
Чтобы обезопасить свое компьютерное устройство и расположенные на нем данные от вредоносного воздействия вируса, ознакомьтесь со способами удаления злонамеренных программ (трояны, кейлогеры и другие типы вирусов) на нашем видеоканале в обзоре «100% удаление любого вируса: трояна, руткита, вымогателя, шпионской программы».
Восстановление удаленных файлов посредством возможностей «Корзины Windows»
Если пользователи не изменяли первоначальные настройки защищенного хранилища, заданные по умолчанию, то после обычного удаления они могут легко восстановить удаленные файлы, отыскав их в «Корзине Windows».
Откройте окно корзины, например, дважды щелкнув ярлык «Корзина Windows» на рабочем столе, или щелкнув ярлык правой кнопкой мыши, и выбрав во всплывающем меню раздел «Открыть».

В окне защищенного хранилища пользователям будет доступно несколько вариантов восстановления искомых файлов. Выделите файл или группу файлов, которые требуется восстановить, и нажмите правой кнопкой мыши для вызова всплывающего меню, в котором из списка действий выберите раздел «Восстановить». Все отмеченные файлы будут немедленно восстановлены в исходном месте расположения, в котором они находились непосредственно перед удалением.
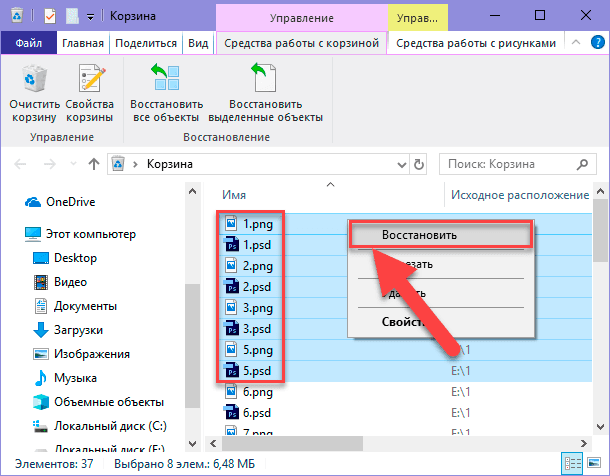
Либо используя кнопки управления, расположенные на ленте главного меню, пользователи могут восстановить как отдельные выбеленные объекты, так и полностью все объекты, расположенные в «Корзине Windows» в данный момент.

Удаление файлов методом форматирования
Перед непосредственным использованием жесткого диска для последующей записи на него разнообразной информации необходимо произвести его предварительную настройку. Иными словами, необходимо создать определенную структуру на жестком диске, которая позволит операционной системе использовать все дисковое пространство для записи данных и получения к ним доступа. Такой процесс называется форматированием.
Различают два основных вида форматирования: низкоуровневое и высокоуровневое. Ранее в нашей статье мы уже описывали процесс низкоуровневого форматирования, который выполняется единожды при производстве жесткого диска.
Высокоуровневое форматирование подразумевает под собой процесс разметки области хранения данных путем создания файловой таблицы — логической структуры, ответственной за корректную обработку и хранение данных.
В операционной системе «Windows» пользователи применяют высокоуровневое форматирование для разбиения жесткого диска на логические тома (разделы) или очистки дискового пространства для обновления файловой таблицы и подготовки его к новым записям.
При запуске пользователем процесса форматирования происходит замена старой таблицы файловой системы на новую. В результате такой операции, стирается вся информация о хранящихся данных на отформатированном томе или диске, и операционная система будет считать такой диск абсолютно чистым и годным к новым записям. Однако все данные, которые были расположены на диске, не удаляются и остаются на месте, и будут доступны для восстановления до тех пор, пока не будут перезаписаны новыми данными.
Подробное руководство по восстановлению данных после удаления или создания новых разделов на разнообразных видах запоминающих устройств представлено на нашем видеоканале в разделе: «Восстановление данных после удаления или создания новых разделов».
Особенности удаления информации на накопителях «SSD»
Особое внимание необходимо уделить твердотельным накопителям «SSD», процедура удаления файлов, у которых, происходит по отдельному сценарию, отличному от других видов накопителей.
Накопитель «SSD» (solid-state drive) представляет собой запоминающее устройство с отдельным управляющим контроллером, принцип хранения информации у которого, реализован на базе флэш-памяти типа «NAND». Накопитель не содержит движущихся частей, поэтому не издает шума и имеет высокую механическую стойкость. Вдобавок, он обладает более высокой скоростью чтения/записи и выполняет на порядок больше операций ввода-вывода в секунду, по сравнению с жесткими дисками.
Представленные преимущества обработки информации достигаются за счет применения аппаратной команды «TRIM». Операционная система уведомляет твердотельный накопитель о том, какие страницы ячеек флэш-памяти можно не хранить и команда очищает их, подготавливая место для последующей записи. Таким образом, сразу после удаления, файл будет физически очищен на накопителе, что практически исключит его дальнейшее восстановление. Применение «TRIM» позволяет накопителю «SSD» уменьшить накопление неиспользуемых данных, хранение которых выразится падением общей производительности накопителя, но не оставляет шанса пользователям восстановить удаленные данные.
Восстановление файлов после форматирования или удаления
Выполнить восстановление файлов после их удаления или форматирования логического тома (или целого жесткого диска) можно разными способами. Объединяющим фактором для обоих случаев является тот факт, что выполнить восстановление файлов возможно, и вероятность успешного возврата искомых файлов очень высока. Различие же заключается в том, что при удалении одного или нескольких файлов шансы на их полное восстановление выше, чем после форматирования. Это связано, в первую очередь, с тем, что после форматирования все области на вашем жестком диске считаются свободными и доступными для записи, и могут быть перезаписаны новыми данными при использовании жесткого диска. И вероятность их перезаписи гораздо выше, чем при одиночном удалении.
Поэтому необходимо ограничить использование отформатированного диска, если пользователь заинтересован в восстановлении удаленной информации. Не совершайте высоко затратных действий, не сохраняйте новые файлы, не скачивайте массивы данных и т.д. для уменьшения риска перезаписи данных.
Необходимо как можно скорее приступить к восстановлению данных, которое можно выполнить представленными ниже способами.
Восстановление файлов встроенными инструментами операционной системы «Windows»
Для обоих случаев, связанных как с безвозвратным способом удаления файлов, так и с потерей всех файлов после исполнения процесса форматирования жесткого диска, существуют способы, которые позволят, при наличии активированных предустановленных отдельных параметров операционной системы «Windows», вернуть утраченные данные за счет использования встроенных системных инструментов восстановления. Пользователи могут воспользоваться каждым из предложенных способов на выбор для достижения желаемого результата восстановления. Важным условием использование предложенных методов восстановления файлов является предварительная активация соответствующих настроек операционной системы, позволяющая создавать архивы данных для последующего применения. Если необходимые параметры не были включены на момент удаления файлов или форматирования системы, то воспользоваться ими для возврата потерянных данных не удастся. Также важно, чтобы архивы не были расположены на носителе, который подвергся форматированию. В противном случае, пользователям необходимо сразу перейти к последнему разделу статьи и воспользоваться способом восстановления данных после удаления или форматирования при помощи специального профессионального программного обеспечения.
Восстановление файлов из резервной копии в текущем расположении
Данный способ предлагает восстановить файлы пользователей из ранее созданной резервной копии, при условии предварительной активации такой опции системы.
Откройте приложение «Параметры», которое содержит все основные настройки операционной системы «Windows», при помощи любого, наиболее удобного для вас, способа. Например, нажмите в левом нижнем углу рабочего стола на «Панели задач» кнопку «Пуск» и откройте главное пользовательское меню «Windows». В левой вертикальной панели нажмите на кнопку «Параметры», представленную в виде шестеренки, и откройте искомое приложение.
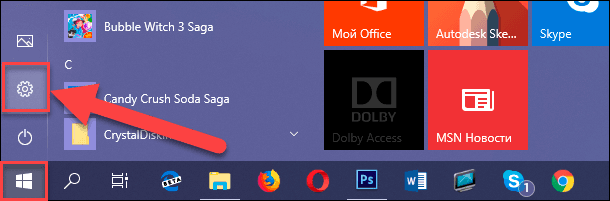
Полную версию статьи со всеми дополнительными видео уроками смотрите в источнике: https://hetmanrecovery.com/ru/recovery_news/recover-files-after-formatting-or-delete-what-is-the-difference.htm




