Как восстановить удаленные письма в Gmail

Введение
Удаленный способ передачи информации, рассчитанный на деловую переписку, отправку официальных запросов и ответов, рассылку рекламных сообщений и передачу офисных документов в первую очередь ассоциируется с почтовой службой. И основным представителем, выступающим в качестве главного, надежного и предпочтительного поставщика электронной почты, несомненно является приложение «Gmail». Даже те пользователи, которые используют другие средства для отправки и получения писем, такие как учетная запись электронной почты «IMAP» (более современный протокол, поддерживающий прием и возможность управления электронной почтой прямо на почтовом сервере) в пользовательских доменах, имеют учетную запись «Google», и в большинстве случаев, предпочитают использовать связанную с ней электронную почту «Gmail». Из огромного количества электронных писем, которые пользователи получают ежедневно, можно без особого труда намеренно или случайно удалить важные письма. Но когда приходит осознание, что письма, которые были удалены, очень нужны, вернуть их становится гораздо сложнее. И тут у пользователей возникают абсолютно правильные вопросы, как вернуть утраченные письма и какие существуют способы восстановления удаленных писем? Самым идеальным вариантом для пользователей почтовой службы «Gmail», который позволяет хранить свои письма в целостности и сохранности, конечно можно назвать создание резервной копии электронных сообщений.
Но простое удаление электронных писем не единственная причина. Угрозу также могут представлять вредоносные программы и злонамеренные действия мошенников. Самый обычный запрос «аккаунт удален» в поисковой службе «Google» представит пользователям перечень многочисленных неприятных историй, повествующих о различных случаях взломов и удалений учетных записей пользователей в почтовой службе «Gmail». И это одна из главных причин, вынуждающая пользователей создавать резервные копии своих писем. Взломы происходят, в основном, из-за недостаточной защищенности серверов, на которых находятся письма пользователей. Даже такие компании, лидеры цифровой и программной индустрии, как «Facebook», «Microsoft», «Google», имели печальный опыт с хакерскими взломами, в результате которых большая часть пользователей стали жертвами мошенников и лишились собственных переписок и личных фотографий. Совсем недавно частная компания «Quora» (социальный сервис по обмену знаниями) также столкнулась с подобными проблемами. Становится понятно, что ни одна компания, даже гиганты цифровой отрасли, не застрахованы от удаленного взлома и проникновения мошенников на свои сервера. Поэтому пользователи не могут быть абсолютно уверены в безопасности собственных данных, хранящихся удаленно. И для снижения риска внешней угрозы должны воспользоваться предоставленным шансом электронной почты «Gmail» сохранить свои переписки конфиденциальными.
Насколько бы драматично не выглядела ситуация первоначально, проблему восстановления удаленных писем можно решить. В данной статье мы пошагово рассмотрим некоторые способы резервного копирования писем электронной почты «Gmail».
1. «Mozilla Thunderbird»
Существует неимоверно огромное количество почтовых клиентов для стационарных компьютеров, но мы, в качестве примера, будем использовать программу «Mozilla Thunderbird» для данного вида решения проблемы. На закономерный вопрос: «С какой целью мы демонстрируем подобный вариант восстановления удаленных писем с аккаунта почтовой службы «Gmail»?, — существует довольно простой ответ. Данная программа работает, проста в использовании и успешно решает поставленные задачи, а большего нам и не нужно. Так же, существует портативная версия, в которой пользователи могут сохранить все свои данные на флэш-накопителе и просматривать их в автономном режиме.
Для того чтобы создать резервную копию почтовых сообщений «Gmail», пользователям потребуется выполнить несколько пошаговых действий. Откройте приложение «Gmail» и зайдите в настройки электронной почты, щелкнув значок шестеренки, расположенный в правом верхнем углу над списком писем, и в представленном перечне возможных действий выберите раздел «Настройки».
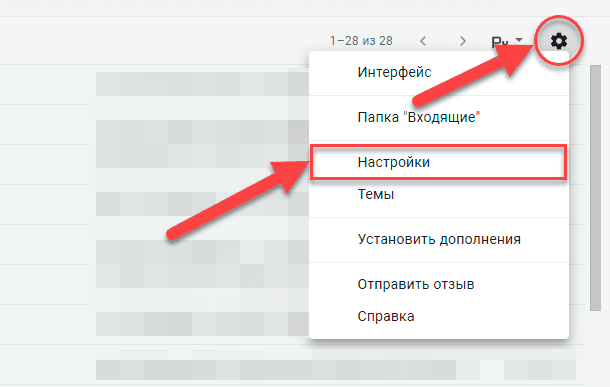
Далее на ленте вкладок меню настроек почтового клиента щелкните левой кнопкой мыши вариант «Пересылка и POP/IMAP» для мгновенного перехода. Затем на представленной странице найдите раздел «Доступ по протоколу POP» и активируйте ячейку «Включить POP для всех писем (даже для тех, которые уже загружены)».
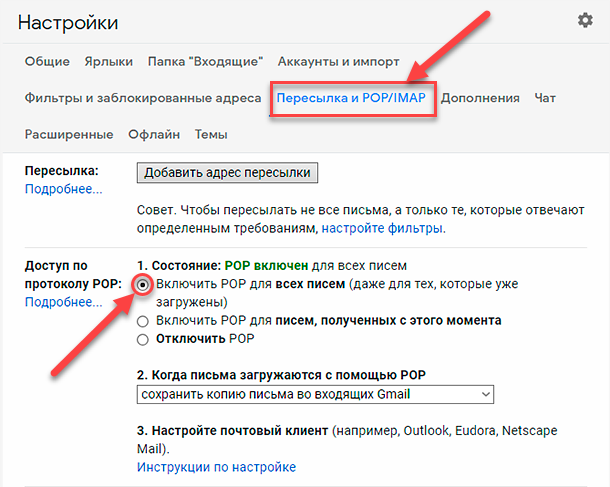
Теперь откройте приложение «Mozilla Thunderbird». В момент первого запуска программы, всплывающее системное окно попросит пользователей ввести идентификатор электронной почты, пароль и имя, которое будет отображаться для всех пользователей. Первое поле требует ввести имя пользователя, но программа автоматически вставляет в данное поле имя, которое указано в регистрационных данных вашей операционной системы. Безусловно, пользователи без труда смогут заменить его любым другим именем по своему усмотрению. Во втором поле необходимо ввести электронный адрес, зарегистрированный в почтовой службе «Gmail». Последнее, третье поле требует предоставить пароль от электронной почты «Gmail», адрес которой пользователи указали в предыдущем поле. Также пользователи могут добавить новый идентификатор электронной почты в разделе «Accounts» в графе «Set up an account» по текстовой ссылке «Email».
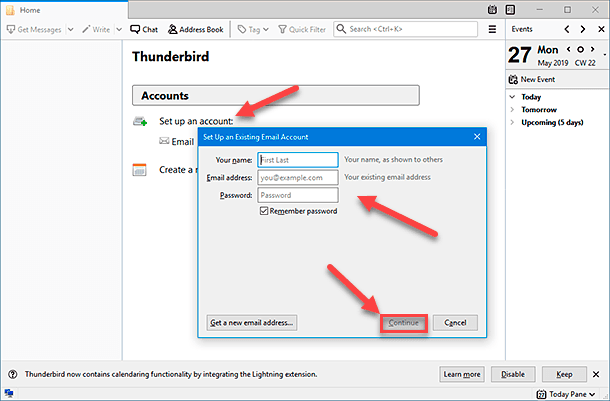
Когда все три поля будут заполнены, необходимо нажать на кнопку «Continue», как показано на снимке, и приложение «Mozilla Thunderbird» автоматически получит необходимые адреса портов.
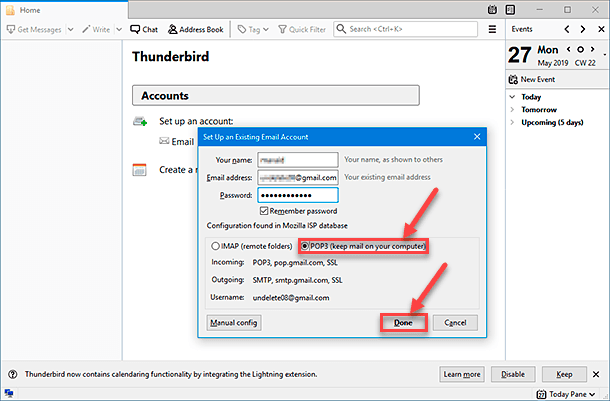
Затем поставьте индикатор выбора (точку) рядом с ячейкой «POP3 (keep mail on your computer)» и нажмите кнопку «Done». Почтовое приложение «Mozilla Thunderbird» создаст все папки и подпапки, чтобы начать загрузку электронных писем из вашей учетной записи «Gmail». Это может занять некоторое время, которое напрямую будет зависеть от размеров вашего почтового ящика и скорости «Интернет-соединения». По завершению всех процессов авторизации от пользователей может потребоваться повторно выполнить вход в электронную почту «Gmail» и предоставить программе «Mozilla Thunderbird» необходимые разрешения.
Теперь в левой панели окна почтового клиента будут представлены папки, в которых располагаются все электронные письма. Нажав на любую из них, пользователи смогут ознакомиться с перечнем писем в центральной панели программы «Mozilla Thunderbird». Предоставьте программе лишь некоторое время для синхронизации пользовательской учетной записи.
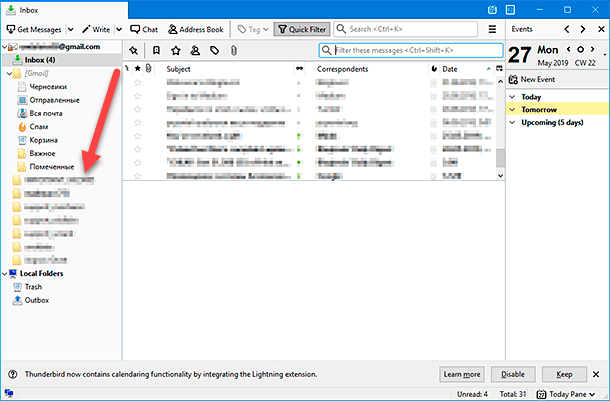
Почтовое приложение «Mozilla Thunderbird» представляет собой бесплатную кроссплатформенную, свободно распространяемую, программу для работы с электронной почтой, благодаря которой все пользовательские сообщения будут находиться в безопасности на выбранном компьютере.
2. Корзина электронной почты «Gmail»
Когда приходит электронное письмо, пользователи могут оставить его в почтовом ящике или прочитать и нажать на кнопку «Удалить», если сочтут письмо бесполезным или не заслуживающим дальнейшего внимания. Но вдруг письмо, которое было для пользователей безразлично, срочно понадобилось, и остро возникла необходимость его восстановить по прошествии нескольких дней. Безусловно восстановить удаленное письмо можно, но, как и везде, присутствуют отдельные ограничения, установленные внутренними параметрами «Gmail».
Зачастую, любое электронное письмо, которое приходит на электронную почту «Gmail» удаляется пользователями сразу после прочтения. Ведь в большинстве случаев пользователи получают множество рекламных сообщений и хранить такие письма нет необходимости. После удаления письмо попадает в папку «Корзина», где и будет храниться в течение тридцати дней. Если пользователи не успеют до окончания данного страховочного периода зайти в электронную почту и восстановить нужное конкретное письмо, то почтовая служба «Gmail» очистит папку «Корзина» и автоматически удалит, хранящиеся там, сообщения. И тогда шансов на успешное спасение удаленного письма практически не будет.
Чтобы восстановить необходимое письмо, откройте электронную почту «Gmail» в веб-браузере или на мобильном устройстве (для примера мы будем использовать приложение «Gmail» на телефоне), и перейдите в папку «Корзина» (мы намерено выделили количество писем в папке «Вся почта» и «Корзина», чтобы сравнить их значение после восстановления искомого письма).
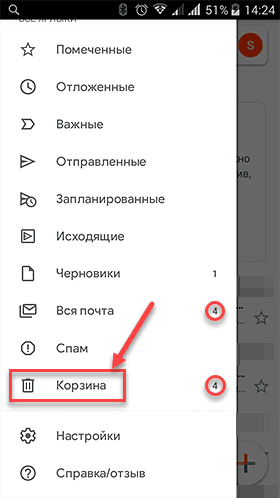
Если гарантированный срок хранения писем в папке «Корзина» не истек и прошло менее тридцати дней с момента удаления письма, то искомое сообщение будет находиться в «Корзине» среди других объектов. Чтобы восстановить требуемое письмо, его необходимо переместить в папку входящих сообщений. Поэтому отыщите удаленное сообщение в списке доступных объектов папки «Корзина», а затем нажмите его и удерживайте в зажатом положении несколько секунд.
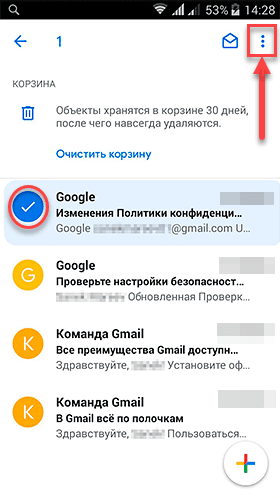
Такая операция выделит письмо, среди остальных, особой отметкой в виде «галочки», и подготовит его к дальнейшему перемещению. Если такое письмо не одно и требуется вернуть несколько писем, то повторите операцию выделения для каждого сообщения, и завершите подготовку всех нужных писем к последующему восстановлению.
В правом верхнем углу экрана нажмите на кнопку управления, представленную в виде трех вертикально расположенных точек, и откройте вложенное меню. Из списка представленных вариантов возможных действий выберите раздел «Поместить во входящие».
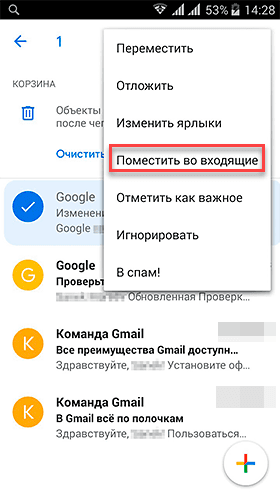
Данная команда переместит выбранные сообщения в папку «Входящие» и изменит общее количество писем в папках «Вся почта» и «Корзина» (при сравнении количества писем в папках до и после восстановления становиться заметно, что общее число сообщений в «Корзине» уменьшилось, а в папке «Вся почта» увеличилось ровно на число отмеченных писем).
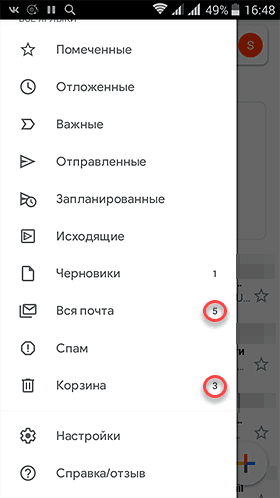
Чтобы удостовериться, что письмо действительно восстановлено, перейдите в папку «Входящие» и найдите свое сообщение. Теперь письмо не исчезнет и не будет автоматически удалено по прошествии тридцатидневного срока. А будет храниться в почтовом клиенте и доступно пользователям в любое время при соответствующей необходимости.
3. «Google Takeout»
Мало кто знает о таком способе. Пользователи могут извлечь свои данные из большинства сервисов компании «Google». Один из лидеров цифровой и программной индустрии «Google» предлагает скачать и локально сохранить копии всех данных, которые хранятся на его серверах. Иными словами, пользователям предлагают выполнить резервное копирование информации из различных приложений (таких как «Google Диск», «Google Фото», «Календарь» и других, в том числе «Gmail») и загрузить копии на свой компьютер или в сетевое облачное хранилище данных. Но вот в чем вопрос, как это можно сделать? Все довольно просто, компания «Google» создала проект «Фронт освобождения данных Google Takeout» благодаря которому пользователи получают свои данные в виде загружаемого архивного файла.
Чтобы воспользоваться предлагаемыми возможностями и скачать архивную копию электронных сообщений выполните следующие действия. Откройте веб-браузер и войдите в свою учетную запись пользователя, используя регистрационные данные аккаунта, к которому привязана конкретная электронная почта (если таких аккаунтов несколько).
В левом боковом меню выберите вкладку «Данные и персонализация». Затем в центральной панели, используя бегунок полосы прокрутки, перейдите в низ страницы и найдите раздел «Скачивание, удаление и планирование», в котором из предложенных вариантов выберите раздел «Скачайте свои данные».
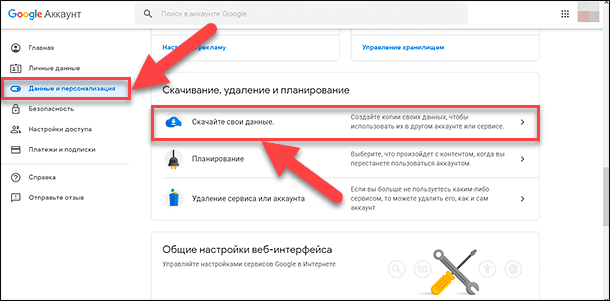
После прямого перехода на страницу «Google Takeout» пользователи обнаружат довольно длинный список, содержащий множество приложений и служб «Google». Мы остановимся непосредственно на примере копирования данных почтовой службы «Gmail», но представленный алгоритм одинаково подходит и для других видов данных. На первом этапе во вкладке «Выберите данные» при помощи бегунка полосы прокрутки отыщите в представленном перечне раздел «Почта», и установите в нем «галочку» в соответствующей ячейке для выбора.
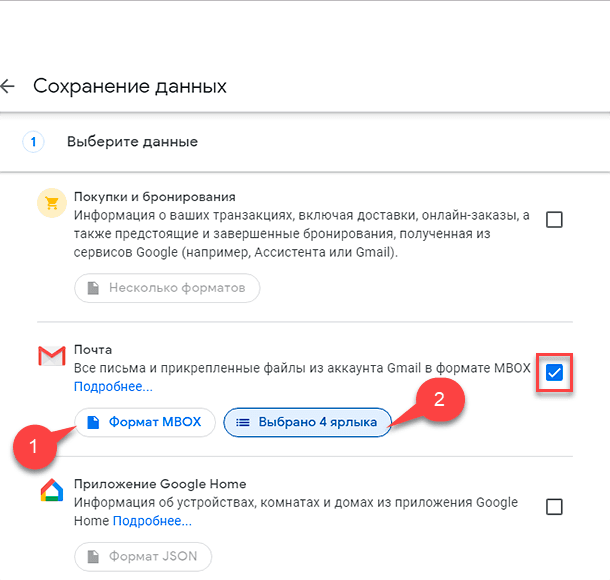
Под кратким описанием раздела будут расположены две кнопки. Первая кнопка сообщает о том, что при копировании письма будут находиться в формате «MBOX» (стандартный формат для хранения электронных писем).
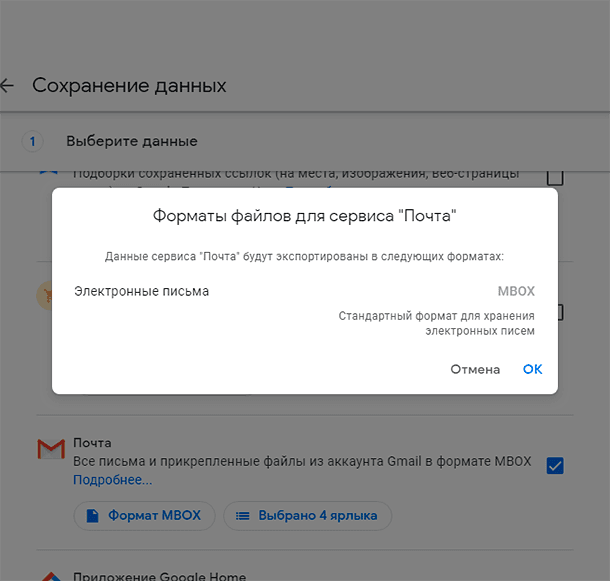
Вторая кнопка предложит добавить в резервный архив ярлыки папок, электронные письма из которых пользователи желают сохранить дополнительно. Поставьте «галочки» рядом с нужными ярлыками и нажмите на кнопку «ОК» для подтверждения.
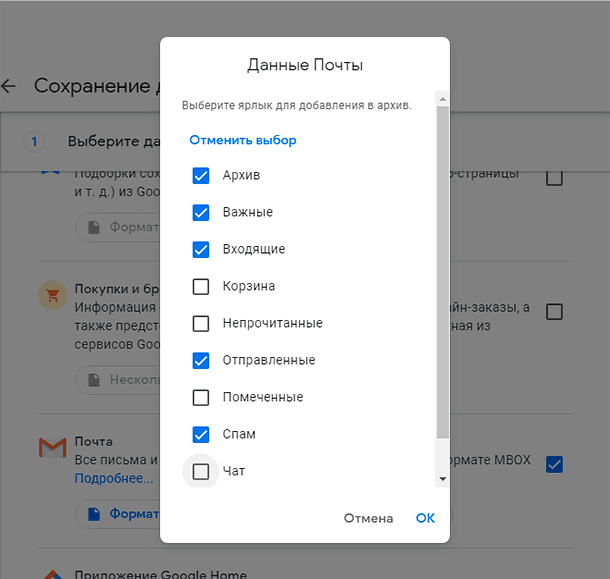
После выбора списка ярлыков папок и отметки раздела «Почта» перейдите в самый низ страницы «Сохранение данных» и нажмите на кнопку «Далее».
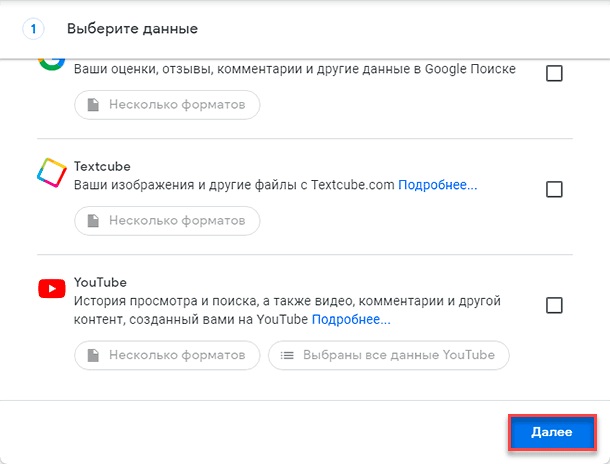
На втором этапе во вкладке «Формат архива» пользователи могут выбрать параметры создания и представления архивной копии в соответствующих разделах:
- «Метод получения» — Необходимо указать предпочитаемый способ получения ссылки на скачивание готового архива и источника его хранения.
- «Тип экспорта» — Определяет периодичность подготовки и отправки резервного архива, предлагая пользователям на выбор два варианта: «Единоразовый экспорт» и «Регулярный экспорт каждые 2 месяца в течение года 6 архивов». Исходя из названия, пользователи смогут получить единственную копию архива или несколько в течение года.
- «Формат файла» — Предлагается два формата сжатия файлов: «ZIP» и «TGZ». Более традиционным считается формат «ZIP», так как извлечь из него файлы можно практически на любом компьютере. А вот формат «TGZ» не рассчитан для использования в операционной системе «Windows», и для извлечения файлов потребуется наличие специальной программы.
- «Размер архива» — Пользователи устанавливают приемлемый размер архива из доступных вариантов (1ГБ, 2ГБ, 4ГБ, 10ГБ и 50ГБ).
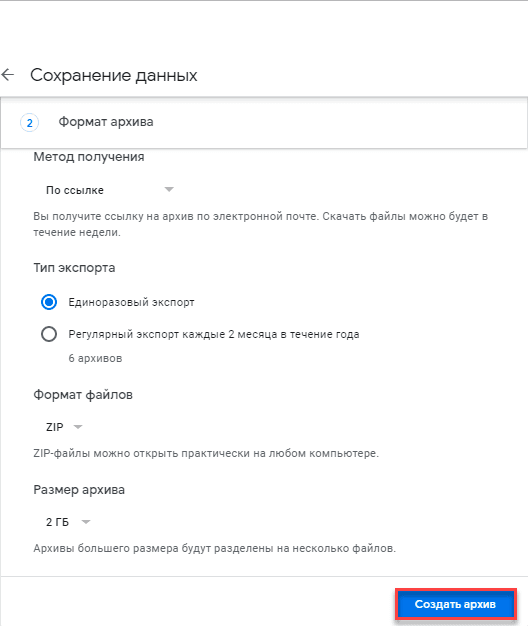
После уточнения всех параметров и выбора предпочитаемых вариантов нажмите на кнопку «Создать архив». Будет запущен процесс компилирования пользовательских данных, отмеченных на первом этапе, согласно установленных параметров вывода, а уведомление о его готовности отправлено по почте в течение нескольких часов или дней. После получения сообщения можно скачать архив электронных писем и сохранить его в подготовленное место.
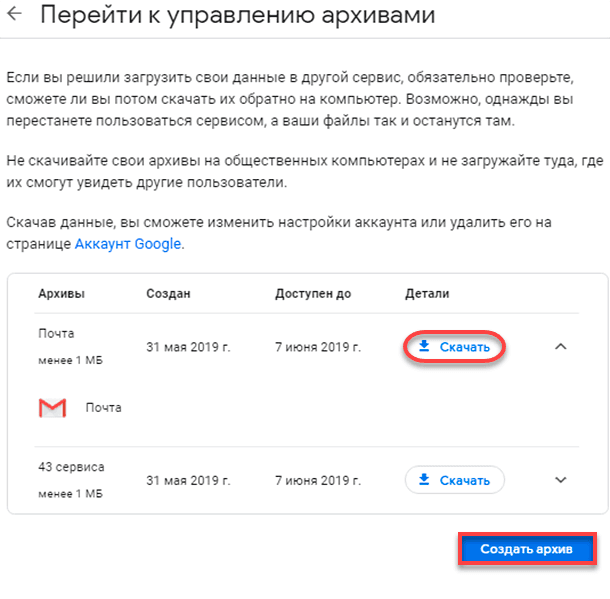
Полученные файлы будут находиться в формате «MBOX», для которого пользователям понадобится отдельная программа просмотра файлов. Для этой цели можно использовать приложение «Mozilla Thunderbird» или «MBox Viewer». Поскольку ранее мы уже представляли «Mozilla Thunderbird», то давайте подробнее остановимся на варианте использования программы «MBox Viewer».
Запустите «MBox Viewer». Данная программа работает только в операционной системе «Windows». Поэтому, если используется другая операционная система, то перейдите в приложение «Mozilla Thunderbird». Как только вход в программу выполнен, выберите файл, который предварительно был скачан на компьютер. Нажмите значок папки в левом верхнем углу окна программы, укажите местоположение файла и нажмите кнопку «ОК» для подтверждения.
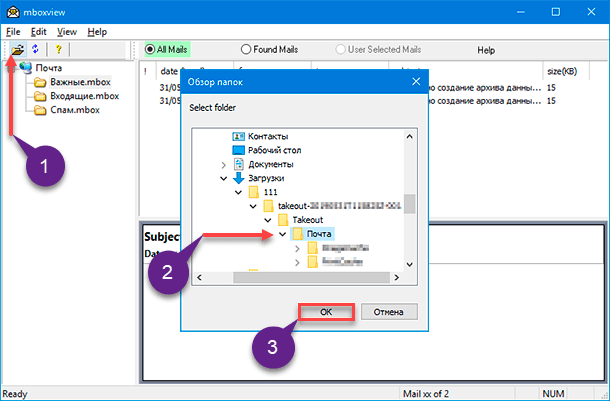
Теперь вы можете в любое время просматривать электронные письма из своих почтовых архивов «Google Takeout Gmail».
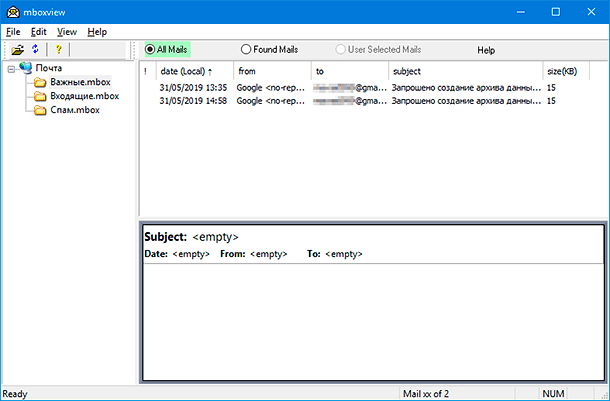
4. «GMvault»
«GMvault» — это очень простая в применении, легкая и быстрая программа с открытым исходным кодом, которая используется для резервного копирования и восстановления всех ваших почтовых аккаунтов «Gmail». Хотя решений для резервного копирования электронной почты «Gmail» в настоящее время представлено не мало, «GMvault» пользуется особой популярностью у пользователей. Программа поддерживает устойчивую работу в операционных системах «MAC», «Linux» и «Windows», и безупречно обрабатывает различные ошибки, связанные с протоколом прикладного уровня для доступа к электронной почте «IMAP» в почтовом ящике «Gmail». Находясь в режиме полной синхронизации, пользователь может указать директорию для создания резервной копии всего аккаунта, при этом письма могут быть заархивированы.
Также программу можно использовать для перемещения писем в другую учетную запись «Gmail». Одной из важных особенностей программы является сохранение всех ярлыков и атрибутов писем, в результате чего почтовый аккаунт будет восстановлен в первоначальном виде. Программа «GMvault» проста и пользоваться ей легко cможет даже технически не подкованный пользователь.
Загрузите «GMvault» на свой компьютер с официального сайта. При выборе файла загрузки обратите внимание, для какой операционной системы выбран файл, и скачивайте тот вариант установочного файла, который соответствует вашей операционной системе («MAC», «Linux» или «Windows»). Первоначально, перед использованием программы, пользователям необходимо будет включить опции «IMAP». Для этого нужно перейти в настройки почтовой службы «Gmail» и выбрать вкладку «Пересылка и POP / IMAP», а затем в разделе «Доступ по протоколу IMAP» активировать ячейку «Включить IMAP».
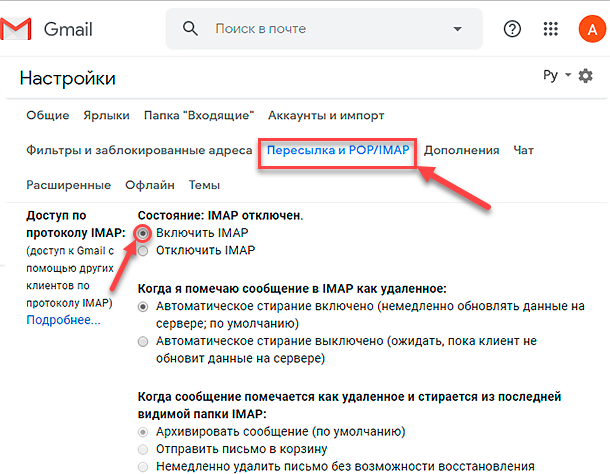
После загрузки и установки «GMvault» откройте ее, и программа встретит пользователей командной строкой. Чтобы синхронизировать идентификатор электронной почты «Gmail» с программой «GMvault», введите следующую команду (без кавычек):
«gmvault sync account@gmail.com»
Теперь в браузере будет открыта вкладка с просьбой авторизовать «GMvault» для доступа к пользовательскому идентификатору аккаунта почтовой службы «Gmail». Выберите из предложенных вариантов свой аккаунт электронной почты «Gmail» и осуществите вход в связанную учетную запись.
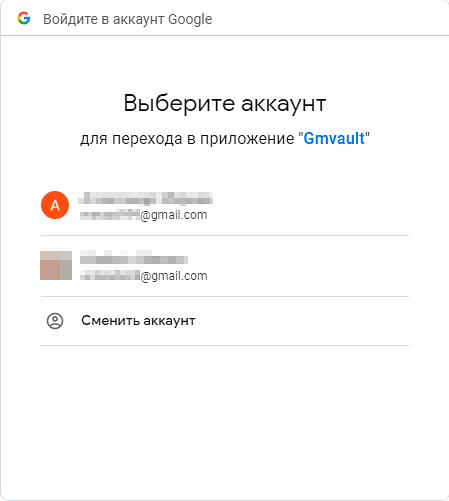
После авторизации вернитесь в программу «GMvault» и просто нажмите на клавиатуре кнопку «Ввод». Программа автоматически начнет выполнять резервное копирование всех ваших писем.
Вот несколько полезных команд, которые пользователи могут использовать в программе «GMvault».
- Обновить резервную копию:"gmvault sync account@gmail.com"
- Проверить электронную почту только с прошлой недели:"gmvault sync -t quick account@gmail.com"
- Восстановить почту на другой аккаунт электронной почты "Gmail":"gmvault restore newaccount@gmail.com"
Используя данную программу пользователи без проблем смогут переправлять письма с одного аккаунта «Gmail» в другой, и создавать резервные копии всех писем, находящихся в электронной почте «Gmail».
Чтобы запланировать период создания резервных копий и автоматизировать процесс, откройте «Планировщик заданий» в операционной системе «Windows», используя поисковую панель. Нажмите на кнопку с изображением лупы в нижнем левом углу рабочего стола на «Панели задач» рядом с кнопкой «Пуск», и введите в поле поисковый запрос «Планировщик заданий». В разделе «Лучшее соответствие» будет представлен искомый вариант. Щелкните его левой кнопкой мыши или нажмите на текстовую ссылку «Открыть» в правой панели поискового окна для непосредственного запуска приложения.
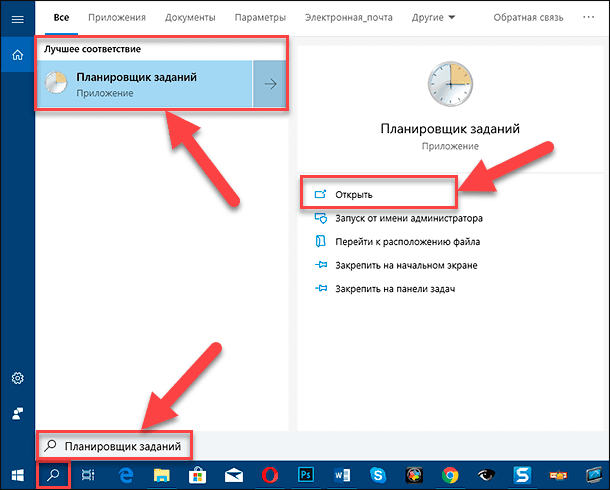
В окне планировщика заданий в правой боковой панели «Действия» нажмите на кнопку «Создать простую задачу».
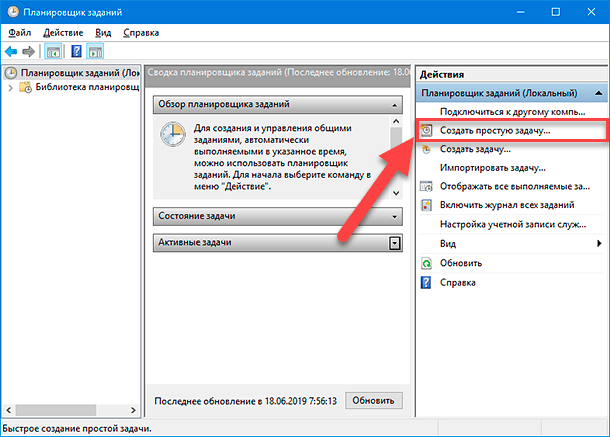
Мгновенно будет запущен «Мастер создания простой задачи», который поможет пользователям за несколько простых шагов запланировать необходимое действие. Укажите имя задачи и нажмите на кнопку «Далее».
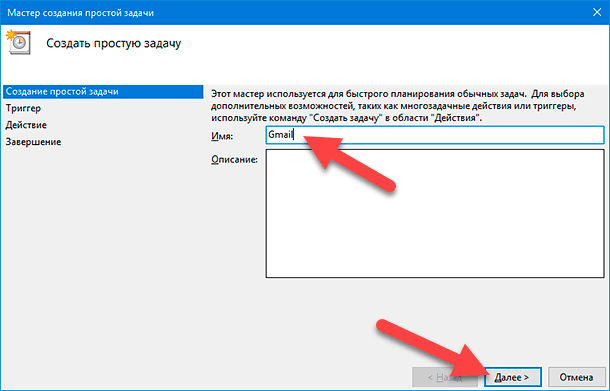
На следующем шаге установите триггер задачи, выбрав одно из предложенных значений. Установите точку в разделе «Когда вы хотите запускать задачу?» рядом с нужной ячейкой и повторно нажмите кнопку «Далее».
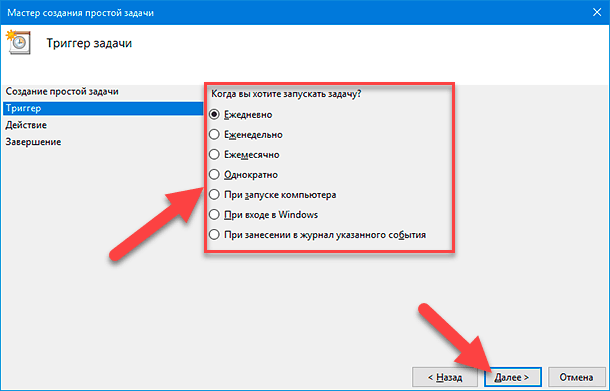
Установите необходимые временные параметры запуска и опять нажмите на кнопку «Далее».
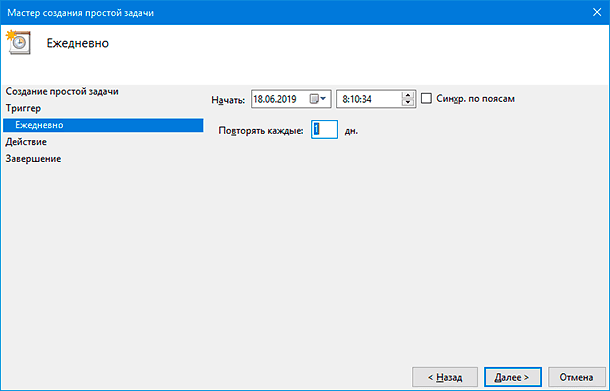
Потом в разделе «Выберите действие для задачи» установите точку рядом с ячейкой «Запустить задачу» и снова нажмите на кнопку «Далее».
На странице «Запуск программы» в поле «Программа или сценарий» укажите месторасположение файла «gmvault.bat», а потом добавьте в соответствующее поле следующий аргумент:
«sync -t quick account@gmail.com»
Затем нажмите кнопку «Далее».
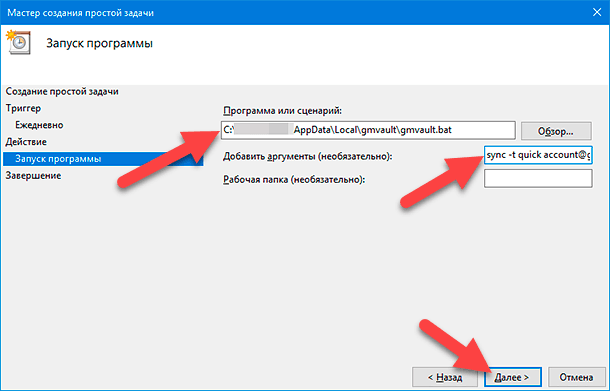
После нажатия на кнопку «Готово» новая задача будет создана и добавлена в расписание «Windows».
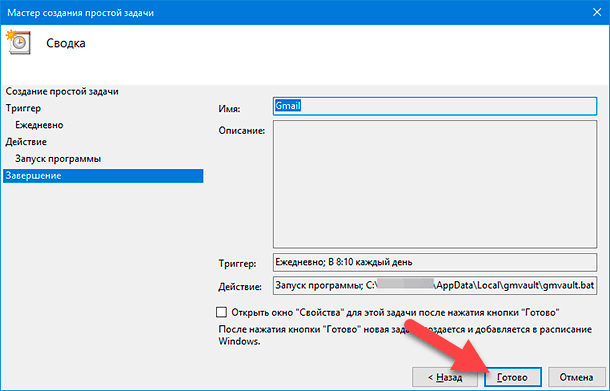
Теперь, если пользователи захотят выполнить резервное копирование вручную без открытия программы «GMvault» или проверить, правильно ли работает запланированная задача, то перейдите в библиотеку планировщика и выберите задачу, которую вы создали ранее. Щелкните правой кнопкой мыши на ней и во всплывающем контекстном меню выберите команду «Выполнить». Программа «GMvault» должна сразу начать операцию резервного копирования.
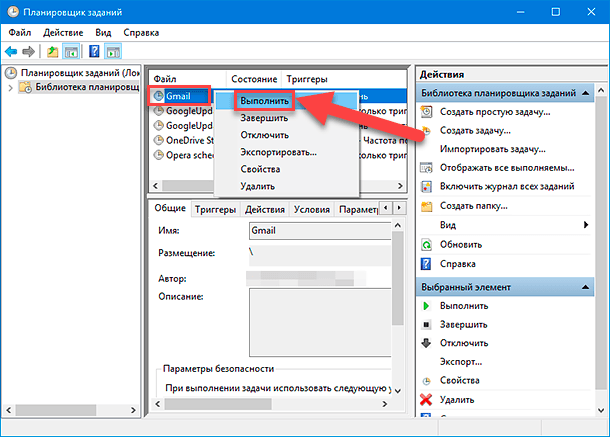
Полную версию статьи со всеми дополнительными видео уроками читайте в нашем блоге...

