Как повторно активировать «Windows 10» после смены комплектующих?
Нередко, после установки новых комплектующих взамен старых, активация «Windows 10» перестаёт работать. В нашей статье мы рассмотрим несколько способов повторной активации операционной системы.

Введение
Для управления запущенными процессами, контроля за своевременным исполнением всех операций, успешной организации общего взаимодействия и совокупного безошибочного использования потребителями возможностей компьютеров в понятной и доступной высокоскоростной форме используется продвинутое программное обеспечение.
Одним из наиболее востребованных и полноценно представленном на подавляющем множестве моделей персональных компьютеров и ноутбуков программных решений, значительно превосходящим по уровню популярности схожие продукты других известных разработчиков, является операционная система «Windows» производства корпорации «Microsoft». Система была представлена пользователям еще в 1985 году и с тех пор претерпела множественные изменения, позволившие ей значительно увеличить собственный функционал, за счет внедрения дополнительного количества новейших системных решений, существенно повысить скорость обработки данных, улучшить элементы общего контроля и управления, объединенные в приятном, удобном и дружественном для конечных пользователей интерфейсе.
Однако постоянно возрастающие требования к возможностям компьютеров и использование более требовательных и ресурсоемких приложений вынуждает пользователей регулярно проводить разнообразное комплексное или точечное аппаратное обновление своих устройств, заменяя устаревшие элементы современными и более производительными комплектующими.
Но несмотря на универсальность операционной системы «Windows 10» нередко происходит ситуация, когда после установки нового оборудования с целью обновления аппаратных элементов до лучших, по своим заложенным характеристикам, компонентов, «Windows 10» просто не распознает пользовательский компьютер. Поэтому в данном руководстве мы рассмотрим доступные способы повторной активации операционной системы «Windows 10» после замены оборудования.
Что можно считать аппаратным изменением компьютера?
Данная область, несмотря на кажущуюся простоту и отсутствие каких-либо сложностей, представляет собой совокупность неоднозначных и противоречивых утверждений, которые корпорация «Microsoft» не в состоянии полностью объяснить. С одной стороны, корпорация на официальном веб-сайте поддержки своих продуктов предлагает разъяснение, общий смысл которого сводится к заявлению, что:
«При внесении значительных изменений в оборудование, например, при замене системной платы, „Windows“ больше не сможет найти лицензию, которая соответствует устройству, и вам потребуется повторно активировать операционную систему „Windows“, чтобы она заработала.» (прямая ссылка на заявление на стороннем ресурсе: https://support.microsoft.com/ru-ru/help/20530/windows-10-reactivating-after-hardware-change).
Однако с другой стороны, в документах, полученных Полом Турроттом (Paul Thurrott), ранее работавшим старшим технологическим аналитиком в «Windows IT Pro», сообщается, что замена жесткого диска не подпадает под категорию «существенных изменений аппаратного оборудования» «Microsoft», и система сможет самостоятельно подключить цифровую лицензию, соответствующую материнской плате.
Цифровая лицензия для готовых компьютерных систем
Большое препятствие на пути реактивации операционной системы, вероятно, испытывают ноутбуки и настольные стационарные персональные компьютеры, изначально изготовленные в единой целостной, готовой к непосредственному использованию, конструкции (аппаратном варианте) от производителей «Acer», «Dell», «HP», «Samsung» и других. В течение длительного времени производители печатали ключи активации продуктов на специальных наклейках, закрепленных на корпусе персональных компьютеров.
Но со времени выпуска «Windows 8», система расположения ключей была изменена, и производители стали хранить ключи активации в таблице «BIOS» или «ACPI» (через интерфейс расширяемой прошивки «UEFI»), расположенной на материнской плате. И если пользователям, по какой-либо причине, потребуется переустановить операционную систему, ответственная служба «Windows 10» сразу получит данный ключ во время активации.
Переход к данному варианту активации системы продиктован стремлением корпорации «Microsoft» защититься от пиратского использования лицензий. «Microsoft» желает исключить ситуацию, когда один и тот же ключ операционной системы «Windows» применялся клиентами на нескольких компьютерах. Первоначально корпорация именовала данный метод одного ключа для одного устройства «цифровым разрешением» («digital entitlement»), но позже начала использовать термин «цифровая лицензия» («digital license») в обновлении «Windows 10 Anniversary Update». Ключи теперь имеют конкретную персональную привязку к пользовательской учетной записи «Microsoft».
Тем не менее, повторная активация операционной системы «Windows 10» может испытывать определенные трудности, если пользователи произвели ручную принудительную замену материнской платы в предварительно собранной корпусной модели персонального компьютера. Встроенный ключ теряется, и требуется выполнить запрос в службу «Microsoft» для подтверждения смены оборудования.
Также может быть полезен звонок в службу поддержки компании, поставившую компьютер совместно с «OEM-версией» программного обеспечения «Windows 10», если пользователи изначально зарегистрировали продукт, и объяснить возникшую проблему. Однако «Windows 10» для «OEM-производителей» обычно привязана к определенной аппаратной сборке компьютера, не распространяется отдельно от компьютерной техники и не может быть перенесена на другие компьютеры, даже если произошло только обновление материнской платы.
Ключи продукта при индивидуальной сборке компьютерных систем
Сборщики компьютерных устройств приобретают «ключи продукта» для активации операционной системы «Windows 10» напрямую у розничных продавцов, включая «Amazon», «Microsoft», «Newegg» и другие. Данный способ лицензирования подразумевает использование так называемой коробочной версии «Windows 10», когда ключ напечатан внутри приобретаемого изделия, или применение электронного ключа, получаемого по электронной почте либо сохраненного в онлайн-аккаунте.
Клиенты вводят значение лицензионного ключа в соответствующее поле во время процесса установки операционной системы «Windows 10». Как и в случае с ключами для «OEM-версий», в данном способе ключи также привязаны к пользовательским учетным записям «Microsoft».
Основная разница заключается в том, что повторная активация менее проблематична, поскольку ключ продукта не встроен в конкретную материнскую плату, и последующая ее замена не вызовет таких сложностей, как в случае использования готовой корпусной сборки компьютерного устройства. А так как «Microsoft» не полностью объясняет термин «существенное изменение оборудования», то пользователям трудно быть уверенными, что какая-либо замена оборудования не повлечет за собой сброс активации «Windows 10».
Замена одного встроенного компонента, такого как карта памяти или обновление дискретного графического процессора, как правило, не приведет к блокировке «Windows 10» на пользовательском устройстве. Но капитальное изменение, затрагивающее масштабное обновление внутреннего аппаратного обеспечения компьютера и включающее единовременную замену сразу нескольких компонентов, может сделать компьютер безлицензионным.
Хорошая новость при использовании данного метода лицензирования «Windows 10» заключается в том, что можно запустить средство устранения неполадок обновления «Windows 10», чтобы отменить назначение ключа продукта из предыдущей конфигурации персонального компьютера и переназначить ключ для новой сборки. Но количество таких активаций ограничено. Иными словами, пользователи могут перенести свою лицензию на другой компьютер, не привязываясь к одной, возможно устаревшей или вышедшей из строя, модели, но количество таких переходов лимитировано.
Обновления операционной системы «Windows» с версии «7» / «8» / «8.1»
При использовании версий операционной системы, предшествующих версии «Windows 10», у пользователей не будет ни ключа активации «Windows 10», ни ключа, встроенного в «BIOS» или «UEFI». Поэтому, чтобы перейти на обновленную операционную систему «Windows 10», потребители могут применить существующий лицензионный ключ от своей ранней версии операционной системы, который использовался для активации соответствующей версии «Windows» на пользовательском компьютерном устройстве непосредственно до преобразования.
Порядок реактивации операционной системы будет зависеть только от версии персонального компьютера, представляет ли он собой готовый заводской цельный корпусный вариант или является индивидуально собранным вручную экземпляром.
Реактивация «Windows 10» с использованием цифровой лицензии
Используйте данный метод, если производите переустановку операционной системы «Windows 10» без доступного печатного или отправленного по электронной почте ключа продукта. Если служба активации «Windows 10» может извлечь ключ с материнской платы компьютера, то никаких дополнительных действий для активации операционной системы выполнять больше не требуется. Но если компьютер претерпел «существенное изменение оборудования», по версии корпорации «Microsoft», которые привели к потере ключа, то следуйте дальнейшим инструкциям.
Если пользователи переустанавливают «Windows 10» методом чистой установки
Когда пользователи впервые запускают процесс установки операционной системы «Windows 10», то после выбора предпочитаемых языковых и временных настроек, помощник по установке предложит в соответствующем поле ввести ключ продукта. Поскольку у данной копии нет ключа, нажмите на текстовую ссылку «У меня нет ключа продукта».
Процедура установки системы будет продолжена и после указания версии операционной системы («Home», «Professional» и т.д.) и требуемой архитектуры, выберите на следующем этапе параметр «Выборочная: только установка Windows (для опытных пользователей)».
Затем пошагово следуйте предлагаемым указаниям мастера, пока чистый процесс установки не будет завершен.
Если на сохранившемся диске компьютера после замены части внутреннего оборудования операционная система «Windows 10» осталось нетронутой, то переустанавливать ее не нужно. Вместо этого загрузите «Windows 10» и повторно активируйте систему в приложении «Параметры», как описано в следующем разделе.
Реактивация «Windows 10» после загрузки из приложения «Параметры»
После включения компьютера, распознавания и загрузки операционной системы «Windows 10», откройте любым доступным, известным или наиболее предпочитаемым способом приложение «Параметры». Например, нажмите на «Панели задач» в нижнем левом углу рабочего стола на кнопку «Пуск» для отображения главного пользовательского меню «Windows». Затем в представленном списке установленных на компьютере системных приложений и программ сторонних разработчиков, используя колесо вращения компьютерной мыши или ползунок полосы прокрутки, отыщите и щелкните левой кнопкой мыши раздел «Параметры». Или сразу без дополнительного поиска, нажмите в левом боковом меню на кнопку, представленную в виде схематического изображения шестеренки, и искомое приложение «Параметры» будет незамедлительно открыто.
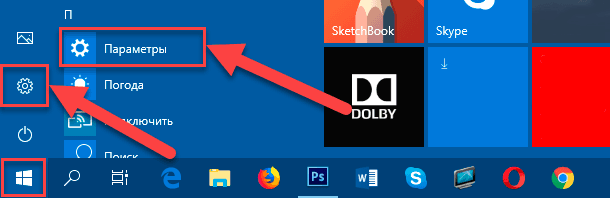
Выберите на главной странице запущенного приложения, используя для поиска стандартные методы перемещения, вкладку «Обновление и безопасность».

В левой боковой панели окна, содержащей основные виды параметров выбранной вкладки, щелкните левой кнопкой мыши раздел «Активация», и в правой панели связанного раздела пользователи смогут обнаружить сообщение об отсутствии возможности активировать операционную систему «Windows» на данном пользовательском устройстве. Нажмите на текстовую ссылку, ответственную за устранение неполадок, располагающуюся сразу под предупреждением. Системная служба запустит всплывающее окно, в котором нажмите на текстовую ссылку «На этом устройстве недавно были изменены аппаратные компоненты».
Затем введите данные своей учетной записи «Microsoft» и подтвердите вход соответствующей кнопкой. Пользователям будет предложен список зарегистрированных в данной учетной записи устройств. Выберите компьютер с обновленным оборудованием, установив индикатор выбора в связанной ячейке, и активируйте систему.
Повторно активируйте «Windows 10», используя ключ продукта
Используйте данный метод, если пользователи отказались от покупки готового устройства и осуществили сборку компьютера самостоятельно из отдельных комплектующих с последующим приобретением лицензионной копии операционной системы «Windows 10». Для дальнейших действий потребуется специальный ключ — напечатанный на отдельном бумажном носителе или полученный в цифровом формате по электронной почте — для успешной активации «Windows 10».
Также данный метод подходит для устройств с прикрепленными к корпусу клееными этикетками, содержащими ключи продуктов, например, старые модели ноутбуков с операционной системой «Windows 8.1», обновленные до версии «Windows 10».
Чистая переустановка «Windows 10»
Любой процесс чистой установки операционной системы «Windows 10» следует заданному алгоритму. После выбора приоритетных настроек времени и языка, мастер помощник предложит пользователям в отведенном поле соответствующего окна ввести лицензионный ключ продукта. Набрав известный код активации, в следующем окне, предварительно согласившись с пользовательским соглашением и отметив архитектуру и сборку версии системы, выберите параметр «Выборочная: только установка Windows (для опытных пользователей)». Дальше следуйте шагам стандартного алгоритма для завершения процесса установки системы.
Если на сохранившемся диске после произведенной модернизации компьютера операционная система «Windows 10» осталась нетронутой, по выполнять процедуру ее переустановки не требуется. Вместо этого сразу выполните активацию операционной системы «Windows 10» в приложении «Параметры» согласно представленным действиям в следующем разделе.
Реактивация запущенной системы «Windows 10» из соответствующего приложения «Параметры»
Запустив компьютер с операционной системой «Windows 10» откройте приложение «Параметры» описанным ранее или любым другим на выбор способом. Например, щелкните правой кнопкой мыши по кнопке «Пуск», расположенной на «Панели задач» в левом нижнем углу рабочего стола, или нажмите совместно комбинацию клавиш «Windows + X» и откройте меню «Опытного пользователя». В представленном списке вариантов системных инструментов выберите раздел «Параметры», и указанное приложение будет мгновенно открыто.
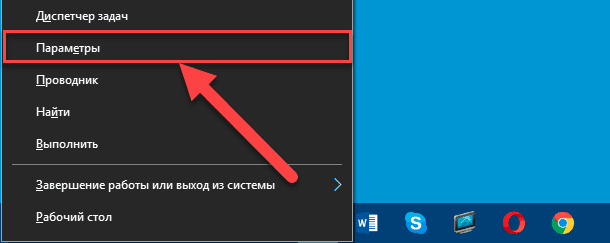
Перейдите на главной странице окна приложения во вкладку «Обновление и безопасность», используя стандартные способы перемещения по списку доступных вариантов настроек.

На новой странице в левой боковой панели выберите раздел «Активация», а в правой панели, отображающей вложенное содержимое отмеченного раздела, отыщите, используя ползунок полосы прокрутки или колесо вращения компьютерной мыши, раздел «Обновить ключ продукта», в котором нажмите на текстовую ссылку «Изменить ключ продукта».

Введите ключ в соответствующем поле всплывающего нового окна и завершите активацию.
Реактивация «Windows 10» с помощью службы поддержки «Microsoft»
Данный вариант нельзя назвать идеальным решением, но если у пользователей возникли проблемы с повторной активацией операционной системы «Windows 10» и применение описанных методов не помогло, то стоит использовать любые доступные способы и попробовать связаться со службой поддержки корпорации «Microsoft», чтобы объяснить сложившуюся ситуацию (прямая ссылка на сторонний ресурс: https://partner.support.services.microsoft.com/ru-ru/contactus/). Пользователи могут получить консультацию «Советника Windows» («Windows Advisor»), запланировать телефонный разговор или запросить обратный звонок.
Связь по линии службы поддержки «Microsoft» часто очень полезна. Сотрудники службы могут активировать пользовательскую лицензию «Windows», даже если не удается активировать ее автоматически.
В настоящее время специалисты по устранению неполадок «Microsoft» перевели прямое обращение в службу поддержки в категорию менее привлекательных и действенных вариантов решения возникающих проблем, стараясь заменить общение другими доступными инструментами. Однако, в любом случае, данный способ традиционно использовался для решения многих проблем активации, и, при соответствующей потребности, способен помочь пользователям реактивировать свою систему.
Заключение
Персональные компьютерные устройства стали полноправной и неотъемлемой частью ежедневного обихода пользователей, и задействуются ими регулярно для исполнения множества разнообразных затратных операций и трудоемких процедур. Использование новейших программных решений, безошибочно управляющих устройствами и повышающих скорость обработки данных, значительно увеличивает общую востребованность устройств.
Развитие современных комплектующих и сопутствующего программного обеспечения происходит стремительными темпами, и часто пользователи осуществляют аппаратное обновление своих компьютеров для увеличения работоспособности устройств и повышения их функциональных возможностей.
Однако не всегда удается успешно активировать, обслуживающую компьютерное устройство, операционную систему после смены оборудования. Задействуя представленные методы, пользователи смогут добиться соответствующей активации «Windows 10» и вернуть компьютерное устройство в полноценное, готовое для ежедневного максимального использования, состояние.
Полную версию статьи со всеми дополнительными видео уроками читайте в нашем блоге...


