Как исправить проблемы с подключением второго монитора в «Windows 10»?
Воспользуйтесь представленными решениями данного руководства по устранению неполадок и исправлению наиболее распространенных видов проблем с внешними дисплеями, чтобы обнаружить и возобновить использование дополнительного монитора.

Введение
Современные компьютерные устройства, наиболее массово представленные стационарными персональными компьютерами и ноутбуками разнообразных форм и конфигурации конечного исполнения, обладают широкими возможностями по обработке, созданию, обмену, распространению и хранению электронных ресурсов и цифровых баз данных.
Постоянно возрастающий объем, задействованных пользователями для повседневного применения, информационных материалов, активных приложений и востребованных программ подразумевает полное использование доступного пространства рабочего стола на экране монитора. И часто его оказывается недостаточно, что вынуждает пользователей закрывать отдельные окна или часто переключаться между ними, если необходимо задействовать каждое из них.
В подобных ситуациях лучшим выходом, при наличии соответствующих возможностей, является использование второго монитора. Это простой и удобный способ создать большую рабочую поверхность для востребованных приложений и операций, например, при редактировании видео материалов, игр на отдельном рабочем столе, обработке больших баз данных и т.д.
Одновременное задействование нескольких мониторов может быть чрезвычайно полезным, как в случае использования их на рабочем месте, так и для домашнего применения. Подключение внешнего дисплея обычно представляет собой процесс, не требующий от пользователей исполнения каких-либо особых действий. Сразу после соединения с компьютером или ноутбуком, операционная система автоматически произведет его настройку и подготовит дисплей для непосредственного использования. Но иногда, система «Windows 10» может не обнаружить второй монитор из-за проблем с оборудованием или драйвером. И если подобная ситуация произошла, то существует ряд шагов, направленных на устранение неполадок, которые пользователи могут выполнить (например, проверить соединение и установить корректные драйвера), чтобы быстро устранить проблему с подключением востребованного монитора.
В данном руководстве по описанию возможностей операционной системы «Windows 10» мы подробнее рассмотрим порядок необходимых действий для устранения неполадок и проблем, способных препятствовать автоматическому обнаружению второго монитора ответственной системной службой, задействуя аппаратные и программные методы.
Как исправить проблемы с подключением внешнего монитора при помощи аппаратного метода устранения потенциальных неполадок?
Когда персональный компьютер или ноутбук по завершению процесса подключения не обнаруживает второй монитор, то существует вероятность, что возникла проблема, связанная с программным обеспечением. Однако, неисправность также может быть вызвана, в том числе, и наличием проблемы с физическим соединением.
Если ответственная служба операционной системы «Windows 10» не может обнаружить второй монитор, непосредственно объединенный с пользовательским компьютером в единый комплекс, то прежде чем изменять какие-либо системные программные настройки (и при условии, что устройство визуального отображения подключено к источнику питания), следует попробовать выполнить представленный далее порядок действий по устранению неполадок.
- Перезагрузите компьютер, чтобы восстановить соединение.
- Используя встроенные элементы управления монитора, убедитесь, что выбран правильный вход.
- Проверьте кабельное соединение между монитором и видеокартой.
- Отсоедините кабель с обоих концов, подождите несколько секунд и снова подключите его.
- Используйте другой кабель, так как проблема может заключаться в контактах разъема или поврежденном кабеле. Кроме того, если подключается новый дисплей, то необходимо убедится, что используется именно верный и соответствующий для данного варианта соединения кабель.
- Если монитор и видеокарта имеют несколько портов, попробуйте переключить порты.
- Подключите монитор к другому компьютеру, чтобы определить, не вызвано ли отсутствие соединения проблемой с монитором.
- Подключите другой рабочий монитор, исправность которого достоверно известна, чтобы определить, не появилась ли возникшая проблема вследствие поломки видеокарты.
- Если задействуется в качестве основного компьютерного устройства «Microsoft Surface Pro 7» с док-станцией, то отсоедините ее и попробуйте подключить монитор прямо к устройству, чтобы определить, влияет ли станция на возникновение подобной проблемы.
В зависимости от типа дисплея, который пользователи пытаются настроить в качестве второго монитора, может потребоваться выполнить обновление его встроенного программного обеспечения, чтобы исправить ошибки или проблемы совместимости. (Посетите веб-сайт поддержки производителя дисплея, чтобы узнать, как применить последнее доступное обновление прошивки для конкретной модели монитора.)
Если по результатам выполнения описанной последовательности действий, направленной на устранение неполадок и способной исправить возможную проблему обнаружения второго, подключенного к компьютерному устройству, монитора, операционная система «Windows 10» не смогла определить и настроить задействованный дисплей, то переходите к исправлению потенциальных неисправностей, напрямую связанных с проблемами программного обеспечения.
Если проблема, препятствующая полноценному использованию второго дополнительного устройства визуализации, заключается в плохом, неисправном или сильно устаревшем мониторе, или, возможно, пользователи озабочены приобретением новой, более продвинутой, модели дисплея, то можно обратить внимание на монитор «Dell Ultra Sharp U2719D», обладающий современными разъемами подключения, чувствительной «IPS» матрицей с высоким разрешением и отличной цветопередачей.
Как устранить неполадки с подключением внешнего монитора программным методом посредством изменения соответствующих настроек?
Если пользователи удостоверились, что аппаратных неисправностей нет, физическое подключение осуществлено верно, все элементы цепи соединения исправны и их работоспособность полностью проверена, то на следующем этапе необходимо обратиться к системному приложению «Параметры», доступные возможности которого помогут ответственной службе операционной системы «Windows 10» обнаружить второй монитор.
Принудительное обнаружение второго дисплея
Чтобы обнаружить второй подключенный монитор вручную в программных настройках дисплея, пользователям потребуется выполнить простой последовательный алгоритм упорядоченных пошаговых действий.
Для непосредственного перехода к элементам управления настройками монитора необходимо произвести запуск системного приложения «Параметры», обеспечивающий допуск ко всем основным востребованным инструментам. Открыть приложение можно многими доступными, представленными в достаточном количестве в операционной системе «Windows 10», способами. Например, щелкните левой кнопкой мыши по кнопке «Пуск», расположенной на «Панели задач» в нижнем левом углу рабочего стола, и откройте панель главного пользовательского меню. В левом боковом закрепленном меню управления отображенной панели наведите курсор на кнопку, представленную в виде схематически изображенной «сложной шестеренки», и дождитесь отображения всплывающей вертикальной дополнительной панели, в которой нажмите на связанный раздел «Параметры», и востребованное приложение будет незамедлительно открыто.
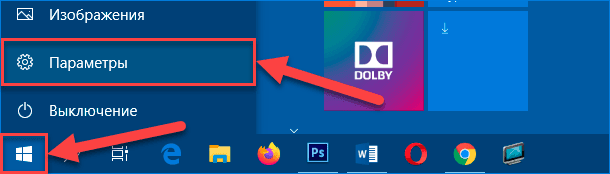
На главной странице запущенного окна искомого приложения в перечне доступных вариантов отыщите и выберите, щелкнув левой кнопкой мыши, вкладку «Система».
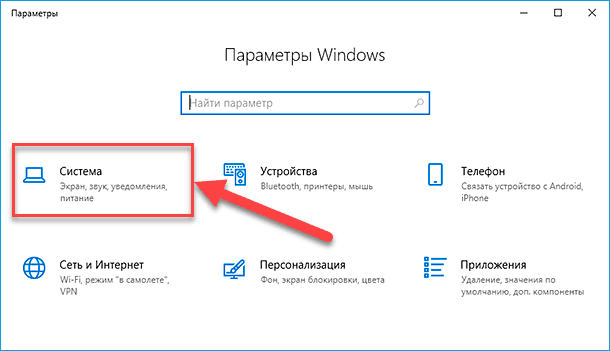
В левой боковой панели открывшейся страницы системного окна перейдите в раздел «Дисплей», ответственный за программные настройки монитора.
Теперь в правой боковой связанной панели в разделе «Изменение расположения экранов» нажмите на кнопку «Обнаружить», расположенную под графической диаграммой схематического изображения подключенных дисплеев (если применимо).

После исполнения представленного пошагового алгоритма, ответственная служба операционной системы «Windows 10» должна обнаружить второй монитор, который затем можно будет настроить, при необходимости, с помощью соответствующих настроек дисплея.
Подключение беспроводного дисплея
При попытке произвести подключение беспроводного дисплея, пользователи могут использовать, представленные далее, последовательные шаги для задействования доступного устройства визуализации в качестве второго монитора, совокупно соединенного с персональным компьютером.
Откройте ранее описанным в предыдущем разделе или другим предпочитаемым способом системное приложение «Параметры». Например, нажмите на «Панели задач» в нижнем правом углу рабочего стола на крайнюю кнопку «Центр уведомлений Windows». Потом во всплывающей боковой вертикальной панели перейдите к ее нижнему краю, выберите, из представленного табличного упорядоченного списка кнопок быстрого действия, и щелкните левой кнопкой мыши вариант «Все параметры». Востребованное искомое приложение будет мгновенно открыто.
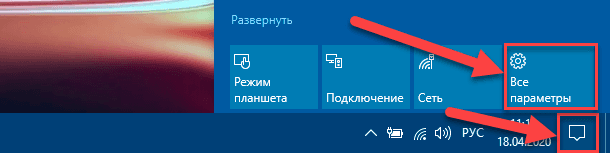
На представленной странице основных параметров операционной системы «Windows 10» из доступных вариантов выберите вкладку «Устройства».
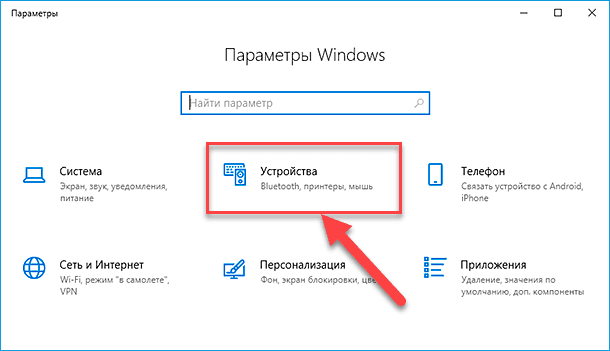
На соответствующей странице системного параметра, управляющего настройками подключенных устройств, перейдите в левой боковой панели окна в раздел «Bluetooth и другие устройства».
Потом в связанной правой боковой панели нажмите в одноименном разделе на кнопку «Добавление Bluetooth или другого устройства», представленную в виде математического знака «плюс».
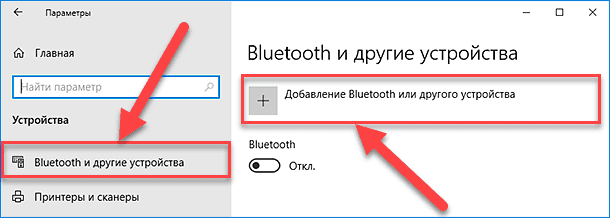
Затем в новом всплывающем отдельном окне «Добавить устройство» выберите раздел «Беспроводной дисплей или док-станция», который ответственен за дистанционный вариант подключения востребованных элементов.
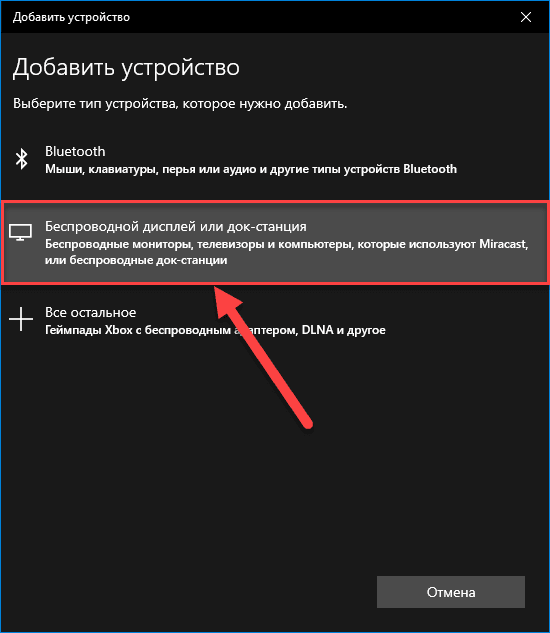
Убедитесь, что беспроводной дисплей включен и доступен для обнаружения (используйте соответствующее руководство к устройству).
Выберите требуемый монитор из доступного списка.
Продолжайте следовать указаниям на экране.
После того, как описанный порядок пошаговых действий пользователи исполнят, беспроводной монитор будет обнаружен ответственной службой операционной системы и представлен в качестве нового внешнего дисплея.
Как исправить проблемы с подключением внешнего монитора с помощью новейшего графического драйвера?
В операционной системе «Windows 10» поврежденная, неисправная или устаревшая версия графического драйвера может помешать успешному определению и полноценному использованию второго монитора. Самым простым способом решения данной проблемы является обновление, переустановка или замена, предположительно вызывающей неисправность, потенциально более старой версии драйвера для исправления неполадки соединения между внешним монитором и персональным компьютером.
Обновление графического драйвера с помощью приложения «Диспетчер устройств»
Чтобы произвести востребованную операцию обновления драйвера видеокарты с помощью системного инструмента управления доступным оборудованием «Диспетчер устройств» для возможного устранения проблемы обнаружения второго монитора, выполните, предлагаемый далее, порядок последовательный пошаговых действий.
Для запуска востребованного приложения «Диспетчер устройств» воспользуйтесь любым наиболее удобным или известным способом из доступного перечня существующих вариантов. Например, нажмите на «Панели задач» в нижнем левом углу рабочего стола на кнопку «Пуск» и отобразите панель главного пользовательского меню «Windows». В основном упорядоченном по алфавиту списке установленных на компьютере системных служб и сторонних приложений, задействуя для перемещения по содержимому колесо вращения компьютерной мыши или ползунок полосы прокрутки, отыщите и выполните переход в раздел «Средства администрирования Windows», щелкнув по его названию левой кнопкой мыши.
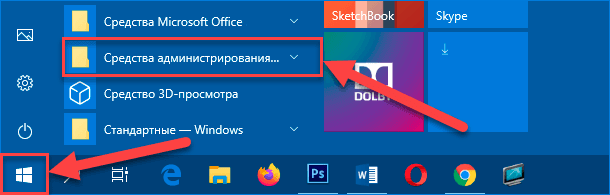
В открывшейся вложенной дополнительной панели, используя описанные стандартные методы перемещения, найдите и выберите раздел «Управление компьютером».
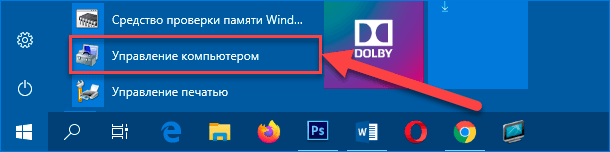
В новом запущенном окне приложения «Управление компьютером» в левой боковой панели щелкните левой кнопкой мыши по разделу «Диспетчер устройств» (расположенный по умолчанию в подразделе «Служебные программы» раздела «Управление компьютером (локальным)»), доступное содержимое которого будет мгновенно отображено в центральной основной панели окна.
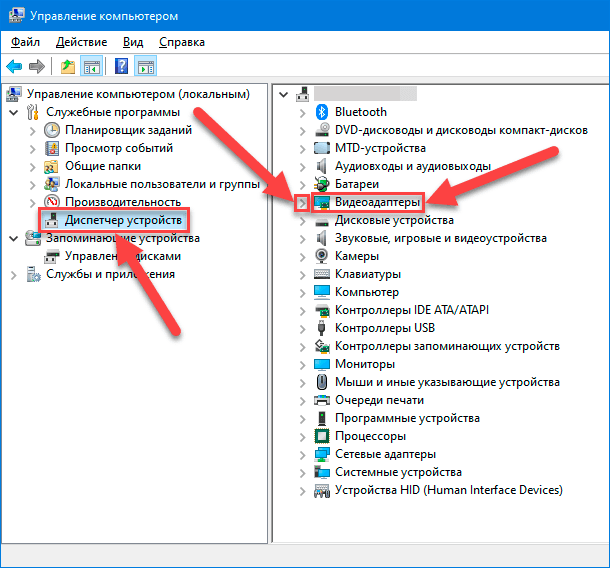
Нажмите на индикативную стрелку управления «вправо» или дважды щелкните по наименованию раздела «Видеоадаптеры» и откройте, для последующего взаимодействия, внутренние вложенные элементы.
В представленной ветке раздела щелкните правой кнопкой мыши соответствующий адаптер и во всплывающем контекстном меню выберите, из доступных вариантов разрешенных действий, параметр «Обновить драйвер».
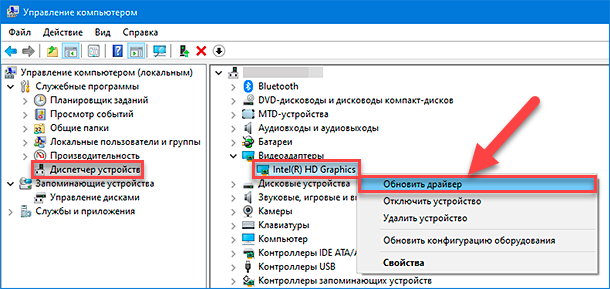
В новом открывшемся окне службы обновления на вопрос «Как вы хотите провести поиск драйверов?» выберите вариант ответа «Автоматический поиск обновленных драйверов», щелкнув по нему левой кнопкой мыши.
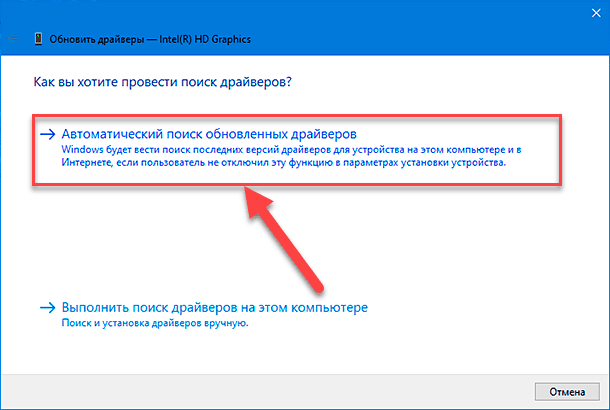
По окончанию процесса произведите перезагрузку операционной системы компьютера.
Если приложение «Центр обновления Windows» сможет обнаружить, полностью работоспособный и прошедший проверку на совместимость с операционной системой, более новый драйвер, ответственная служба автоматически загрузит и установит доступное обновление, что должно полностью исправить все проблемы с определением и подключением дополнительного внешнего монитора.
Полную версию статьи со всеми дополнительными видео уроками смотрите в источнике.

