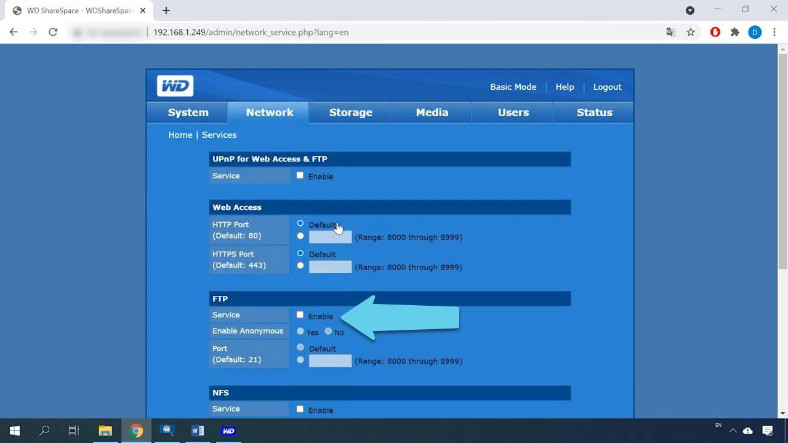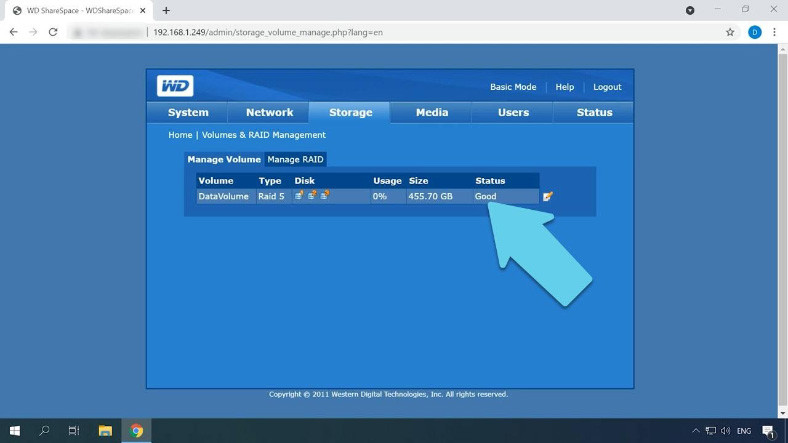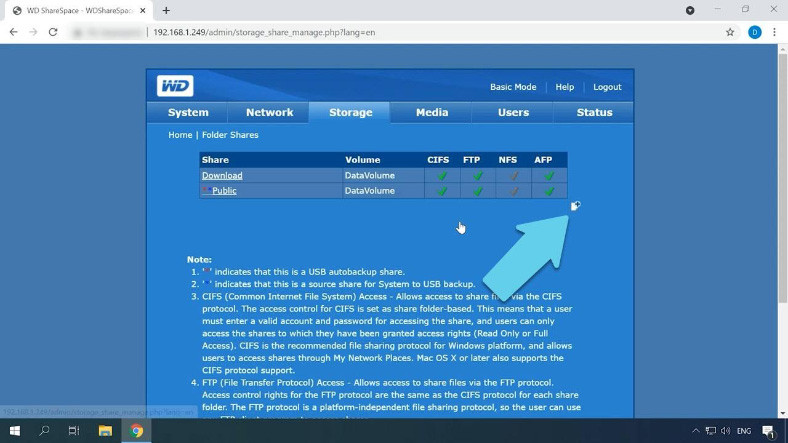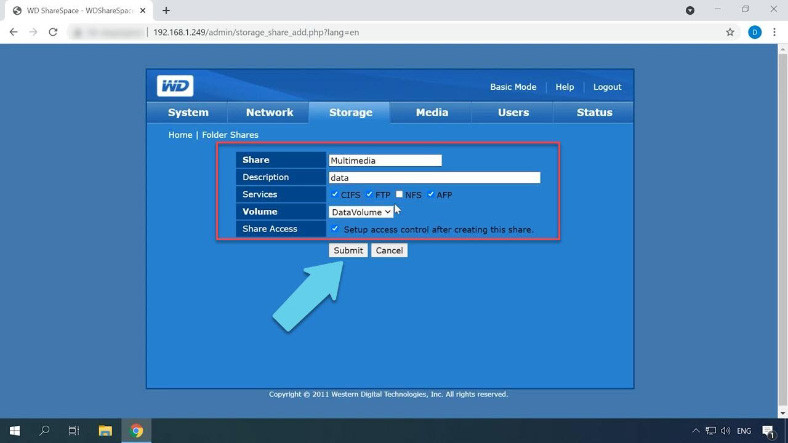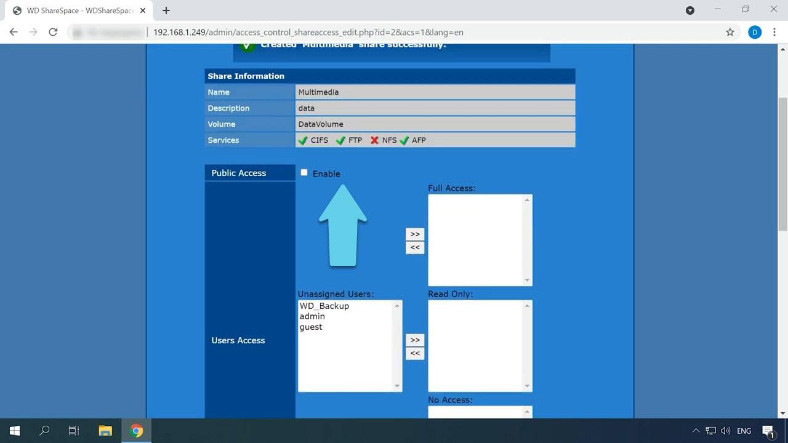Как восстановить данные c RAID массива NAS Western Digital ShareSpace WDA4NC40000

Сетевое хранилище NAS — это устройство, используемое в качестве файлового сервера, обеспечивающего доступ к данным различным клиентам. Как правило для повышения надежности хранения информации, и объединения несколько дисков в одно хранилище, на таких устройствах используется технология RAID. Но даже самый надежный тип RAID не сможет уберечь ваши данные от их потри. Аппаратные и программные сбои, неправильная настройка, случайное удаление и форматирование диска, не зависит от надежности RAID, и в любой из этих ситуаций приводит к 100% потере важной информации.
Восстановление информации с NAS, включает в себя разборку устройства, прямое подключение дисков к компьютеру и использование программного обеспечения для восстановления данных.
NAS хранилища обычно работают под управлением операционной системы Linux, поэтому их тома отформатированы для файловых систем на основе этой операционной системы, таких как EXT, XFS и BTRFS, при выборе программы для восстановления нужно обратить внимание на их поддержку.
Далее статье мы разберем процесс восстановления данных на устройстве WD ShareSpace модель на 4 жестких диска — WDA4NC40000. Для начала давайте рассмотрим процесс построения RAID массива, для примера я покажу как создать RAID5. Откройте окно меню управления NAS WD ShareSpace. Затем перейдите в «Расширенные настройки» Advanced Mode. Откройте вкладку Storage, далее кликните по плитке Volume & RAID Management (Управление томами). По умолчанию после установки системы, из дисков которые подключены к устройству создается составной том, другими словами все накопители объединяются в один. Чтобы изменить уровень выберите нужный в моем случае это RAID 5 и нажмите Подтвердить. На предупреждение о том, что в результате процесса все данные будут затерты и процесс перестроения RAID 5 может длится 16-17 часов — жмем Ок. Начался процесс построение RAID массива, конфигурация RAID успешно изменена — выполняется ресинхронизация / форматирование. Мы видим наш том RAID5 из трех дисков, в последней колонке отображен его статус — идет перестроение. Теперь нужно дождаться его завершения для того, чтобы создать сетевую папку и записать данные на диск. Пока создается наш RAID давайте активируем сетевой протокол FTP для доступа к хранилищу. Для этого открываем вкладку Сеть (Network), Сервисы (Services) и активируем FTP установив соответствующую отметку, жмем Подтвердить (Submit). По завершению перестроение массива дисков станет доступна возможность создавать сетевые папки. Для создания откройте вкладку Хранилища (Storage), общие папки, чтобы добавить новую кликните по плюсу. Затем укажите имя для нового каталога, описание, отметьте сетевые службы, подтвердить. Затем настройте доступ к сетевой папке. Я включу всеобщий доступ установив отметку — Подтвердить. После она станет доступна, переходим на сетевой диск и записываем на него данные. Полную версию статьи со всеми дополнительными видео уроками смотрите в источнике. А также зайдите на наш Youtube канал, там собраны более 400 обучающих видео.
Как создать RAID массив
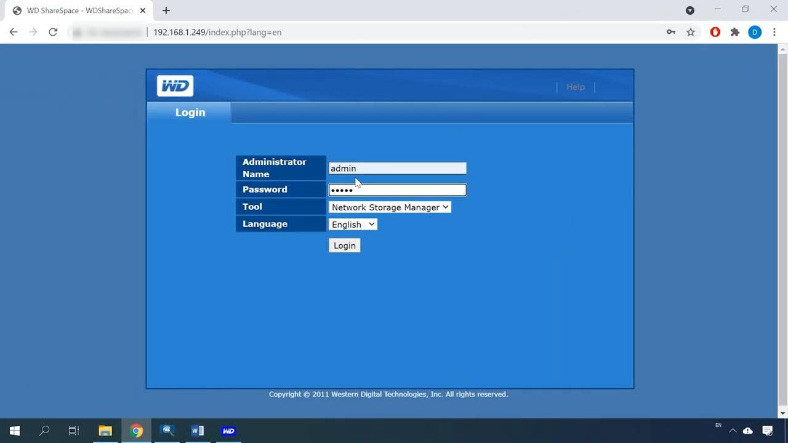
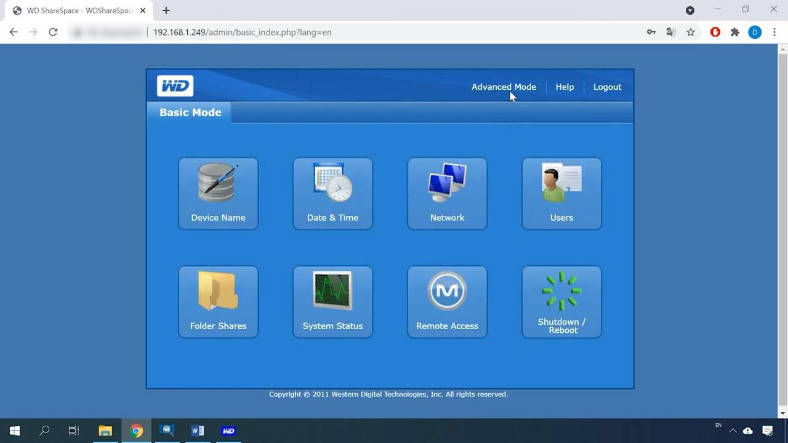
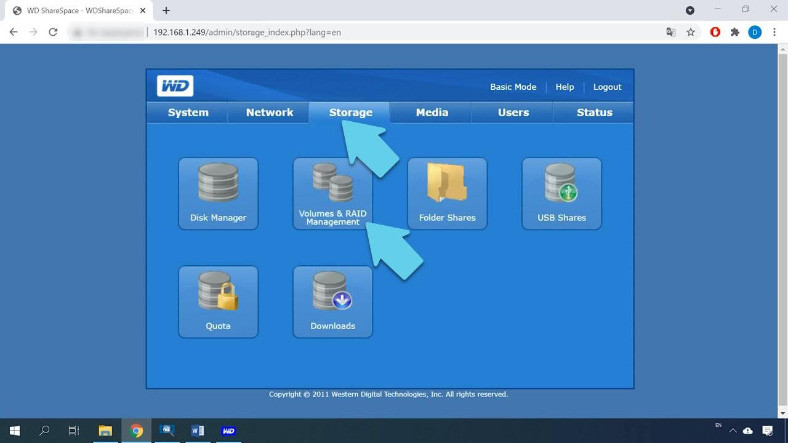
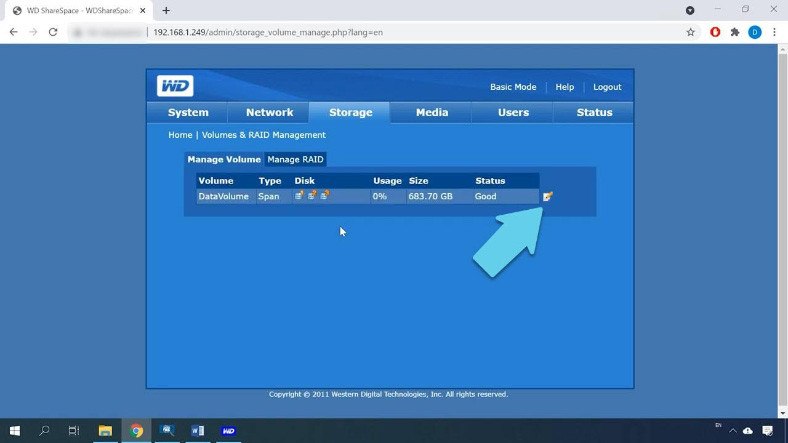
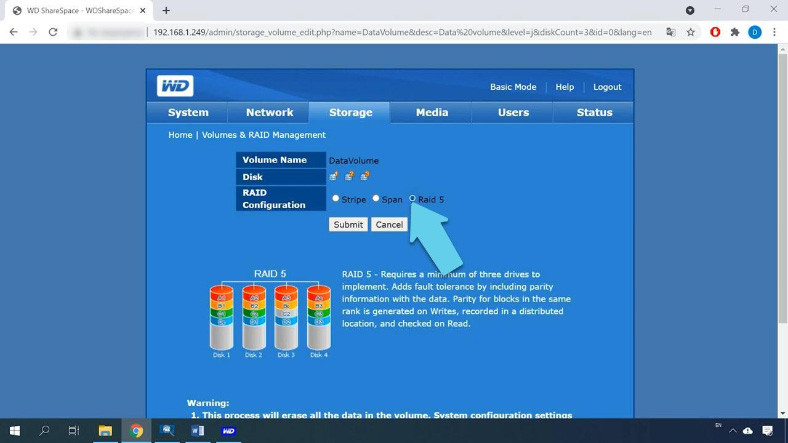
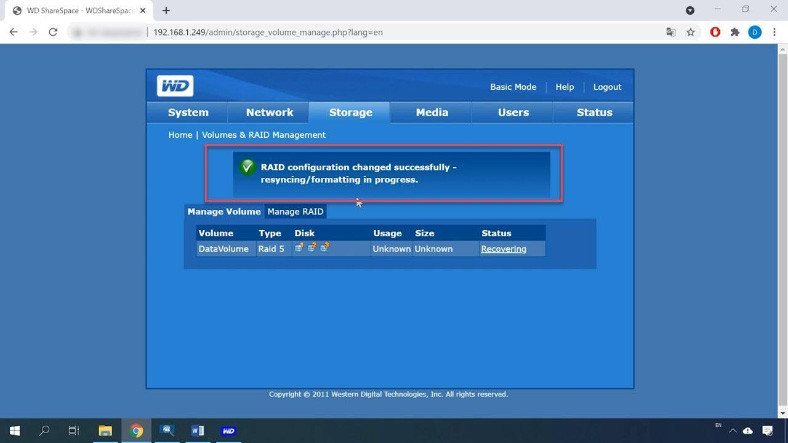
Как создать сетевую папку