Как восстановить данные с RAID массива SmartStor NS4300N NAS

Promise Technology предлагает продукты, которые варьируются от потребительских устройств до высокопроизводительных решений для хранения данных корпоративного класса, предназначенных для видеонаблюдения, центров обработки данных, облачных вычислений и мультимедийных приложений. Что касается сетевых хранилищ NAS, то они мало чем отличаются от подобных моделей других производителей.
Хранение данных NAS это неплохое решение в плане сохранности от повреждения и потери информации, так как построено на технологии RAID.
RAID хоть и обеспечивает надежный способ хранения данных и доступа к ним. Однако, NAS как и все механические устройства, могут выйти из строя и в следствии вы потеряете все файлы и папки, так как доступ к массиву будет утерян.
Наиболее частые причины отказа NAS устройств включают неисправность RAID-контроллера, отказ нескольких дисков из массива, неудачное восстановление тома, сбой сервера, ошибки администратора и т.д.
При выходе из строя NAS устройства, данные остаются неизменными, но без сторонних программ их достать не получится. Далее в видео я покажу как выбрать программу для восстановления данных с NAS.
Как создать массив на SmartStor NS4300N NAS?
Для начала давайте разберем как создать RAID массив. Войдите в интерфейс для управления NAS устройством и слева в разделе «RAID-массив и файловая система» откройте «Управление RAID-массивом».
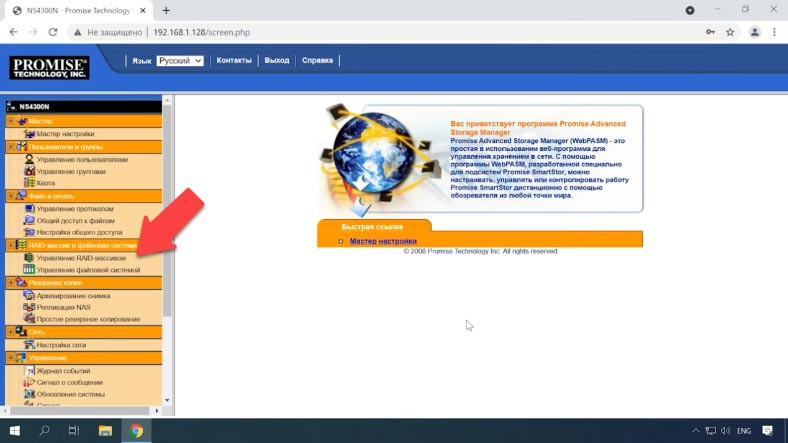
Если нужно изменить параметры существующего RAID кликните по кнопке «Изменить». Здесь вы сможете изменить уровень массива и добавить к нему дополнительные диски. Изменив параметры нажмите Ок, после чего начнется процесс миграции, это займет некоторое время.
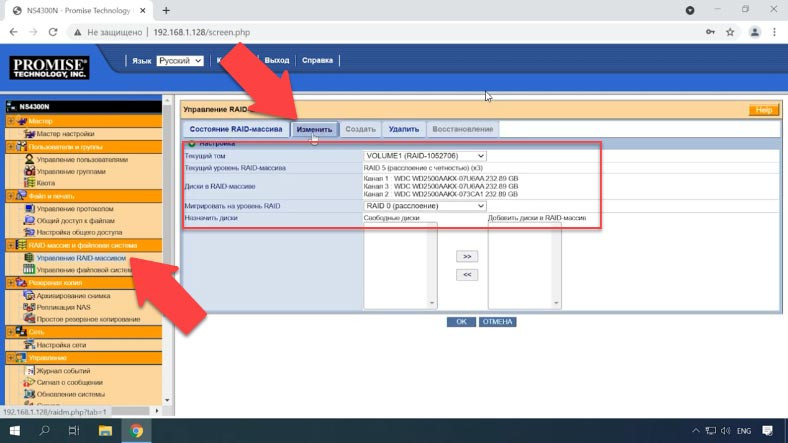
Чтобы удалить существующий RAID откройте раздел «Удалить», здесь отметьте тот который нужно удалить и нажмите «Ок» затем во всплывающем окне введите «Yes» и нажмите еще раз «Ок» для подтверждения. Массив удален.
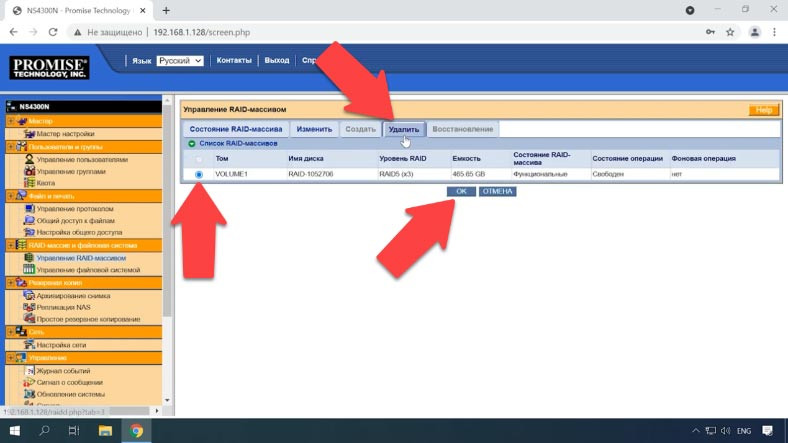
И чтобы создать новый, переходим во вкладку «Создать», выбираем уровень RAID, добавляем диски из которых будет состоять массив и жмем Ок, после чего начнется форматирование накопителей. По окончанию можно будет продолжить настройку.
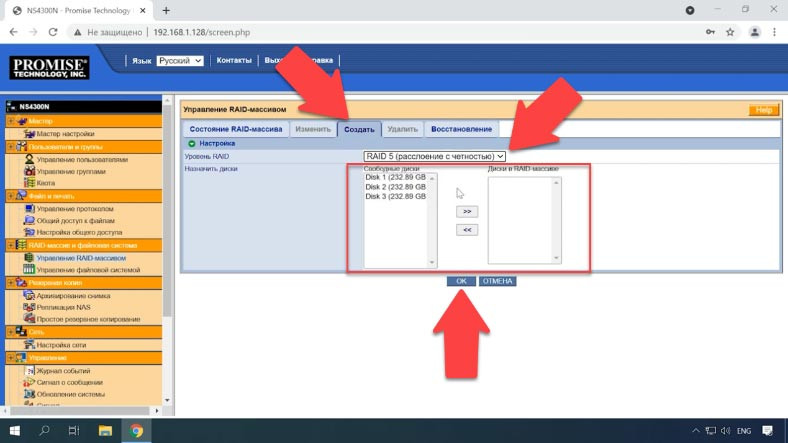
Как добавить сетевую папку
Теперь давайте рассмотрим, как добавить новую сетевую папку с общим доступом. Для этого в разделе «Файл и печать» откройте настройку «Общего доступа к файлам». Здесь перейдите во вкладку «Создать», выберите том на котором ее нужно создать, задайте имя и установите отметки напротив файловых систем, в которых она будет использоваться, а замет нажмите Ок для подтверждения внесенных настроек. Новая папка успешно добавлена.
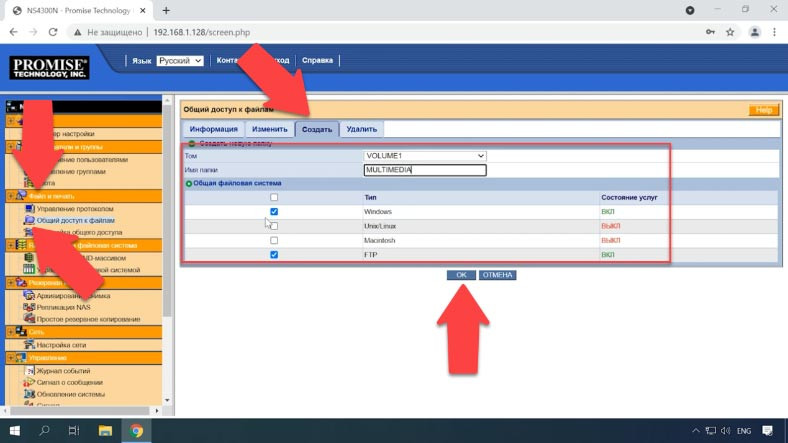
Как настроить сетевой доступ активация FTP
Теперь давайте активируем FTP-сервер и настроим сетевой доступ. Для этого, открываем раздел «Настройки общего доступа», здесь выбираем том, папку для которой нужно настроить разрешение и установить соответствующее разрешение — Ок.
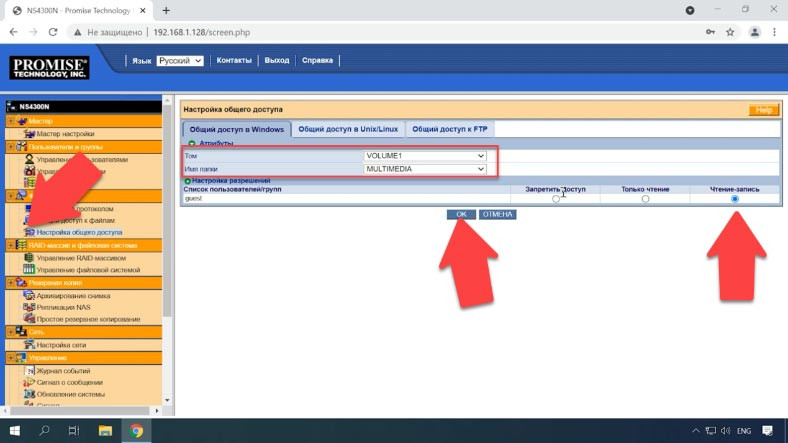
Далее нужно активировать службы сетевого доступа к диску. Откройте Управление протоколом и активируйте здесь нужные службы, просто нажав включить. Для дополнительной настройки откройте соответствующую вкладку.
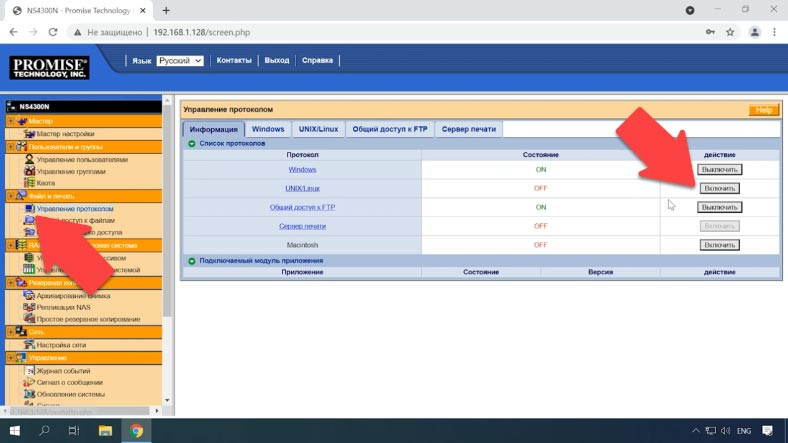
Завершив настройку, вы сможете подключиться к сетевому хранилищу и записать данные на диск. В данной модели устройства нет функции сетевой корзины, поэтому при случайном удалении файлов просто вернуть их из корзины не получится.
Как восстановить данные с нерабочего NAS
При случайном удалении файлов c диска NAS устройства, форматировании накопителя, неправильной настройке и других ситуаций с потерей данных или пропажи доступа к сетевому диску и повреждения RAID массива восстановить информацию вам поможет специализированная программа для восстановления.
Потому как большинство устройств NAS работают на настроенной версии ОС Linux и форматирование жестких дисков происходит с использованием файловой системы Ext, а управление системами RAID в большинстве из них основаны на двух технологиях: mdadm и LVM. И при подключении их напрямую к ПК с операционной системой Windows их не удастся прочесть.
Чтобы прочесть диски и достать информацию с них воспользуйтесь проверенной утилитой для восстановления данных с NAS — Hetman RAID Recovery. Программа поддерживает большинство популярных файловых систем, технологий построения и типов RAID и в большинстве случаев в автоматическом режиме соберет разрушенный RAID.
Для того чтобы достать из дисков данные их нужно достать из нерабочего NAS устройства и подключить к компьютеру с операционной системой Windows. После загрузки системы откройте управление дисками и проверьте определились ли они в системе. Операционная система может предложить инициализировать или «Отформатировать» накопители для получения к ним доступа. Ни в коем случае не делайте этого, так как в результате вы можете полностью затереть оставшуюся информацию.
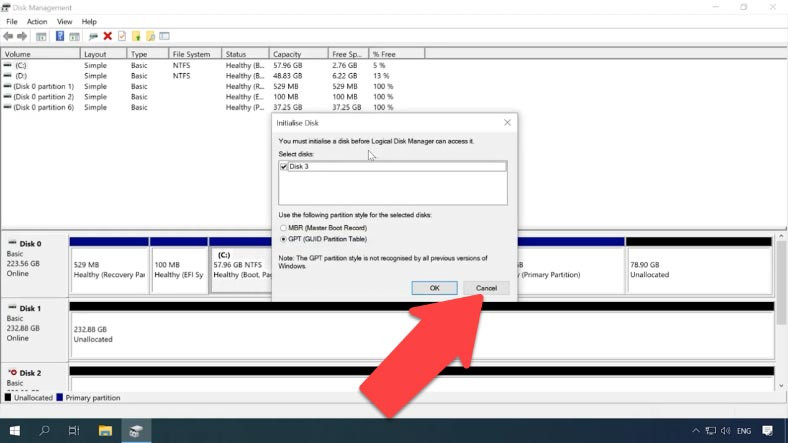
Hetman RAID Recovery в автоматическом режиме определит диски, вычитает из них служебную информацию и соберет из них разрушенный RAID.
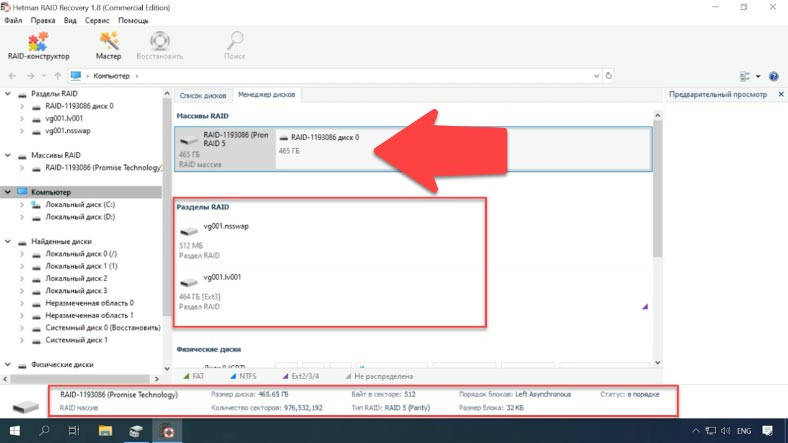
В связи со спецификой построения RAID на данном типе NAS хранилища программа отображает раздел в отдельной строке «Разделы RAID». Этот раздел построен на файловой системе Ext3.
Если программе удалось определить файловую систему данного раздела, то вы сможете проанализировать его быстрым сканированием, это займет намного меньше по времени в отличии от полного анализа. Для запуска поиска файлов жмем по разделу правой кнопкой мыши — Открыть.
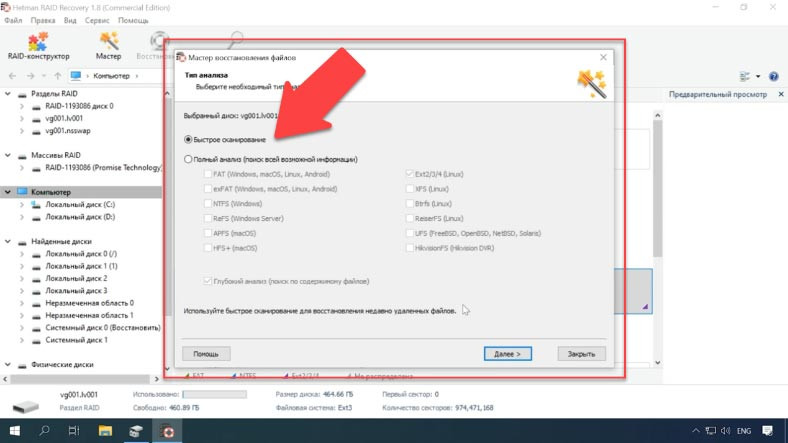
Затем нужно выбрать тип анализа, при правильном построении массива будет доступно быстрое сканирование. Для запуска поиска утерянных файлов жмем «Далее». Ждем окончания процесса и по завершении, чтобы перейди к результатам поиска жмем Готово.
Посмотрев результаты, убеждаемся, что программа нашла все файлы, которые были записаны на этом массиве. Все удаленные файлы имеют соответствующую отметку в виде красного крестика. Остальные — это данные, которые остались на дисках массива.
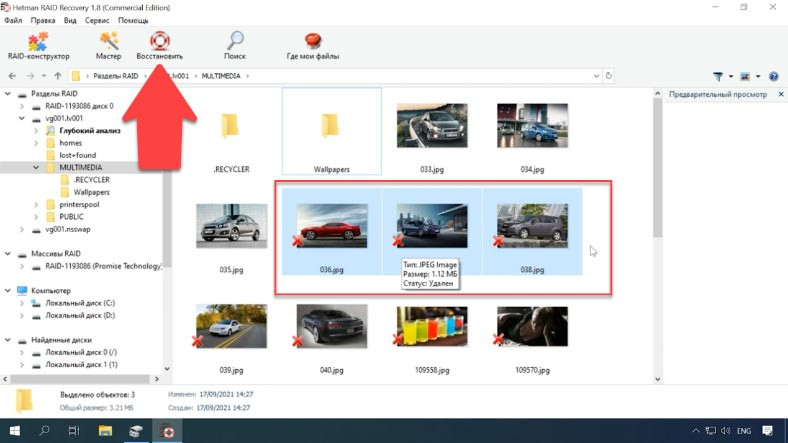
Для восстановления отмечаем нужные файлы и жмем «Восстановить», выбираем накопитель куда их сохранить и указываем нужную папку, а затем — Восстановить и Готово. После переходим по указанному пути и проверяем наличие файлов.
Полную версию статьи со всеми дополнительными видео уроками смотрите в источнике. А также зайдите на наш Youtube канал, там собраны более 400 обучающих видео.


