Как вернуть к жизни старый NAS Acer H340? Как установить Synology (XPEnology) DSM на компьютер?

XPEnology — это не операционная система Linux, такая как Ubuntu или другой распространенный дистрибутив. Это загрузчик для операционной системы Synologys DSM, которую они используют на своих устройствах NAS. DSM работает на специальной версии Linux, разработанной Synology, поэтому ее нельзя напрямую сравнивать с настольными и серверными дистрибутивами. Он оптимизирован для работы на NAS устройствах со всеми предоставляемыми ими функциями.
XPEnology дает возможность запускать DSM на любом устройстве, к примеру, старом ПК, сервере или NAS. Таким образом, вы можете сделать из него аппаратное сетевое NAS хранилище с мультимедийными и облачными функциями операционной системы DSM.
DiskStation Manager (DSM) — это интуитивно понятная операционная система с веб-интерфейсом, которая помогает пользователям управлять файлами. Далее в статье, я представлю полную пошаговую инструкцию по установке операционной системы DSM с помощью загрузчика XPEnology на сетевое хранилище Acer H340. Следуя ей вы сможете установить эту ОС на любой ПК или подобное устройство.
В моем случае данное NAS не получилось сбросить к заводским настройкам и установить стандартную операционную систему, в следствии чего было принято решение установить на него операционную систему DSM с помощью загрузчика XPEnology.
Как подключить видеокарту к Acer H340
Данная модель NAS позволяет подключить к нему видеокарту для дальнейшей настройки. При подключении видеокарты выяснилось, что с внутренней флеш памяти операционная система не может завершить установку и в следствии ошибки: устройство не доступно по сети.

Для вывода изображения на экран потребуется видеокарта формата PCIEx X1. Так как это довольно редкая карта я использовал специальный переходник с формата Х1 на Х16.
Настройка загрузки с USB накопителя
Далее нам нужно будет попасть в BIOS, чтобы настроить загрузку с внешнего USB накопителя.
Для входа в BIOS, сперва на выключенном устройстве нужно установить перемычку и замкнуть два контакта. Затем подключить к устройству USB флешку с загрузчиком, клавиатуру, мышку и сетевой кабель.

Далее включаем NAS, и чтобы войти в BIOS жмем на клавиатуре клавишу F2.
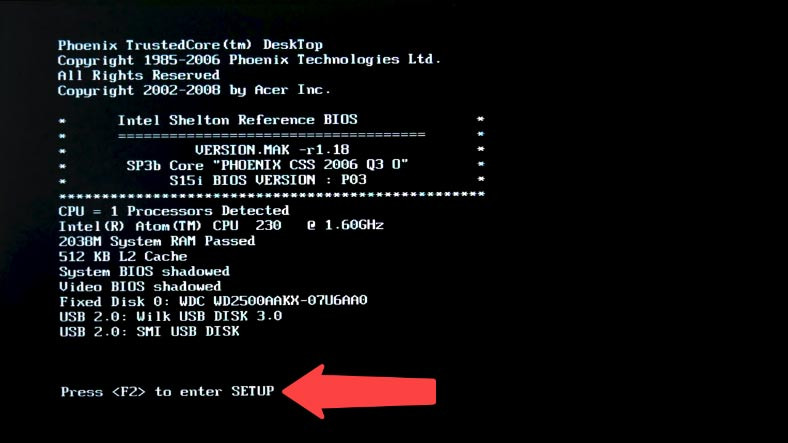
Переходим в раздел Boot, в данном списке определяем нашу флешку и переносим ее вверх списка клавишей плюс.
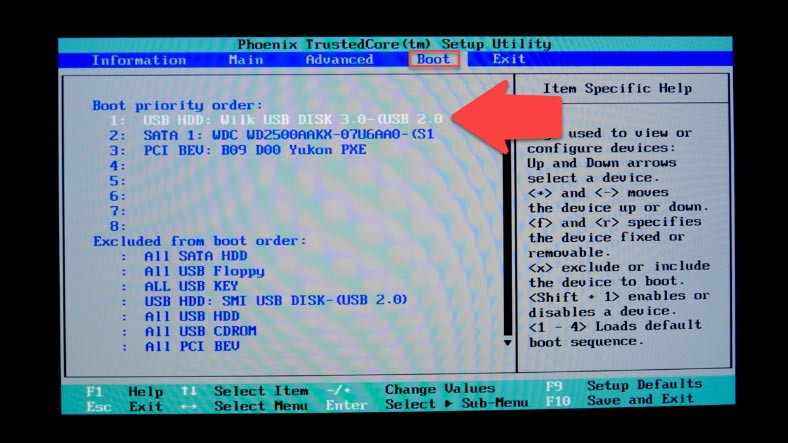
И далее нажимаем F10 чтобы сохранить измененные настройки и перезагрузить устройство, после чего NAS хранилище будет грузится с флешки. Чтобы сбросить настройки загрузки достаточно убрать перемычку.
Как создать загрузочную флешку с XPEnology загрузчиком
Итак, с настройкой самого устройства мы разобрались теперь давайте рассмотрим, как установить DSM. Для упрощения процесса скачайте утилиту XPEnology Tool.
Далее нужно определится с выбором версии системы Synology DSM в соответствии с материнской платой вашего компьютера. Если это старый компьютер, который не поддерживает UEFI, рекомендуется использовать DSM 5.2 или попробовать DSM 6.2.1 с загрузкой 1.04b.
Запускаем XPEnology Tool, открываем вкладку «Загрузки», здесь выбираем нужную версию загрузчика, мне нужна версия 1,03 для устройства DS3617, уже проверенная рабочая версия загрузчика.
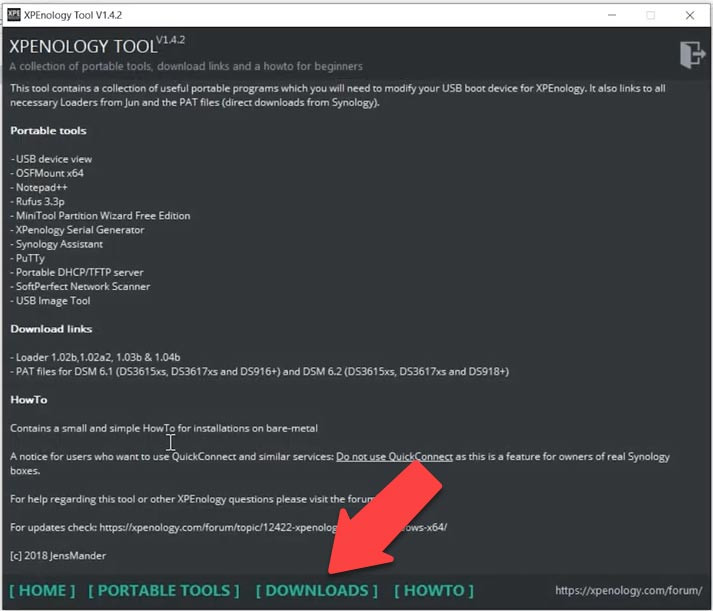
Скачиваем архив synoboot.zip.
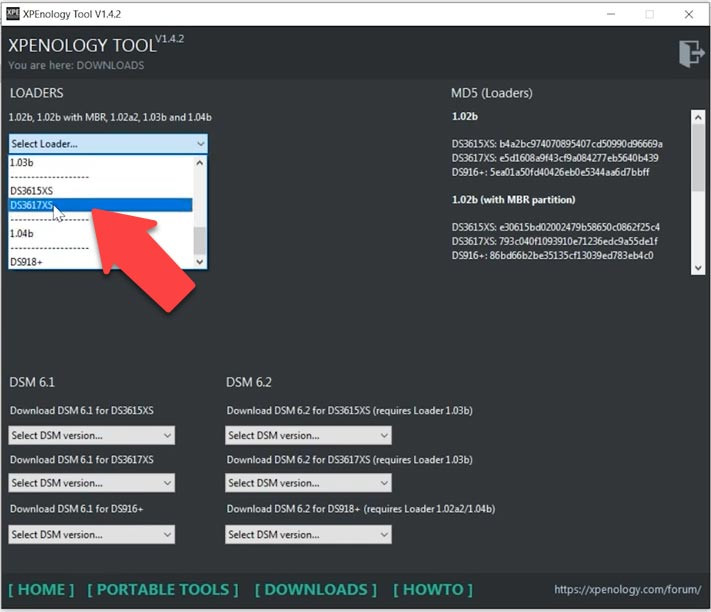
И далее нужно будет скачать DSM соответствующей версии — 6,2 — 1,03 — DS3617.
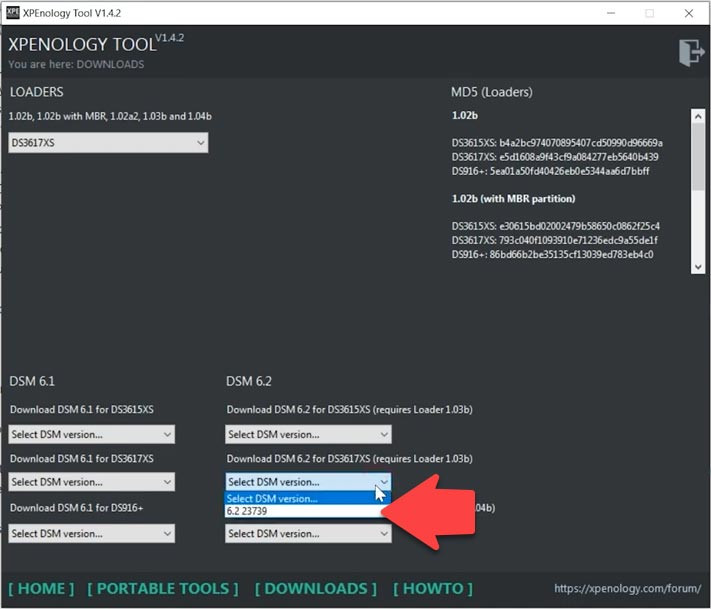
Распаковываем архив с файлом образа synoboot.ISO, и копируем в ту же папку файл с расширением — .path.
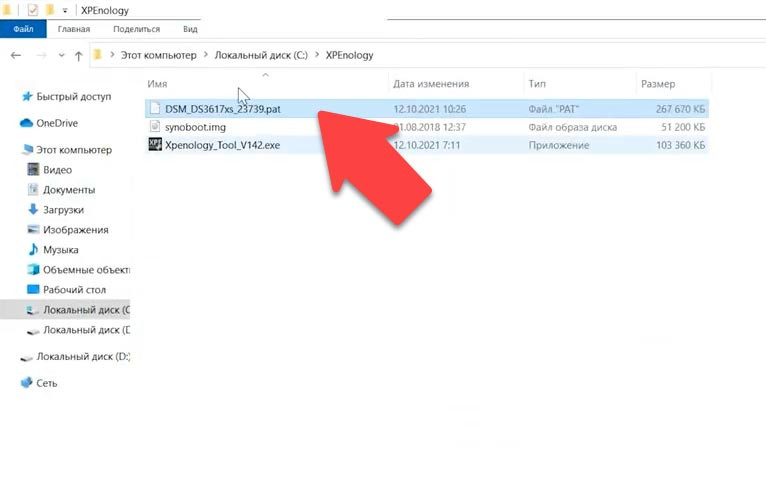
Теперь можно создать загрузочную флешку. Этот USB-накопитель станет частью системы, с которого будет выполнятся загрузка начальных драйверов и загрузчика, по объему подойдет и старая флешка на 4 Гб. Далее нужно выполнить монтирование образа загрузчика и его дальнейшее редактирование.
В окне программы XPEnology Tool открываем вкладку — Portable tools и запускаем программу монтирования OSF Mount.
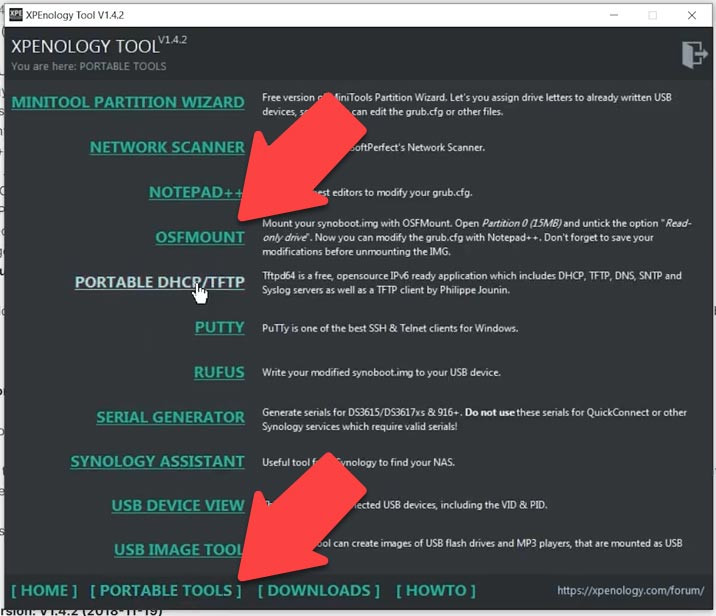
Жмем «Mount new», указываем путь к файлу ISO образа, выделяем его и жмем «Открыть», выбираем здесь нулевой раздел, или вписываем в поле 2048, ниже снимаем отметку напротив Read-only и устанавливаем напротив Mount as removable media — Ok.
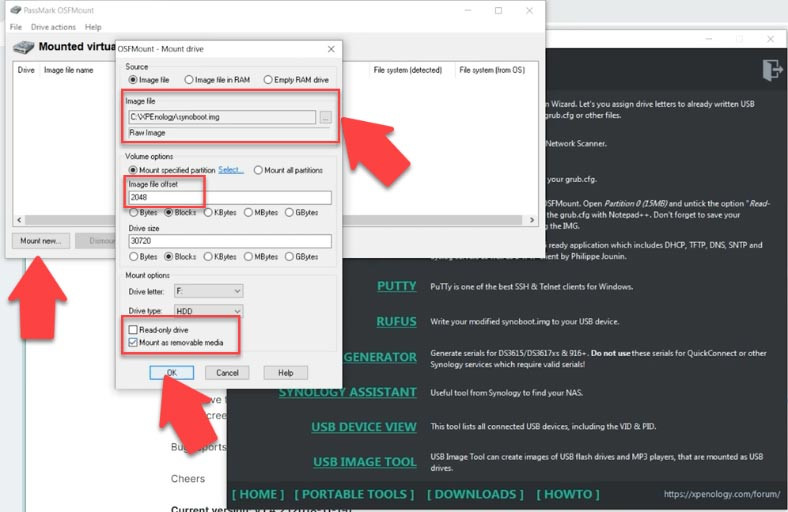
Открываем его, кликнув два раза левой кнопкой мыши, переходим в папку grub, ищем файл grub.cfg и открываем его в блокноте. В данном файле нужно заменить поля vid и pid, вписать туда значения нашей флешки. Узнать их можно в свойствах накопителя.
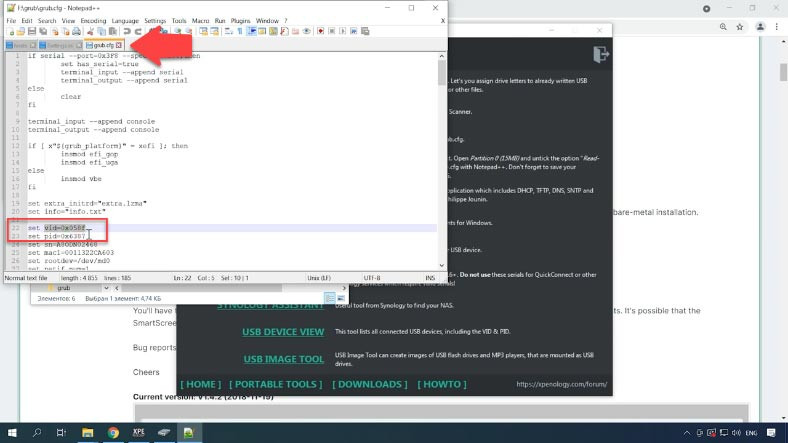
Из приложения XPEnology Tool, запускаем программу USB Device view, здесь флешка отображается как Mass Storage, чтобы убедится, что это та, что нам нужно, можно ее открыть. Копируем и переносим значение — Product и Vendor ID в файл .cfg.
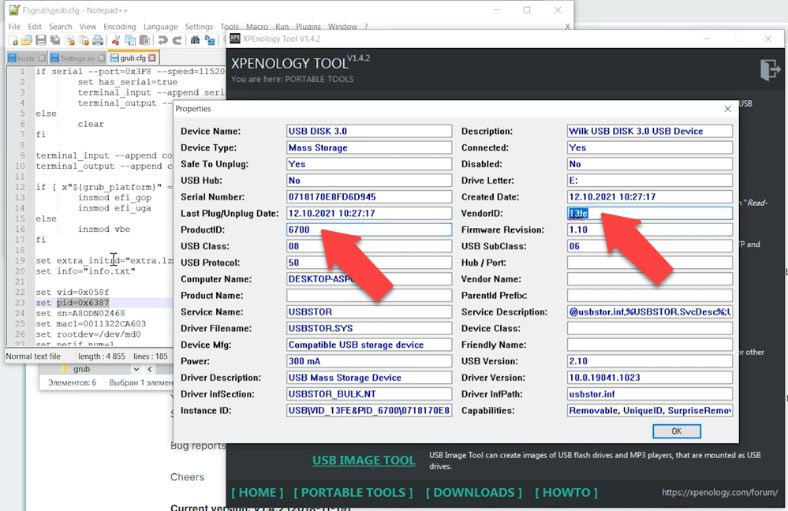
Далее нужно изменить еще один параметр, а именно серийный номер устройства, в этом поле. Для того чтобы получить серийный номер запускаем программку Serial generator, здесь выбираем модель, в соответствии со скачанными файлами у меня это DS3617 и жмем «Сгенерировать». Копируем и вставляем его в файл, а после сохраняем изменения. Отмонтируем его в программе OSF Mount и выходим из нее.
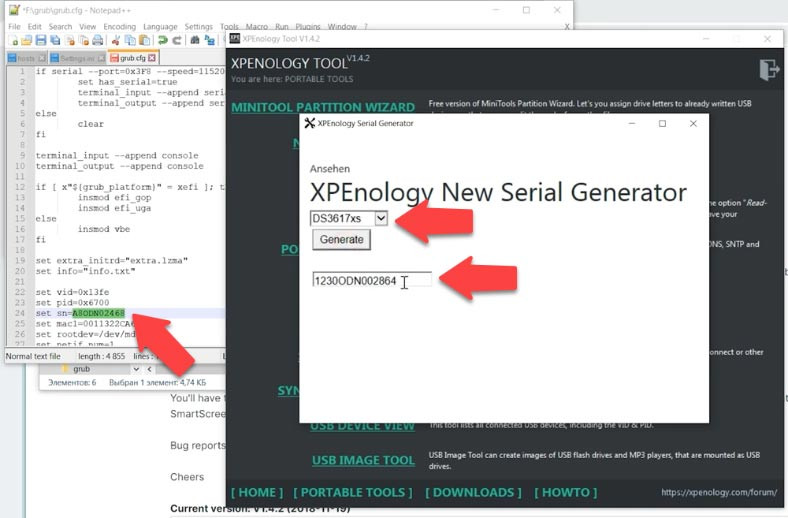
Теперь этот измененный образ нужно записать на подготовленный USB накопитель. Открываем Rufus и создаем загрузочную флешку. Выбираем накопитель, затем файл образа — Старт.
Как установить Synology DSM
Загрузочный накопитель готов, теперь можно приступать к установке. Вытаскиваем флешку с ПК и вставляем в сетевое хранилище. Включаем NAS, ранее я уже настроил в BIOS загрузку с USB, если все прошло успешно вы увидите черное окно с белыми буквами. Выбираем первый пункт и жмем Enter. Загрузчик готов к установке.
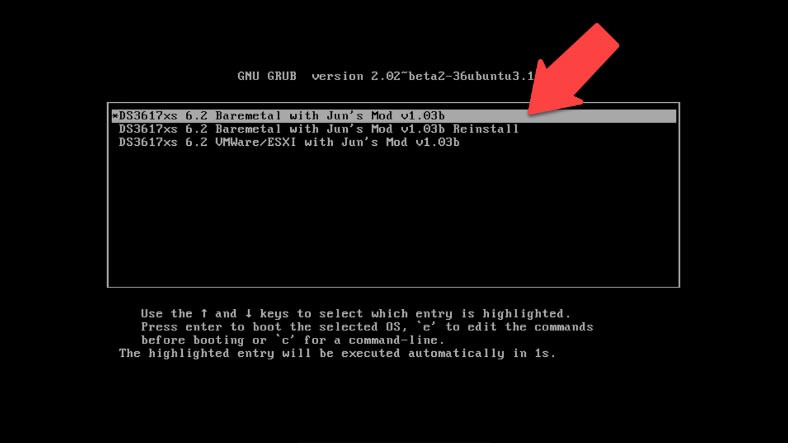
Для запуска установки, переходим к ПК с которого будем управлять данным устройством и запускаем Synology Assistant, разрешаем доступ брандмауэру. После запуска программы автоматически начнется поиск устройств. В списке должно появится устройство DiskStation с состоянием — Не установлено. Выбираем его и жмем Подключится.
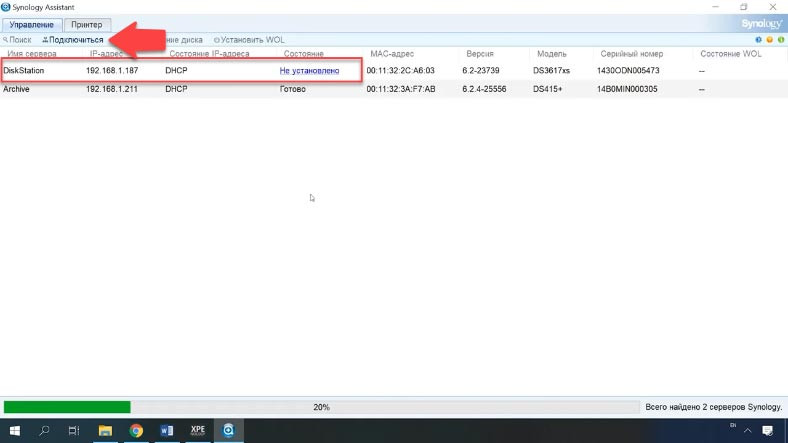
В открывшемся окне браузера вы увидите начальный экран установки операционной системы DSM. Жмем здесь «Установить», а затем выбираем ручную установку.
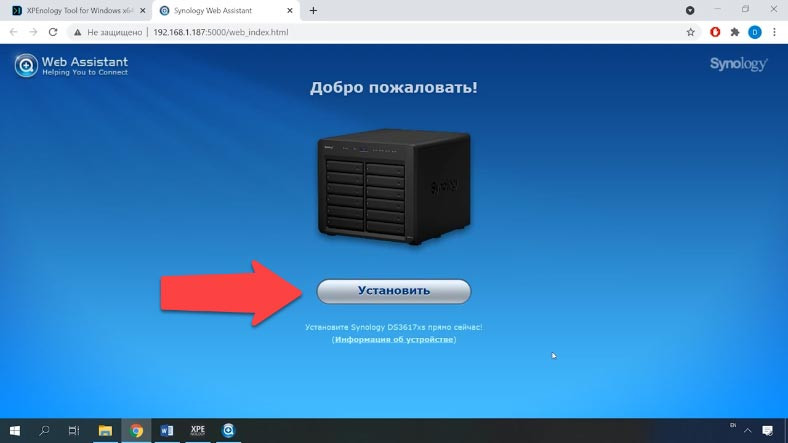
Указываем путь к ранее скачанному — .path файлу, и кликаем «Установить сейчас». Всплывающее окно предупредит что все данные на диске будут удалены, соглашаемся — Ок. После начнется форматирование раздела и установка менеджера. Продолжительность процесса установки зависит от скорости жесткого диска. Ждем пока устройство не перезагрузится. Через пару минут после перезагрузки NAS должен появится в сети.
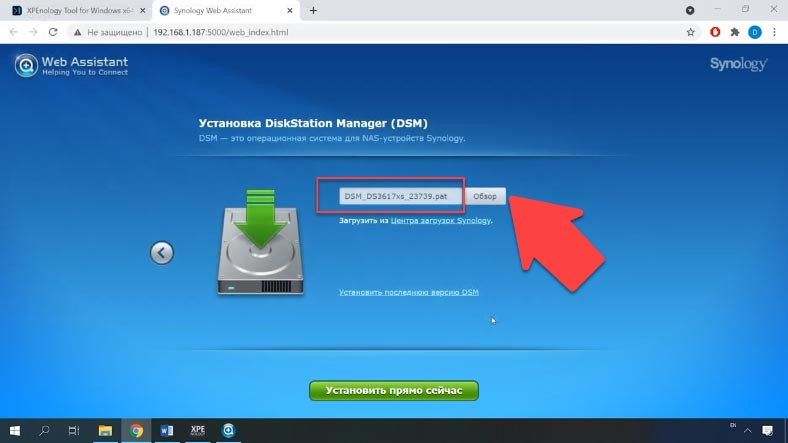
Система установлена, далее нужно указать имя сервера, пользователя и пароль.
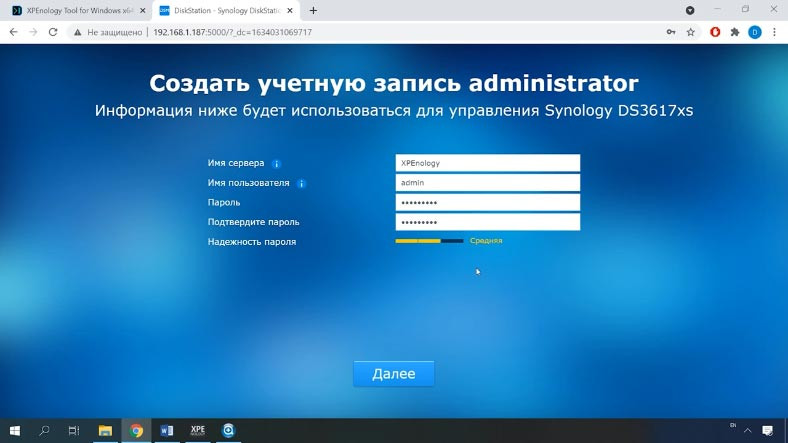
Отключаем автоматическое обновление, выбираем из списка — уведомлять, и жмем «Далее». QuickConnect для неофициальной версии лучше пропустить, если нужно, его можно будет настроить позже. На этом процесс установки DSM окончен, устройство готово к использованию. Далее можно собрать из дисков RAID массив, настроить сетевой доступ и добавить общедоступные папки.
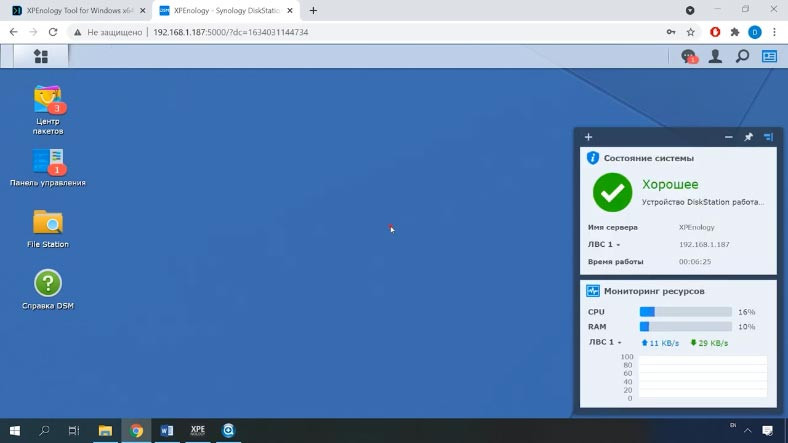
Как создать RAID масив на Acer H340
Для объединения дисков в массив, кликните по кнопке «Меню» и откройте диспетчер хранения.
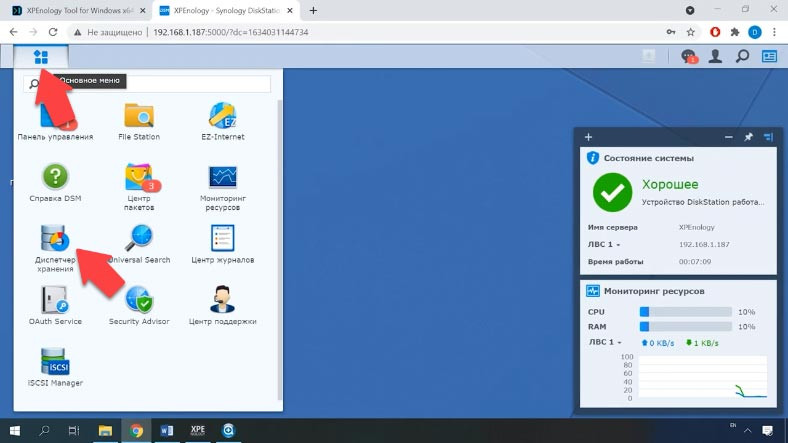
Здесь перейдите в раздел «Пул ресурсов хранения» и для того, чтобы создать новый пул нажмите «Создать».
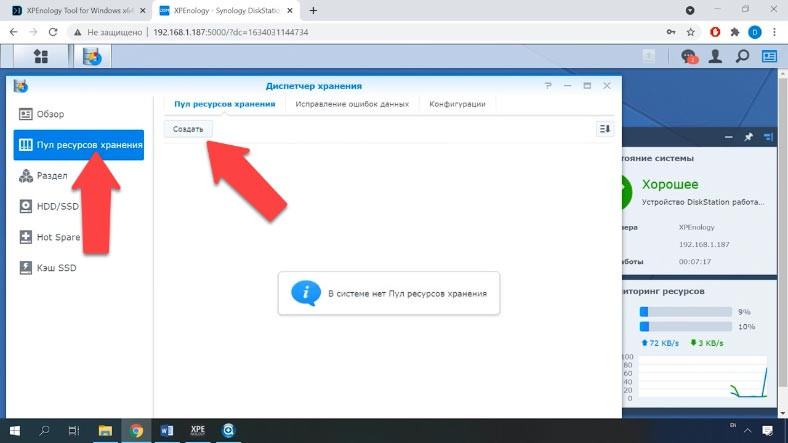
Выберите тип будущего пула, «Улучшенная производительность» или «Дополнительная гибкость». Выберите нужный тип RAID массива и нажмите «Далее».
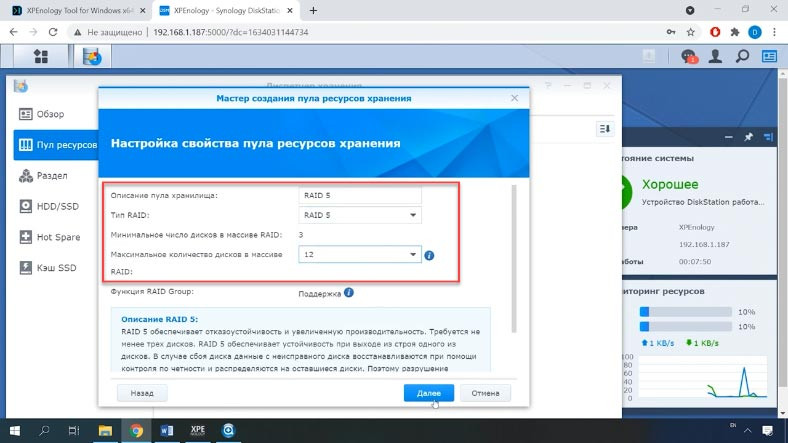
Перетащите диски, из которых будет состоять будущий RAID, в правую часть окна — Далее. Система предупредит что все данные на дисках будут удалены, жмем «Ок» для продолжения. В следующем окне проверяем параметры и жмем «Применить».
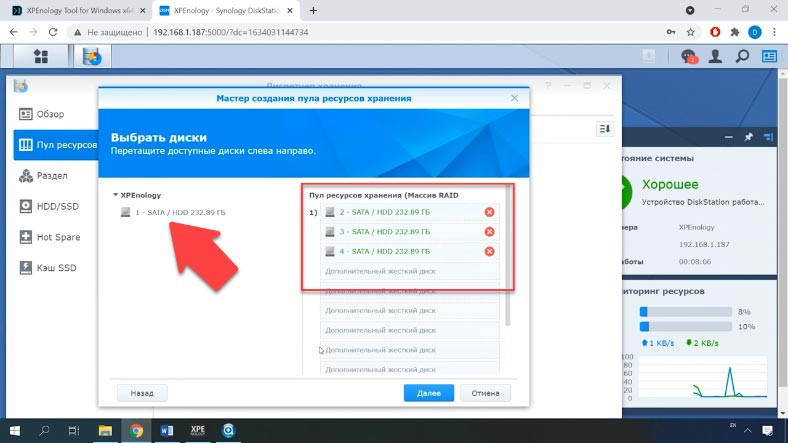
После система выведет сообщение о том, что перед тем как начать использовать пространство пула нужно создать том — жмем Ок. Для создания тома, открываем пункт меню «управления разделами» и жмем «Создать».
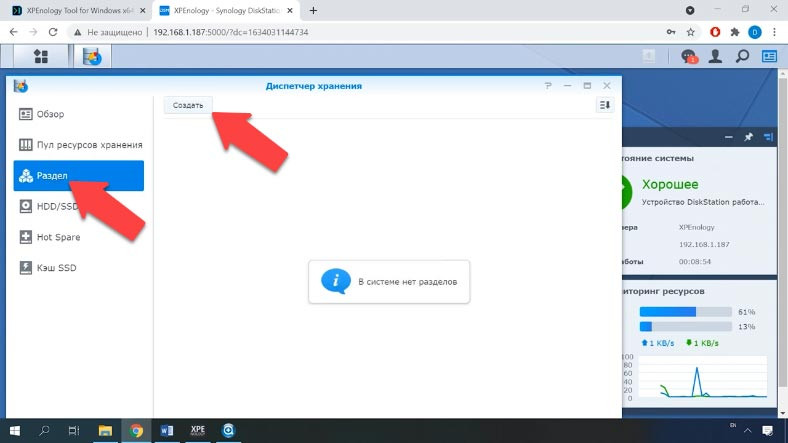
Выбираем пул — Далее. Если нужно в следующем окне меняем размер — и жмем «Далее», выбираем файловую систему — Далее, и в следующем окне для подтверждения настроек жмем «Применить».
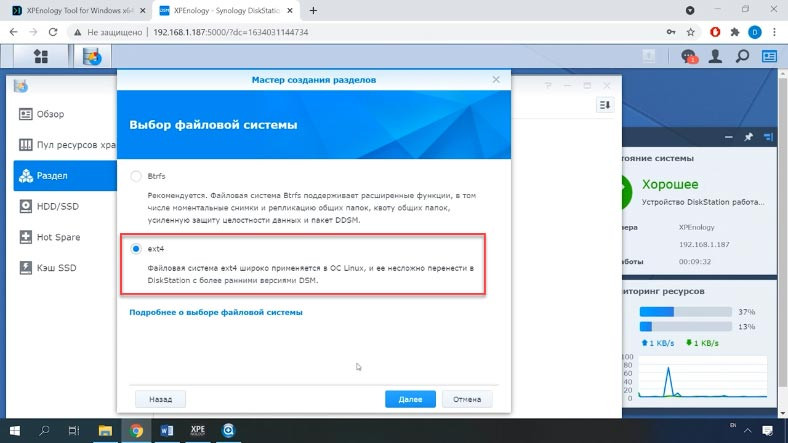
Полную версию статьи со всеми дополнительными видео уроками смотрите в источнике. А также зайдите на наш Youtube канал, там собраны более 400 обучающих видео.


