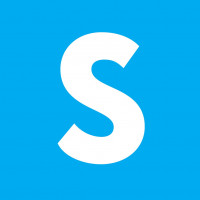Как быстро создать 100% диаграмму или же диаграмму со 100% накоплением? Разбираемся!
Эта диаграмма особенно полезна при сравнении суммарных долей между группами данных, так как хорошо иллюстрирует вклад в целое, а также позволяет наглядно сравнивать относительные доли.
А ещё, с помощью диаграммы с накоплением и 100% диаграммы с накоплением можно сделать отчёт гораздо нагляднее, — так у смотрящего будет меньше вопросов и уточнений.
И даже несмотря на столь значимое преимущество, у неё, как и у любой другой диаграммы есть и минус — её нужно создавать. И зачастую делать это приходится ручками. А если диаграмму ещё и красиво оформить, сделав, к примеру, презентацию для руководства? Сколько драгоценного времени на это уйдёт?!
Решение есть!
Совсем кратко мы расскажем об авторах статьи. Команда Slider уже 4-й год создаёт передовые решения для оформления презентаций и отчётов на отечественном рынке.
В нашем портфолио надстройка для создания слайдов на базе искусственного интеллекта, собственный веб-редактор презентаций с инструментами генерации и, разумеется, передовой редактор корпоративных диаграмм, который ускоряет работу сотрудников с отчётами до 5 раз.
В удобном редакторе мы реализовали диаграмму со 100% накоплением наряду с 15 другими популярными диаграммами. Редактор позволяет автоматизировать рутину, автоматически загружать данные и работать в корпоративном стиле в несколько раз быстрее. Инструментарий представлен для Windows, Linux и macOS и работает в Microsoft Office и P7-Офис. Среди клиентов — Аэрофлот, Уральская Сталь, Нанолек и Chery. Кстати, это бесплатно, так что вы тоже можете попробовать. Достаточно оставить заявку на демо.
Создаём 100% диаграмму быстрее
Вернёмся к диаграмме. Для её создания нам понадобится открыть редактор диаграмм Slider и выбрать диаграмму с накоплением. В этом же меню мы можем выбрать ориентацию диаграммы, режим скругления углов, включения и отключения градиента и отображения осей.

Зачем нам нужно внести данные в диаграмму. Это можно сделать вручную, но мы рекомендуем воспользоваться вторым способом — автоматической выгрузкой данных из таблицы Excel.
Для этого жмём на соответствующую кнопку, выбираем файл таблицы, выделяем диапазон данных при помощи зажатия «Shift» и автоматически добавляем данные в диаграмму.

Меню настроек
Щёлкнув правой кнопкой мыши в свободном месте мы откроем меню настроек диаграммы. Из этого меню можно скрыть или показать следующие элементы:
- Легенду
- Итоговые метки
- Метки сегментов
- Ось категорий
- Ось значений
- Коннекторы

Мы, к примеру, включили отображение коннекторов.

Настройка меток
Перейдём в меню настройки стиля и настроим метки сегментов и итоговые метки. Для двух типов меток здесь можно настроить:
- Размер текста
- Шрифт
- Стиль (обычный или полужирный)
- Цвет текста
- Числовой формат
- Разрядность
- Постфикс
Настройки положительных значений можно применить к настройкам отрицательных с помощью одной кнопки. Метки сегментов мы настроим по аналогии.

Важно уточнить, что в меню стиля представлена общая настройка для всех меток. Вы всегда можете изменить значения конкретной метки, щёлкнув по ней левой кнопкой мыши. Отдельно возможно изменить и положение метки.

Оси
Щёлкнув левой кнопкой мыши по одной из осей мы можем настроить следующие параметры:
- Размер текста
- Шрифт
- Стиль
- Цвет текста
- Скрытие линий оси
- Скрытие оси

Настройка легенды
Нажмите левой кнопкой мыши в области легенды. Так вы откроете меню настроек легенды, в котором представлены следующие опции:
- Положение легенды (слева, справа, сверху или снизу)
- Настройка шрифта (размер, цвет, стиль)
- Возможность скрыть отображение легенды
При помощи легенды можно перекрасить сразу все столбцы соответствующий строки. Просто нажмите на нужный цвет и измените его по своему усмотрению.

Общий инструментарий
В верхнем блоке кнопок располагаются кнопки сохранения, отмены и возврата действия.

Каждый столбец диаграммы можно перекрасить, добавить обводку для секторов и настроить ширину всех столбов. Для этого необходимо нажать по нему левой кнопкой мыши.

Стрелки разницы
Кликнув правой кнопкой мыши по столбцу, можно добавить стрелки общей разницы, разницы уровней и разрывы. Стрелки необходимо направлять от начального столба сравнения к следующему. В случае необходимости их можно будет развернуть.

Внешний вид стрелок можно настроить по следующим параметрам:
- Отображение абсолютного значения (абсолютное, процентное или совмещённое)
- Настройка текста (размер, шрифт, стиль и цвет текста)
- Настройка обводки (цвет и штриховка)
- Настройка фона
- Настройка линии стрелки (цвет, непрерывность или штриховка)

Разрывы
Щёлкнув правой кнопкой мыши по столбцу вы можете добавить разрыв в диаграмму со 100% накоплением. Настроить разрыв можно, клину на него левой кнопкой мыши. Используя границы разрыва вы можете растянуть или наоборот, сузить разрыв.

Сохранение
По завершении вашего редактирования, не забудьте сохранить диаграмму со 100% накоплением, кликнув на соответствующий значок.

Затем вы можете растянуть диаграмму до нужного размера. Она адаптируется автоматически.

Заключение
Подробнее о работе со 100% диаграммой с накоплением вы можете узнать на YouTube в нашем ролике:
Умение работы с диаграммами — один из ключевых навыков для создания качественной инфографики, аналитических и деловых отчётов.

Создавайте диаграммы самостоятельно или покажите Slider коллегам, чтобы совместно автоматизировать создание диаграмм профессионального уровня при помощи диаграмм Slider.
Спасибо за внимание!
Следите за нами в социальных сетях: