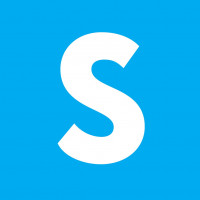3 простых шага для создания диаграммы Мекко
Диаграмма Мекко — это двухмерная диаграмма с накоплением. Кроме различной высоты сегментов обычной диаграммы с накоплением, диаграмма Meкко также поддерживает различную ширину столбцов. Диаграммы Мекко полезны в таких областях, как, например, анализ рынка. Диаграмма Мекко часто применима для сравнения продаж за разные годы, а также влияния определенных групп товаров на годовой объем продаж, в том числе по сравнению с другими годами.
Создание диаграммы Мекко
Для начала переходим на новый слайд, находим вкладку Слайдер и нажимаем слайдер диаграммы. В появившемся окне слева находим диаграмму Мекко.

Здесь выбираем ориентацию, скругленные углы, градиентные цвета и отображение осей. После того как всё настроено, нажимаем кнопку создать диаграмму. Диаграмму Мекко возможно создать двумя способами:
- Нажать на кнопку редактировать данные и ввести все данные вручную;
- Загрузить уже готовый Excel файл.


Для этого нажимаем кнопку добавить привязку из другого документа, выбираем файл, нажимаем кнопку открыть, далее зажимаем кнопку «Shift» и выбираем все данные, которые должны быть в диаграмме. После нажимаем кнопку завершить выбор диапазона.
Настройка диаграммы Мекко
Для начала щёлкаю в свободном месте правой кнопкой мыши и здесь нам доступны основные настройки диаграммы:
- Скрыть или показать Легенду;
- Скрыть или показать Итоговые метки;
- скрыть или показать Метки сегментов;
- Скрыть или показать Ось категорий;
- Cкрыть или показать Ось значений.

Теперь давайте настроим внешний вид итоговых меток и меток сегментов. Для этого нажмём кнопку настройки стиля. Сначала настроим итоговые метки. Здесь вы можете настроить размер текста, шрифт, стиль обычный или полужирный, цвет текста, числовой формат, разрядность, а также добавить постфикс.
В нашей диаграмме нет отрицательных значений, но, если бы они были, применить все настройки для отрицательных значений можно также одной кнопкой: отрицательные значения.

Далее переходим в раздел метки сегментов и проделываем всё тоже самое Обратите внимание, что вы также можете настраивать внешний вид каждой отдельной метки на диаграмме.
Для этого щёлкните по ней левой кнопкой мыши, и здесь вы можете выбрать размер текста, шрифт, стиль, цвет, значение в абсолютном значении или процентах, формат разрядность, и добавить постфикс.

Также вы можете изменить положение метки. Для этого зажмите левую кнопку мыши и тяните метку в нужную сторону.
Теперь посмотрим какие настройки доступны для осей. Для этого щёлкните на ось левой кнопкой мыши и здесь вы можете настроить размер текста, шрифт, стиль, цвет текста, а также скрыть или показать оси.

Давайте посмотрим какие настройки доступны для легенды. Щёлкните левой кнопкой мыши справа или слева от легенды и здесь вы можете изменить позицию легенды (снизу слева или справа), а также настроить шрифт, его размер, стиль и цвет.

Кстати, если вы хотите отменить какое-либо действие, просто нажмите на кнопку отменить, а для повтора нажмите кнопку повторить.
Теперь давайте посмотрим, как можно перекрасить столбцы в диаграмме. Чтобы перекрасить определённый сектор или столбец, щёлкните левой кнопкой мыши по нему и выберите нужный цвет, а также здесь вы можете выбрать обводку, тип обводки и её цвет.
Чтобы перекрасить сразу все столбцы, используйте легенду: нажмите на одно из значений левой кнопкой мыши и выберите новый цвет.


Теперь добавим стрелку разницы уровней. Чтобы добавить стрелку разницы уровней щёлкните правой кнопкой мыши по нужному столбцу и выберите разница уровней.

Теперь тяните стрелку к тому столбцу, с которым хотите сравнить. Готово!
Внешний вид стрелки также можно настроить. Для этого щёлкните на неё левой кнопкой мыши и здесь вы можете выбрать значение в процентах, настройки текста, размер текста шрифт, стиль и цвет текста, а также тип и цвет обводки, фон, а также цвет линии стрелки.

Все настройки также применятся и ко всем последующим созданным стрелкам.
После того как диаграмма полностью настроена обязательно нажмите на кнопку сохранить. Теперь можно подогнать диаграмму под размер слайда.
Подробнее о работе с диаграммой Мекко вы можете узнать на YouTube в нашем ролике:
Диаграмма готова! Создавайте диаграммы быстрее с помощью надстройки слайдер диаграммы!