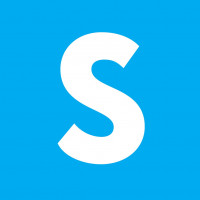Как быстро создать каскадную диаграмму или диаграмму «Waterfall» для отчетов?
Каскадная диаграмма обычно используется для понимания, как на начальное значение повлиял ряд промежуточных положительных и отрицательных факторов. Столбцы окрашиваются в разные цвета для разграничения положительных и отрицательных значений. Каскадная диаграмма может быть использована для различных типов количественного анализа, начиная от анализа запасов и заканчивая анализом эффективности инвестиций. Также, каскадная диаграмма часто используется для отчетов по прибыли в компаниях.
Начнем! Переходим на новый слайд и нажимаем вкладку слайдер, выбираем слайдер диаграммы. Здесь появляется новое окно слева. Находим каскадную диаграмму.
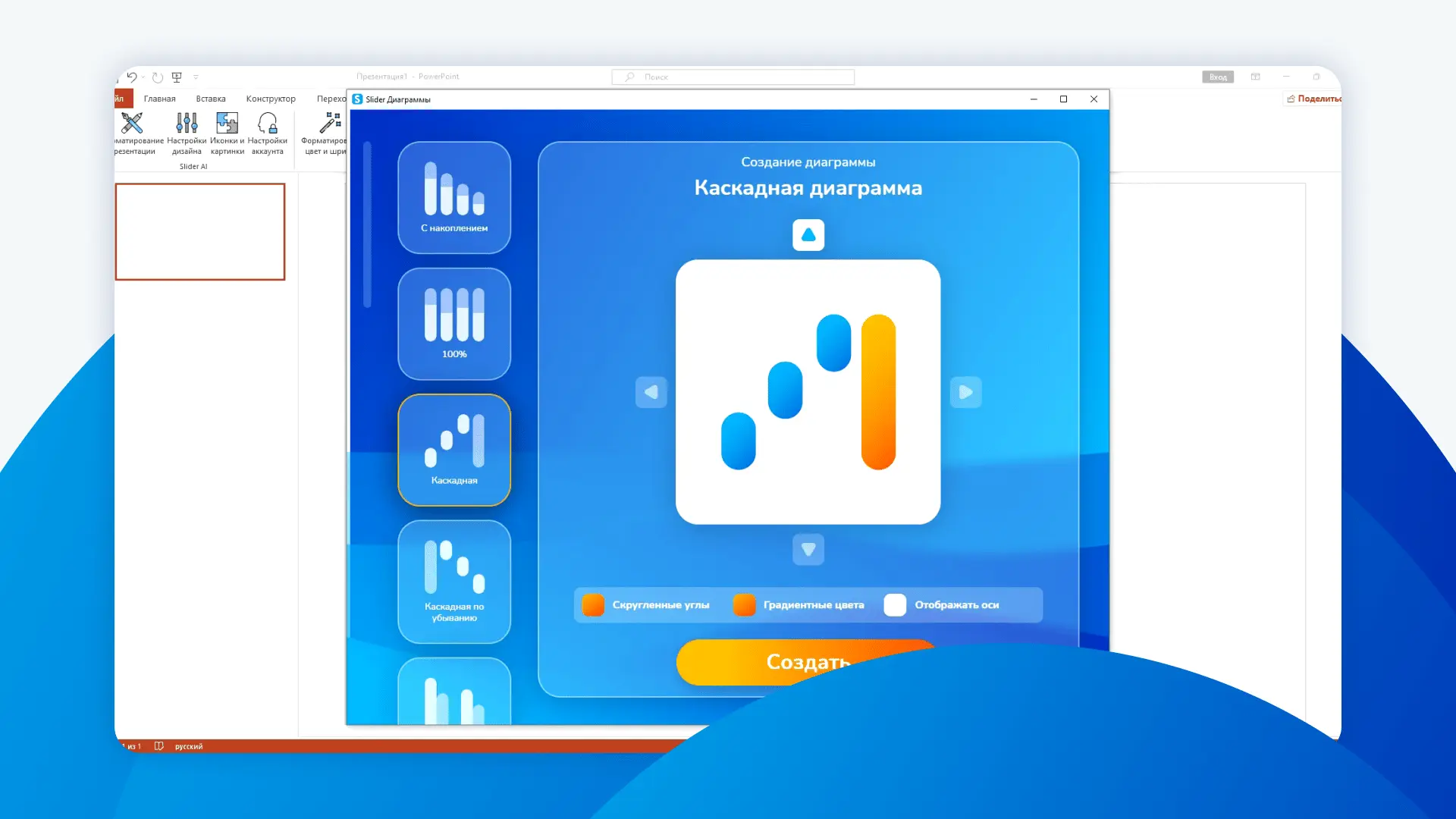
Как вы видите в списке есть два типа каскадной диаграммы: стандартная со столбцом суммы справа, а также каскадная по убыванию со столбцом суммы слева. В этой статье мы используем стандартную каскадную диаграмму со столбцом суммы справа. Выбираем дополнительные настройки: ориентацию, скругленные углы, градиентные цвета, а также отображение осей.
После того как всё настроено нажимаем кнопку создать. Каскадную диаграмму можно создать двумя способами:
- Нажать на кнопку редактировать данные и ввести значение вручную;
- Загрузить уже готовый Excel файл.


Чтобы создать каскадную диаграмму с привязкой к excel файлу, нажимаем кнопку добавить привязку из другого документа, выбираем нужный файл и нажимаем кнопку открыть. Теперь зажимаем кнопку Shift и выбираем все данные, которые должны быть в диаграмме. После нажимаем кнопку завершить выбор диапазона.
Настройка диаграммы
В свободном месте нажимаем правой кнопкой мыши и здесь доступны основные настройки диаграммы:
- Cкрыть или показать Легенду;
- Cкрыть или показать Итоговые Метки;
- Cкрыть или показать Метки Сегментов;
- Cкрыть или показать Ось Категорий;
- Cкрыть или показать Ось Значений;
- Скрыть или показать Коннекторы;
- Скрыть или показать Итоговый Столбец.

Давайте для начала скроем легенду. Нажимаем скрыть легенду. Также давайте скроем ось значений, так как она уже дублирует информацию, которая есть в столбцах диаграммы. Для этого ещё раз щёлкаем в свободном месте правой кнопкой мыши и выберем скрыть ось значений.
Теперь настроим внешний вид итоговых меток и меток сегментов. Нажмем на кнопку настройки стиля.

Здесь можно выбрать размер текста, шрифт, стиль обычный или полужирный, а также цвет, разрядность и числовой формат. А чтобы применить все настройки для отрицательных значений, нажимаем на вот эту кнопку:

Далее переходим в раздел метки сегментов и проделываем то же самое. Обратите внимание, что вы также можете настраивать внешний вид каждой отдельной метки на диаграмме. Для этого щёлкните по ней левой кнопкой мыши, и здесь можно выбрать размер текста, шрифт, стиль обычный или полужирный, цвет текста, значение абсолют или в процентах, постфикс стандартный или свой, а также разрядность.

Также вы можете изменить положение метки. Для этого зажмите левую кнопку мыши на метки и тяните её в нужную сторону.
Теперь посмотрим какие настройки доступны для осей. Для этого щёлкните на ось левой кнопкой мыши и здесь вы можете настроить текст, его размер, шрифт, стиль обычный или полужирный, а также цвет текста, и скрыть саму ось или скрыть линии оси.

Кстати, если вы хотите отменить какое-либо действие, просто нажмите кнопку Отменить, а для повторения действия, нажмите кнопку повторить.

Теперь давайте рассмотрим, как можно перекрасить столбцы в каскадной диаграмме. Чтобы перекрасить определённый сектор или столбец, щёлкните левой кнопкой мыши по нему и выберите новый цвет. Также здесь вы можете выбрать обводку для сектора и ширину для всех столбцов.

После того как всё настроено, добавим стрелки общей разницы, разницы уровней и разрывы. Начнём с общей разницы. Для этого щёлкните правой кнопкой мыши на нужный столбец, выберите общая разница и тяните стрелку к тому столбцу, с которым хотите сравнить, а также добавим разницу уровней.

Снова щёлкните правой кнопкой мыши по столбцу и выберите разница уровней. Теперь тяните стрелку к нужному столбцу.

Кстати, внешний вид стрелки также можно настроить. Для этого щёлкните левой кнопкой мыши по стрелке и здесь вы можете настроить отображение в абсолютном значении или процентах, текст его размер, шрифт, стиль обычный или полужирный, а также цвет, обводку, толщину линии и цвет фона и саму линию штриховки и её цвет. Все выбранные настройки также применятся и ко всем созданным после стрелкам.
Давайте также добавим разрыв для этого щёлкните правой кнопкой мыши на нужный столбец и выберите добавить разрыв. Чтобы настроить разрыв щёлкните по нему левой кнопкой мыши, а затем наведите курсор на верхнюю или нижнюю его часть, чтобы появился курсор стрелка.

Затем зажмите левую кнопку мыши и потяните вниз или вверх.
Заключение
После того как каскадная диаграмма полностью настроена, обязательно нажмите кнопку сохранить. Теперь можно подогнать диаграмму под размер слайда.
Подробнее о работе с с каскадной диаграммой вы можете узнать на YouTube в нашем ролике:
Диаграмма готова! Создавайте диаграммы быстрее с помощью надстройки слайдер диаграммы!