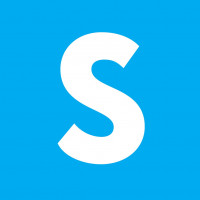Как сделать диаграмму в PowerPoint
Диаграммы — это эффективный инструмент для визуализации информации. Они позволяют упорядочивать и наглядно представлять большие объемы информации. Диаграммы помогают анализировать данные, с их помощью можно выявить закономерности и тенденции, чтобы принять более взвешенное решение. Например, диаграммы позволяют оптимизировать расходы компании, обеспечивая ясную картину финансовых потоков и помогая выявлять возможности для экономии.
Шаг 1: Создание новой диаграммы в PowerPoint
Перед началом работы скачайте и установите надстройку Slider Диаграммы для PowerPoint на ваш компьютер. Теперь можно переходить к созданию диаграмм.
Откройте PowerPoint и в верхней панели найдите новую вкладку «Slider AI», щелкните на нее и внутри вкладки нажмите на кнопку «Slider Диаграммы». В появившемся окне выберите гистограмму с накоплением. Вы также можете посмотреть весь список доступных диаграмм в надстройке, используя колесико мыши.
Затем выберите поворот диаграммы с помощью стрелочек вокруг нее. Не забудьте про дополнительные настройки, которые расположены внизу. Здесь вы можете сразу добавить оси для диаграммы, выбирать градиентные или простые цвета, а также добавить скругленность углов. После выбора всех настроек, нажмите «Создать», чтобы открыть окно редактирования диаграммы.
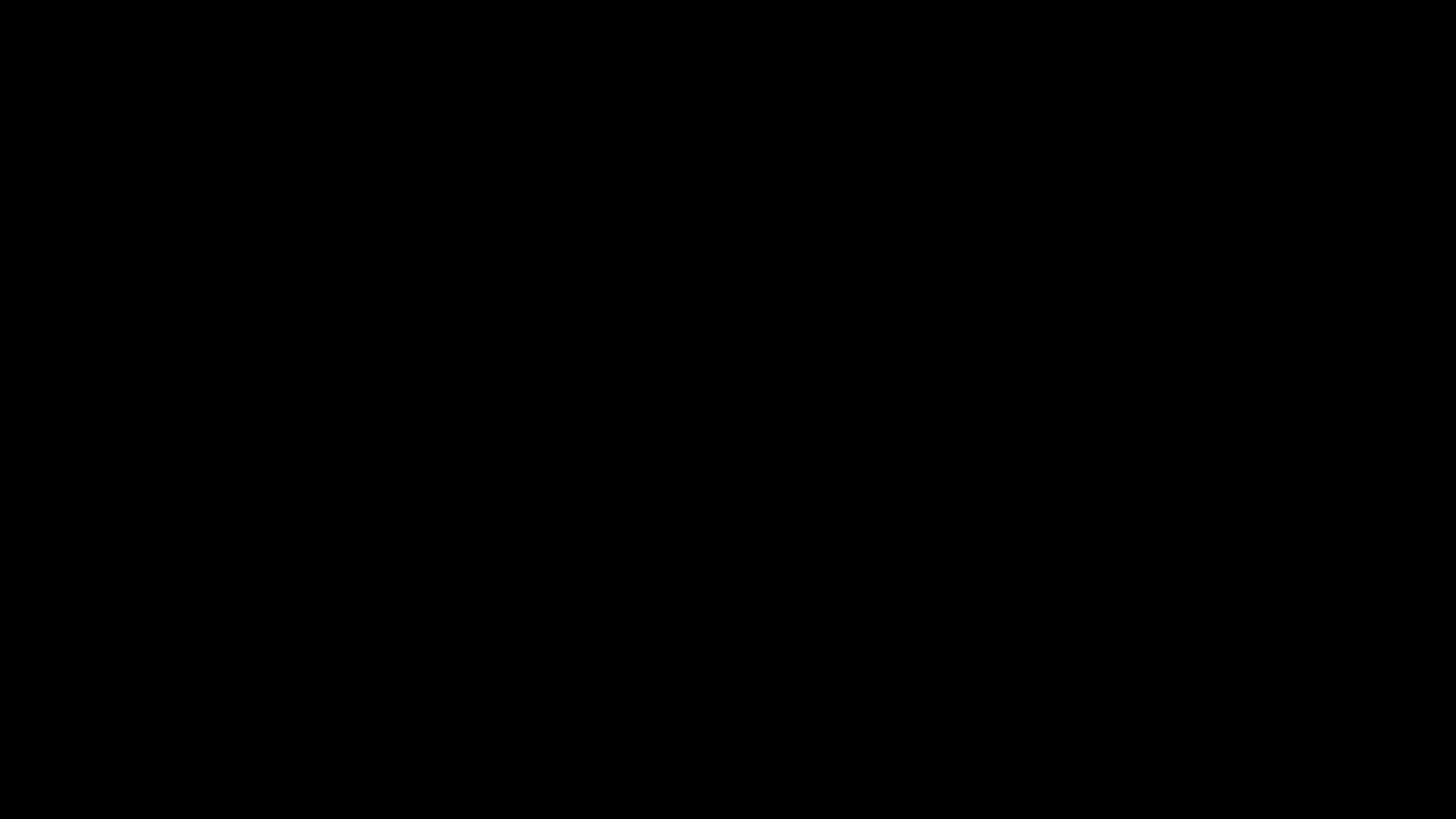
Шаг 2: Ввод данных
После выбора типа диаграммы для презентации добавьте в нее ваши собственные данные. По умолчанию таблица данных диаграммы будет содержать несколько стандартных значений, чтобы заменить их, воспользуйтесь одним из способов ниже:
Способ 1. Ручной ввод данных в таблицу. Введите данные вручную, щелкнув на кнопку «Редактировать данные», расположенной в нижней панели окна редактора диаграмм. В таблице введите все необходимые данные как обычно. Чтобы закрыть таблицу, просто щелкните в любом месте диаграммы.
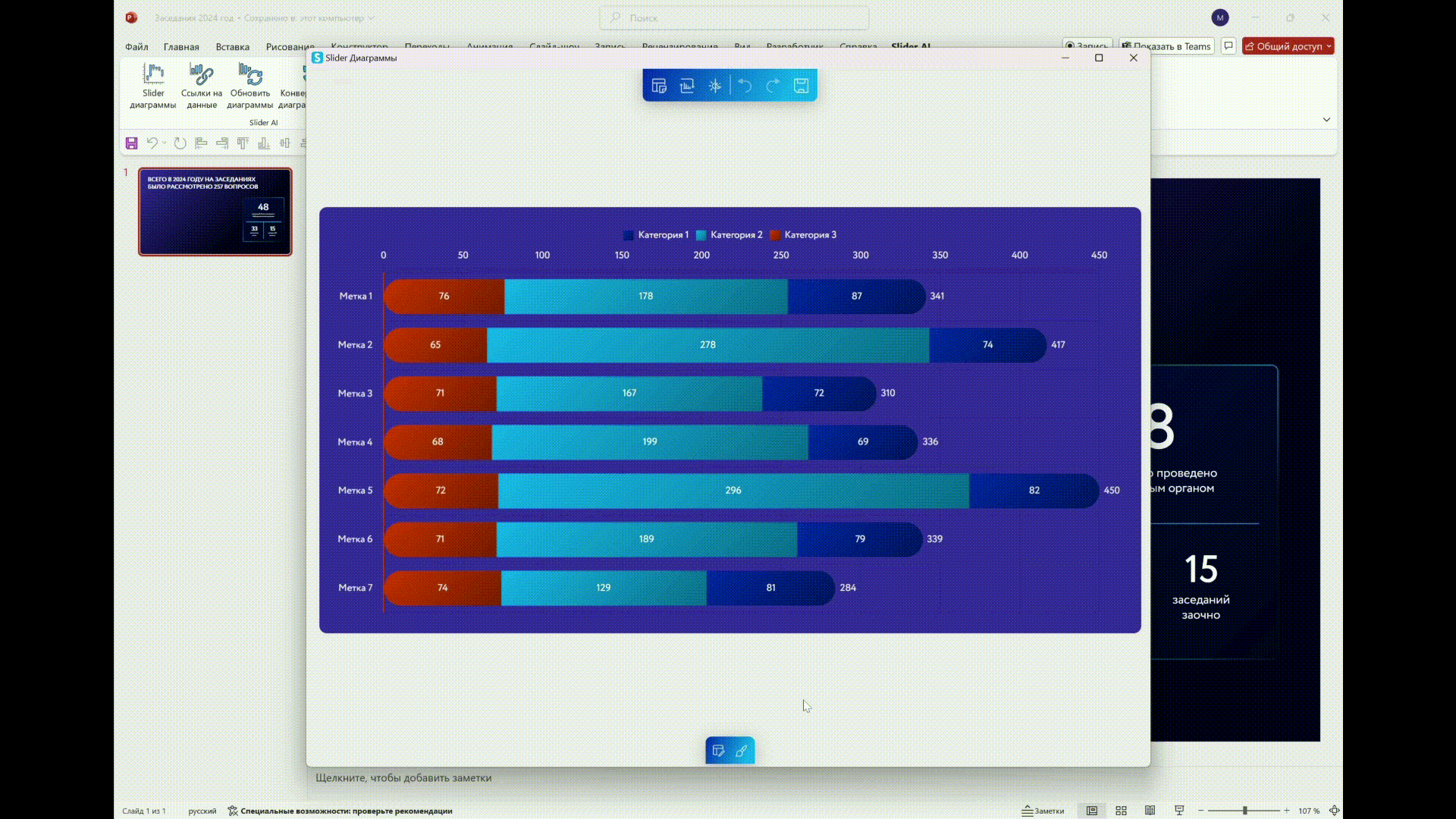
Способ 2. Привязка данных из таблицы Excel. Этот способ более быстрый и удобный и позволяет добавлять данные из готовой таблицы Excel в несколько кликов. Чтобы привязать табличный файл к диаграмме, нажмите на кнопку «Добавить привязку из другого документа», расположенную в верхней панели. Выберите файл с таблицей, нажмите открыть, а затем в появившемся окне выберите лист, выделите нужный диапазон данных и нажмите «Завершить выбор диапазона». Надстройка поддерживает все самые часто используемые форматы табличных файлов — xls, xlsx, csv, ods.
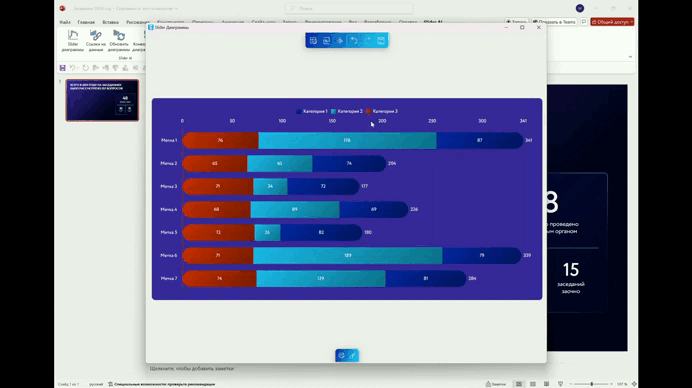
Шаг 3: Настройка диаграммы
Чтобы ваша диаграмма PowerPoint стала по-настоящему эффективной, настройте ее вид, добавляя оси, легенду и другие важные элементы.
Например, метки и оси в диаграмме необходимы для четкой передачи информации и помогают структурировать данные, делая их более понятными для восприятия. А легенда облегчает анализ диаграмм с несколькими наборами данных или категорий.
Чтобы добавить важные элементы диаграммы, используйте радиальное меню. Щелкните правой кнопкой по пустому пространству диаграммы, чтобы:
- Скрыть/Показать легенду. Легенда объясняет, какой цвет или символ соответствует каждому ряду данных. Это удобно и просто необходимо, если ваша диаграмма содержит несколько таких рядов данных.
- Скрыть/Показать итоговые метки. Здесь можно отобразить совокупный итог по каждому столбцу гистограммы.
- Скрыть/Показать метки сегментов. Метки данных показывают конкретные значения для каждого столбца или сегмента диаграммы. Это особенно полезно, если данные содержат много деталей или имеют сложные структуры.
- Скрыть/Показать ось категорий или ось значений. Чтобы более четко сравнивать и интерпретировать информацию в диаграмме.
- Добавить линию уровня. Линия уровня — это линия на диаграмме, которая проходит перпендикулярно к выбранной оси и отображает установленное предельное значение. Полезно для анализа превышения или недостижения требуемых значений.
- Скрыть/Показать коннекторы. Коннекторы в гистограммах служат для визуального объединения столбцов, которые относятся к одной категории или переменной. Их основная цель — облегчить восприятие взаимосвязей между данными.
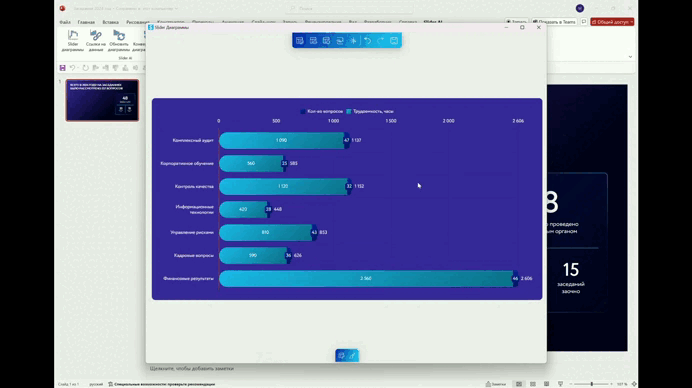
Шаг 4: Оформление диаграммы
После того, как вы настроили все важные элементы диаграммы, самое время перейти к ее оформлению, чтобы ваша презентация в PowerPoint выглядела профессионально и привлекала внимание аудитории.
Каждый элемент в диаграмме, созданной с помощью надстройки Slider Диаграммы в PowerPoint, можно настроить по собственным предпочтениям или требованиям корпоративного стиля компании. Рассмотрим каждую из доступных опций более подробно.
Столбцы/категории. Вы можете перекрасить сегмент или столбец диаграммы, щелкнув по нему левой кнопкой мыши. В выпадающем меню выберите заливка и выберите новый цвет, а для градиента задайте новые настройки прозрачности, яркости и угла поворота. Здесь же можно добавить обводку и настроить ширину столбцов.
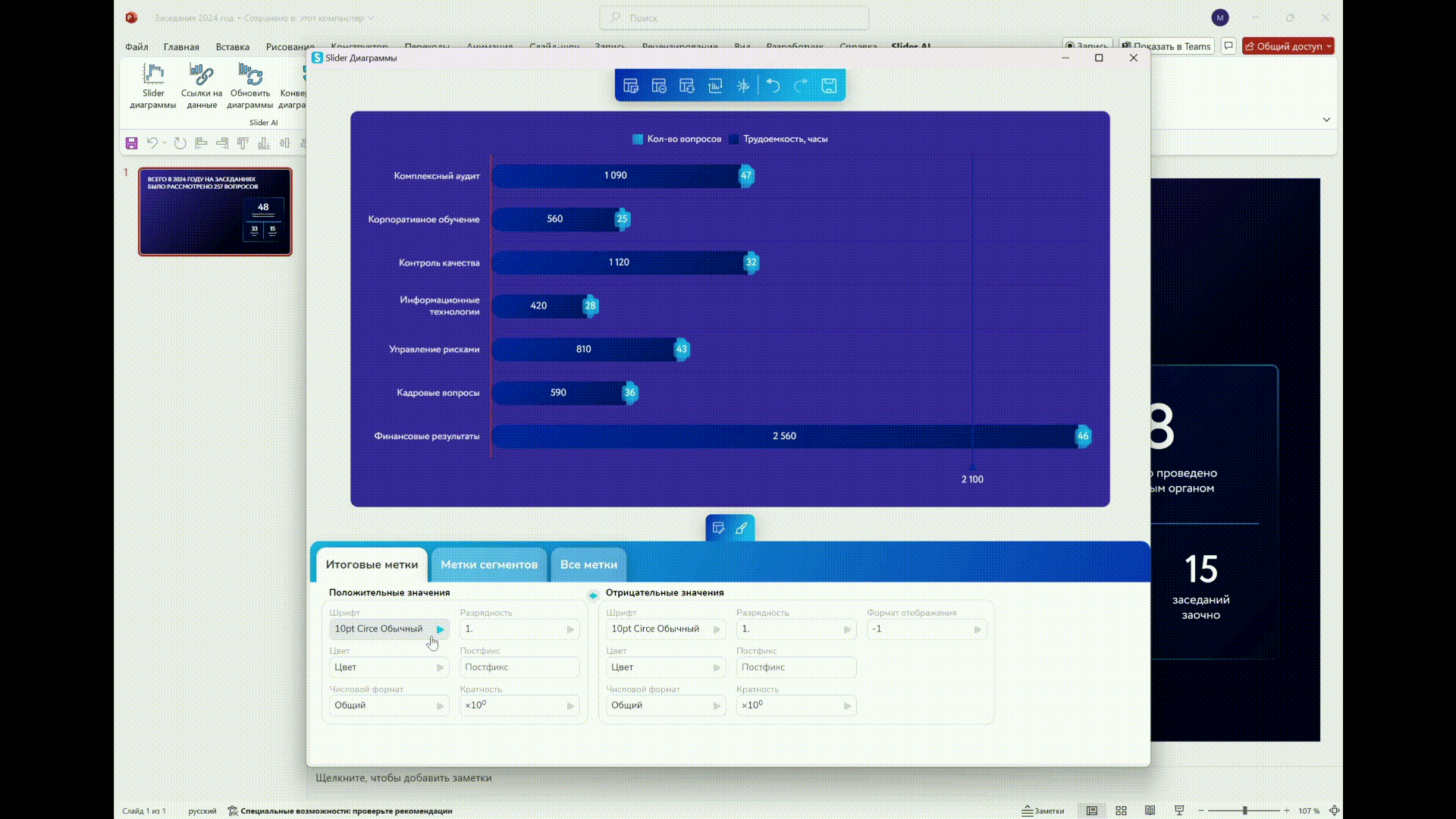
Метки. Вы можете настраивать внешний вид меток двумя способами.
Способ 1. Использовать кнопку «Настройки стиля» в нижней панели окна редактора диаграмм. Здесь отдельно для каждого типа меток можно настроить шрифт, цвет и размер текста, выбрать разрядность, кратность, числовой формат и добавить постфикс. Также одним нажатием кнопки можно применить все настройки положительных значений к отрицательным.
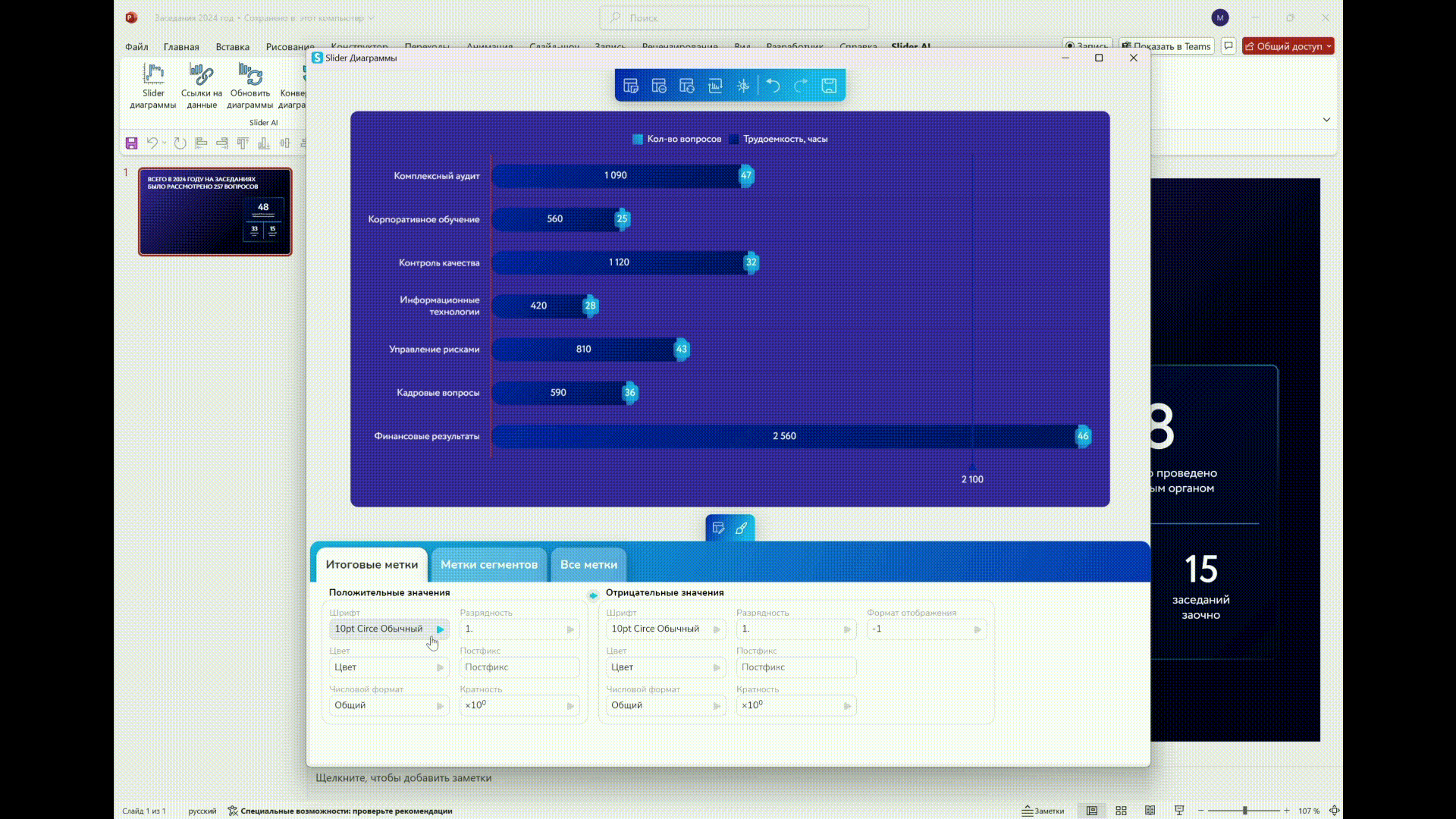
Способ 2. Настраивать метки вручную, щелкнув на любую из них левой кнопкой мыши и выбрать необходимые опции. Кстати, таким образом вы также можете добавлять дополнительный текст к любой метке на диаграмме.
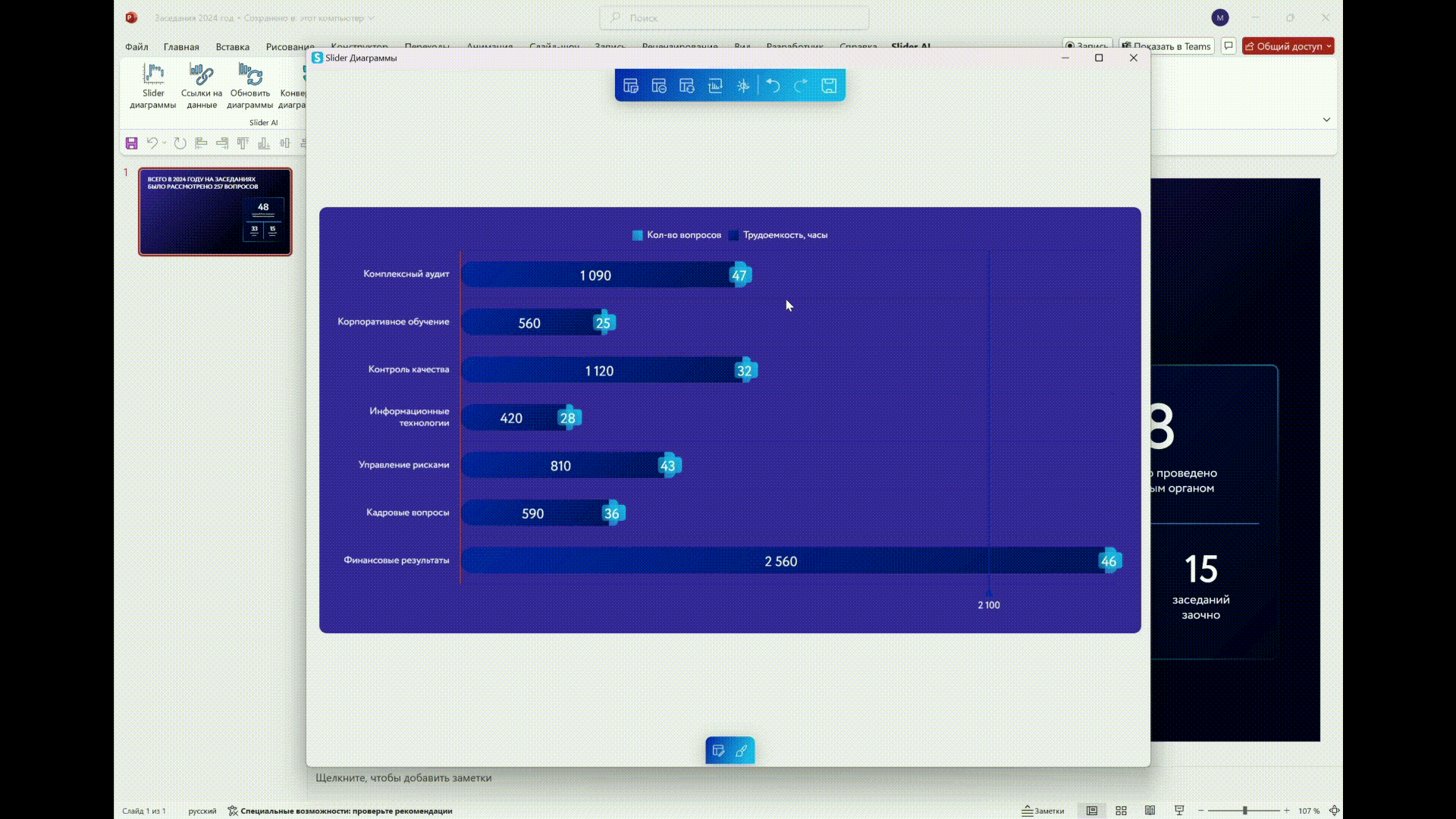
Оси. Чтобы настроить ось значений или категорий в диаграмме, кликните по одной из них левой кнопкой мыши. Здесь вы сможете настроить: шрифт и цвет меток, скрыть линию оси, установить кратность значений, настроить интервал между делениями, переместить ось на противоположную сторону или настроить сортировку.
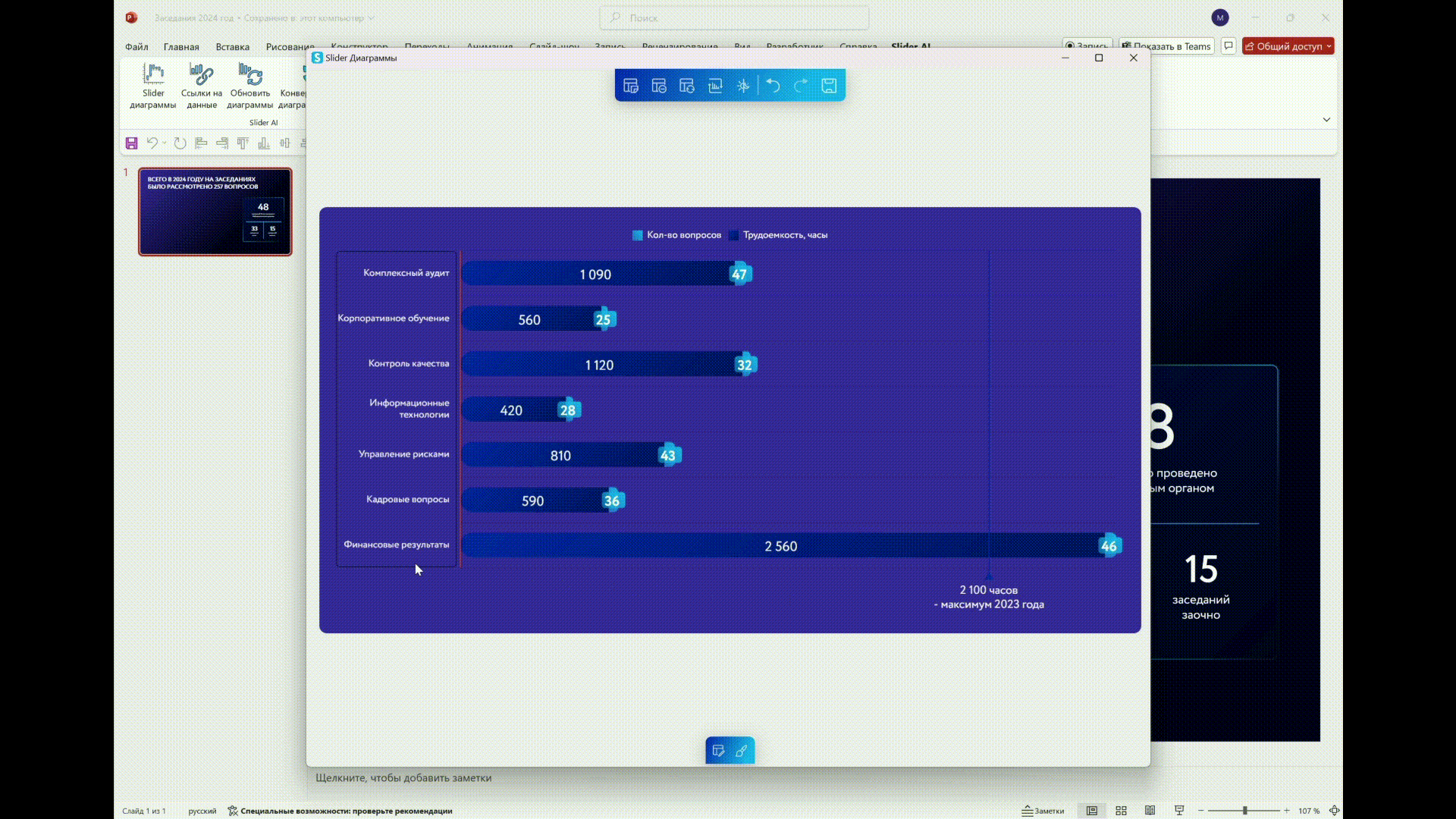
Легенда. Одним нажатием левой кнопки мыши на цветной квадрат вы сможете изменить цвета всех сегментов или столбцов одной категории. А если щелкнуть левой кнопкой около легенды, то также можно изменить ее расположение, настроить текст (шрифт, размер и цвет) и также открепить легенду для создания сложных слайдов-дашбордов.
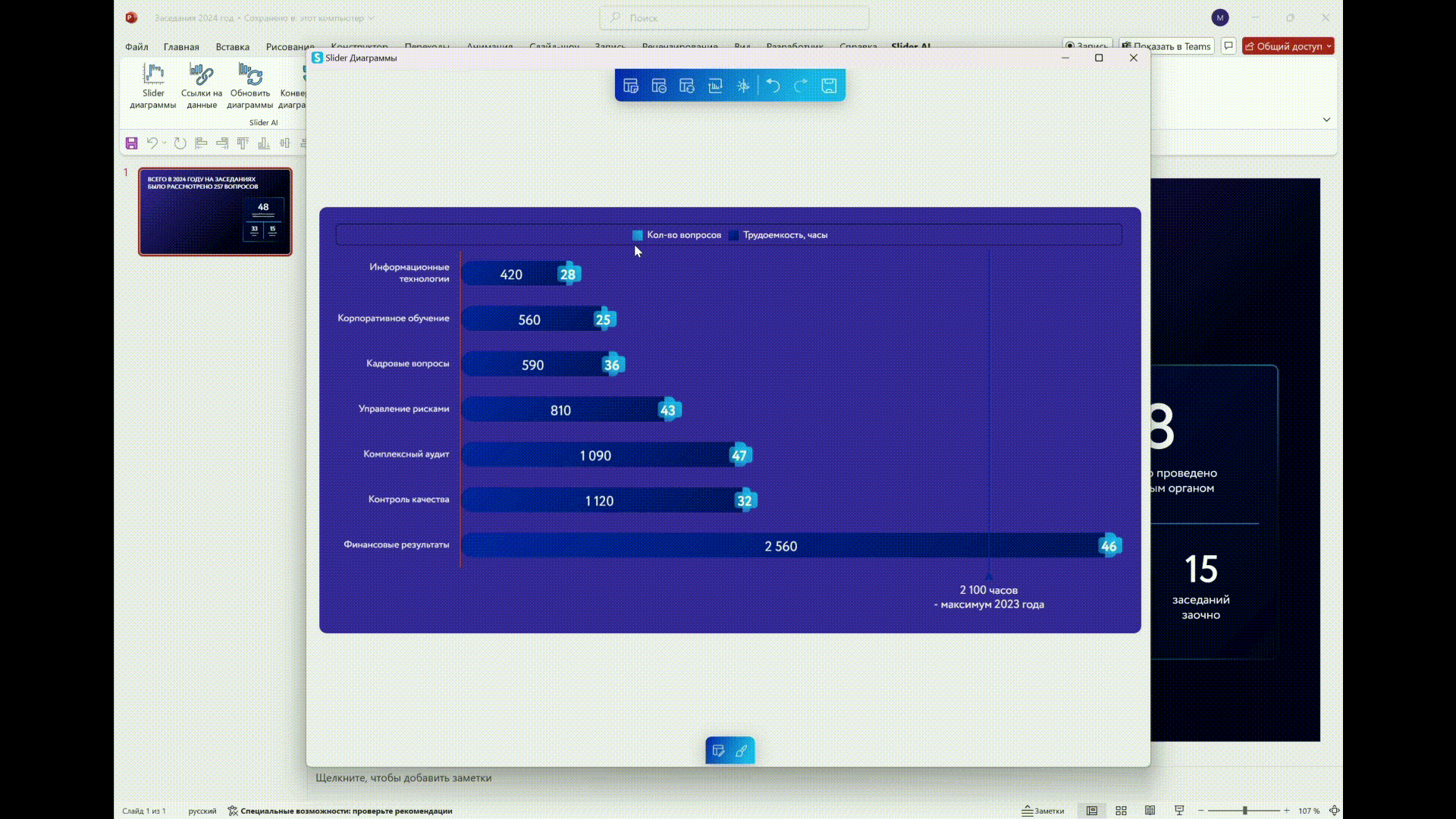
Шаг 5: Добавление стрелок, разрывов и других элементов
Как сделать диаграмму еще более информативной? Добавить стрелки и разрывы к столбцам. Стрелки в диаграммах, например, служат для наглядного отображения различий между парами столбцов, сегментов или точек. Эти различия рассчитываются автоматически и изменяются вместе с базовыми данными. А разрывы помогают сделать визуализацию данных более понятной и привлекательной.
Чтобы добавить один из элементов на диаграмму, щелкните правой кнопкой по столбцу и выберите нужный:
- Стрелка разницы уровней. Выберите два сегмента на диаграмме, и стрелка покажет, насколько они отличаются друг от друга. Эти сегменты могут относиться к одной или разным категориям.
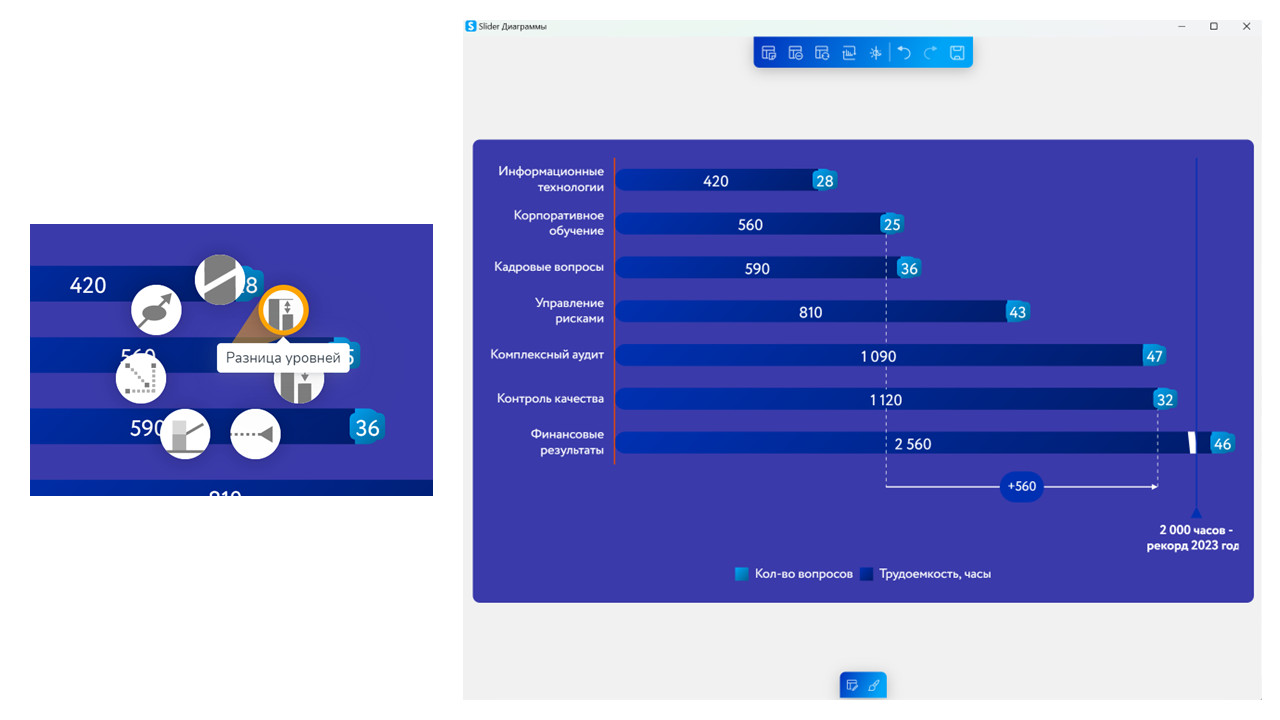
- Стрелка общей разницы. Она показывает, насколько один столбец больше или меньше другого. Чтобы добавить стрелку, щелкните правой кнопкой на столбец, выберите стрелка общей разницы и протяните линию между нужными вам столбцами.
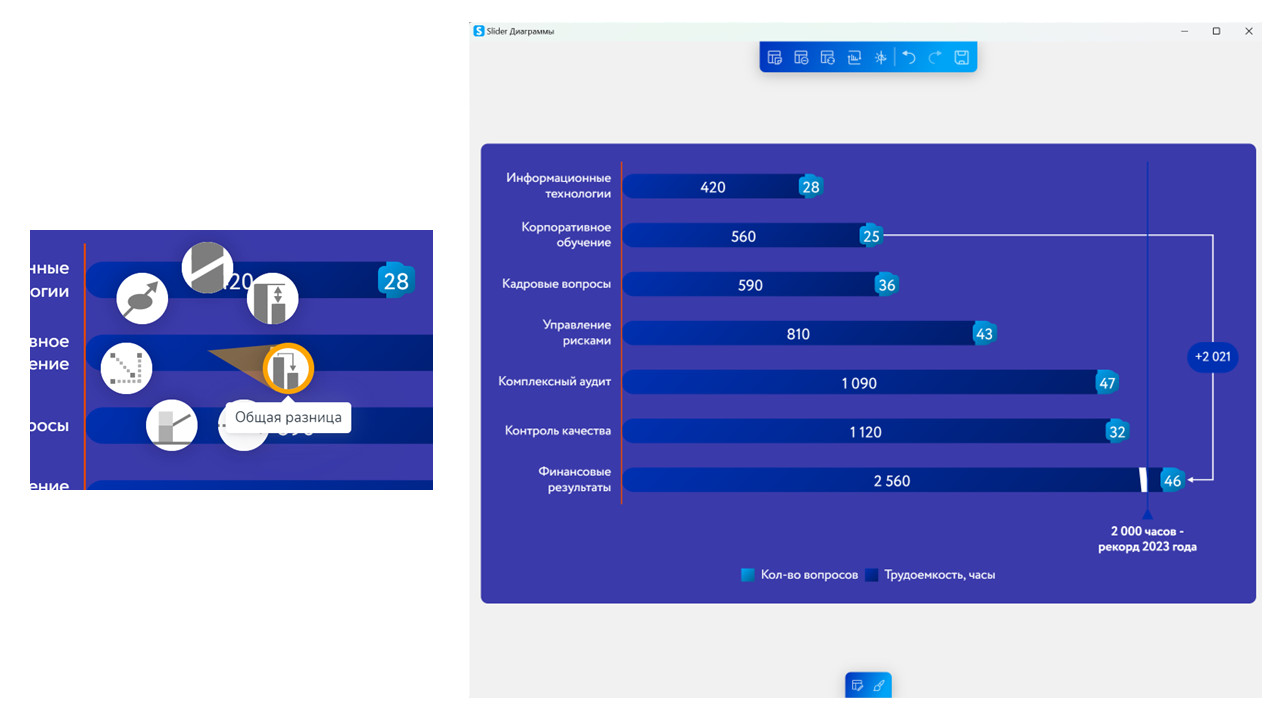
- Стрелка СГТР (CAGR). Стрелка совокупного годового роста в диаграмме отражает средний темп роста определенной величины за период времени, выраженный в процентах.
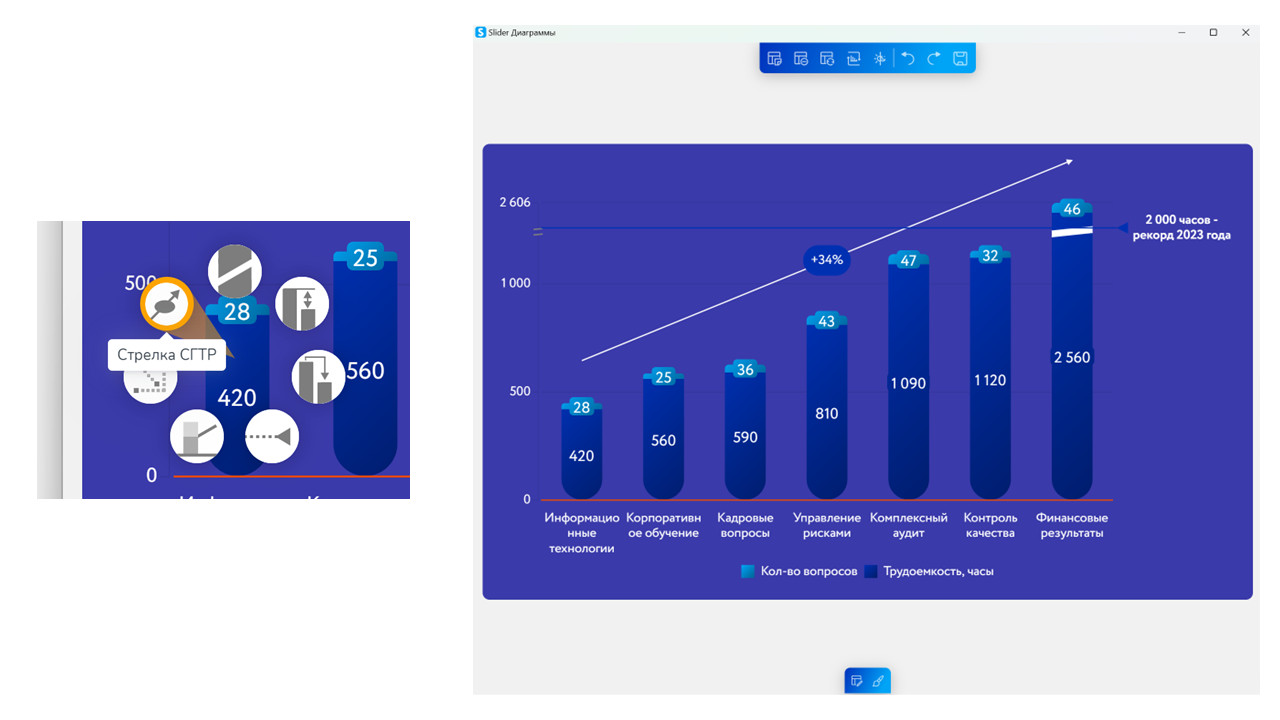
- Разрыв. Используйте их, чтобы визуально отделить большие промежутки данных, которые могут затруднять чтение и анализ остальной части диаграммы.
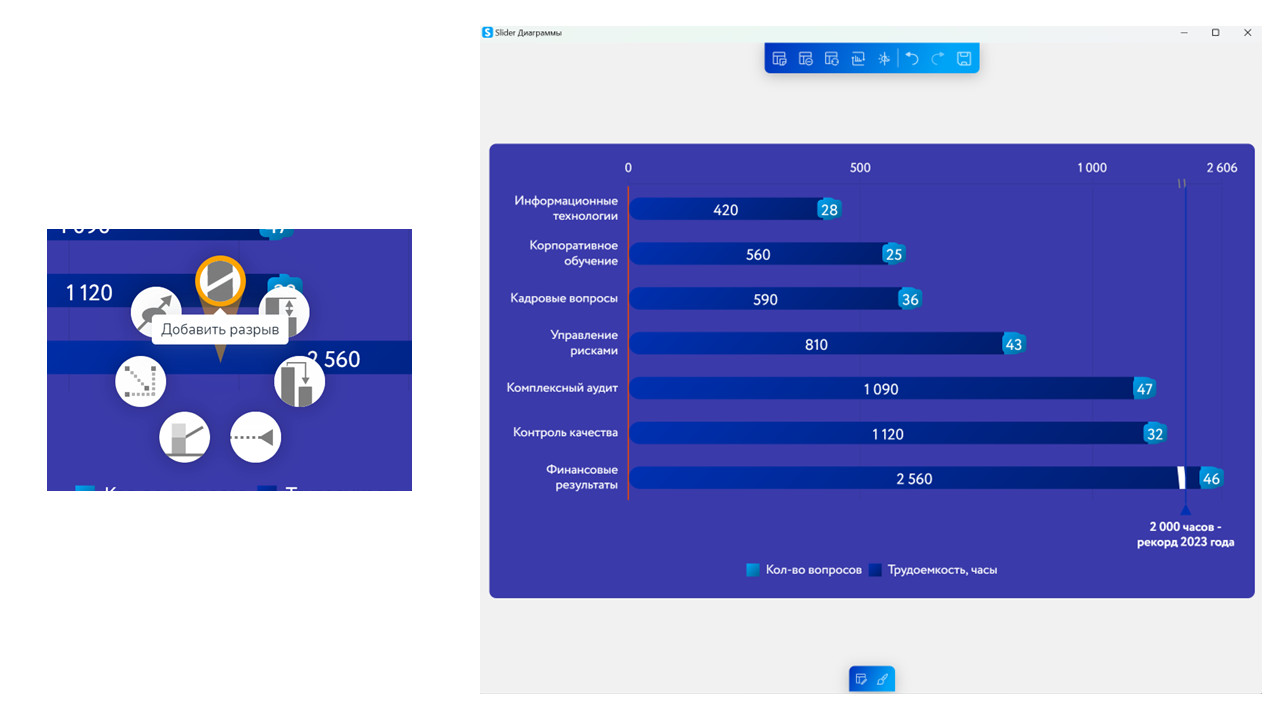
Шаг 6. Сохранение и повторное редактирование
Перед тем как закрыть окно редактора диаграмм, не забудьте нажать кнопку «Сохранить» в верхней панели. При попытке закрыть диаграмму без сохранения программа выдаст предупреждающее окошко, которое не даст потерять проделанную работу.
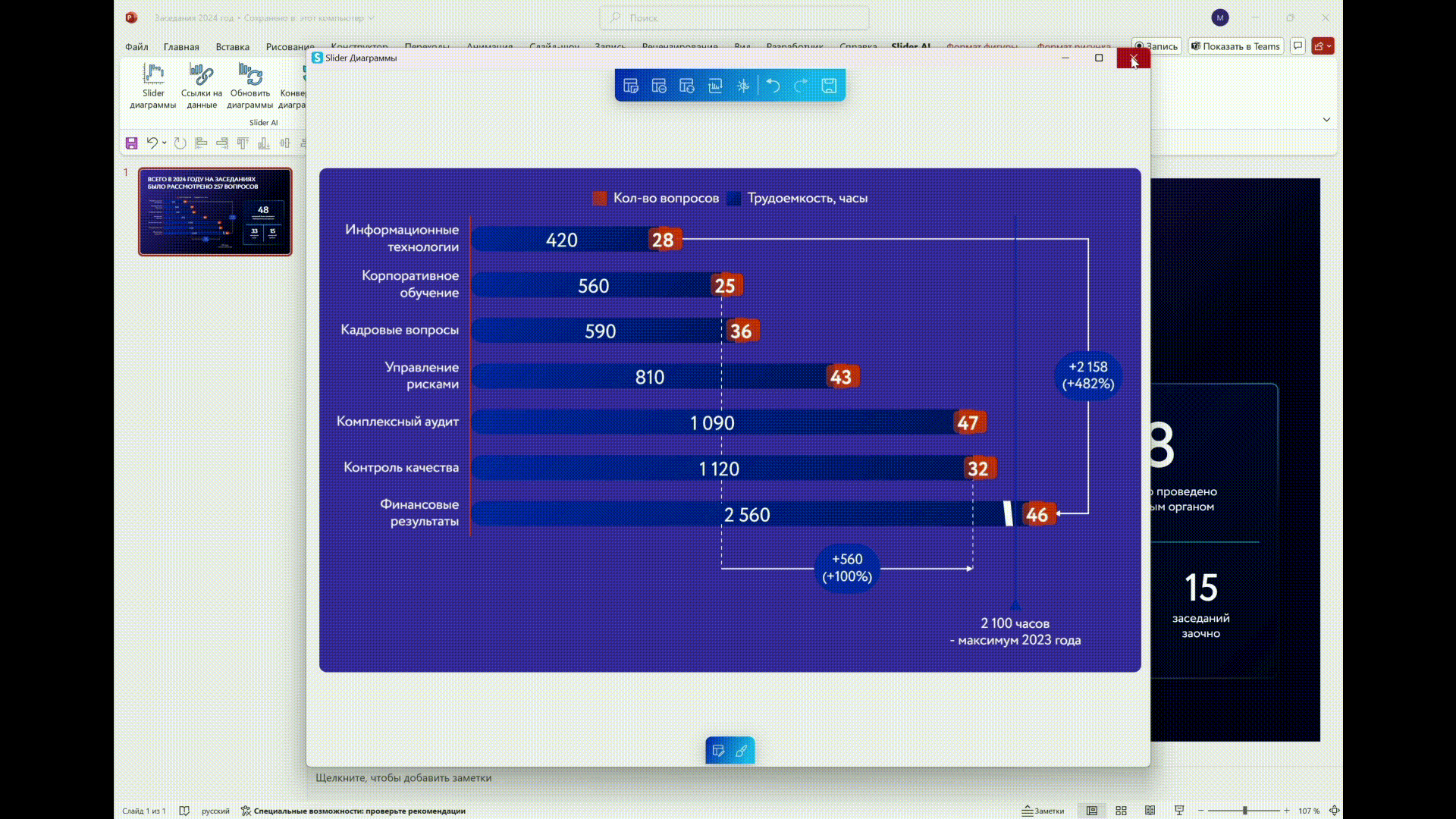
Чтобы продолжить редактирование диаграммы, просто щелкните на нее дважды и окно редактора откроется снова.
Диаграммы, созданные PowerPoint, вы также можете продолжить редактировать и в Р7-Офис, и наоборот. Просто откройте файл в нужном редакторе, нажмите кнопку «Конвертировать» во вкладке Slider AI и продолжайте работу с диаграммами как обычно.
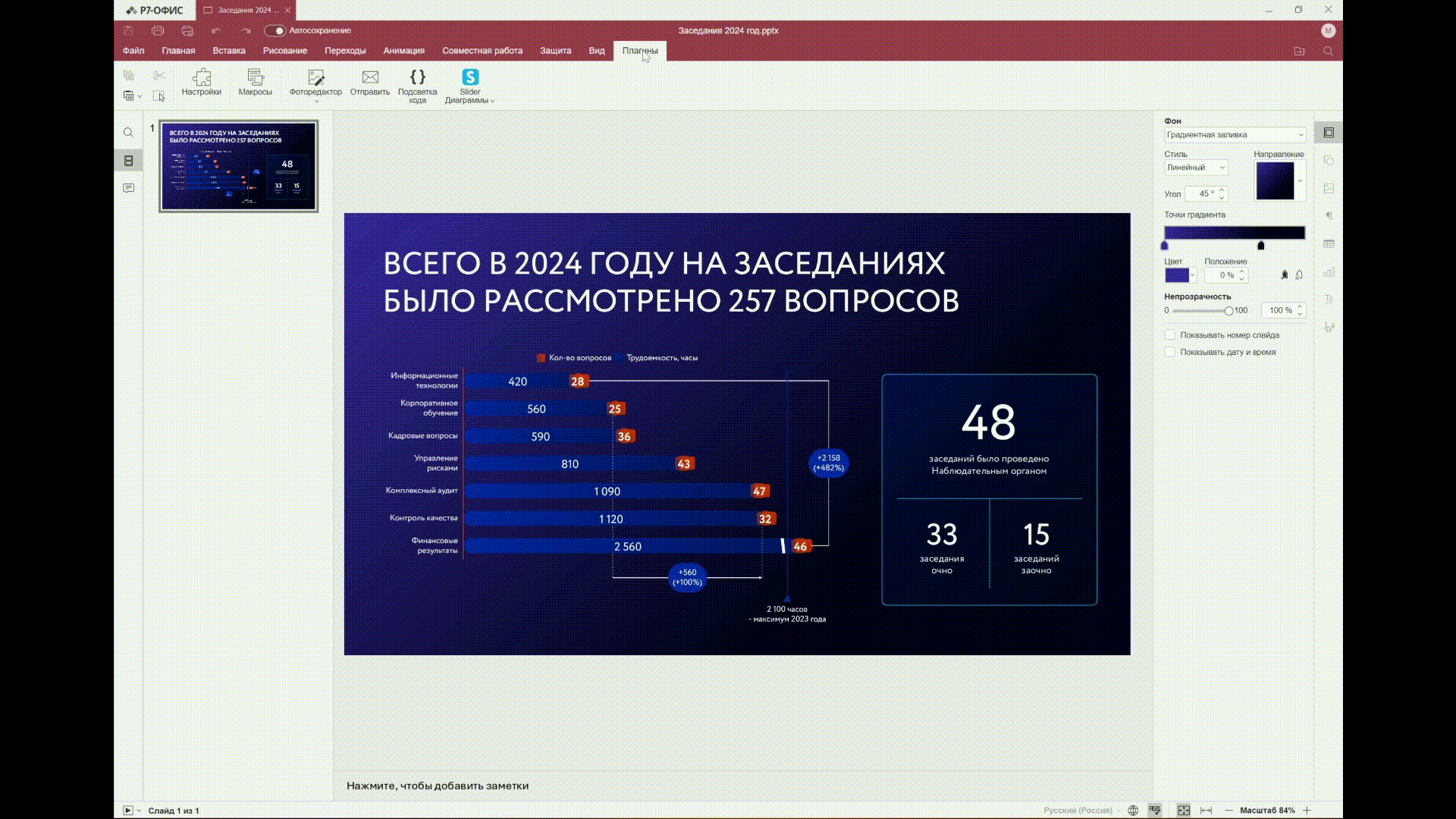
С надстройкой Slider Диаграммы процесс создания гистограмм и других типов диаграмм в PowerPoint и Р7-Офис становится еще быстрее и удобнее. Используйте наши инструкции выше, чтобы создавать качественные диаграммы для ваших отчетов или любых других презентаций.