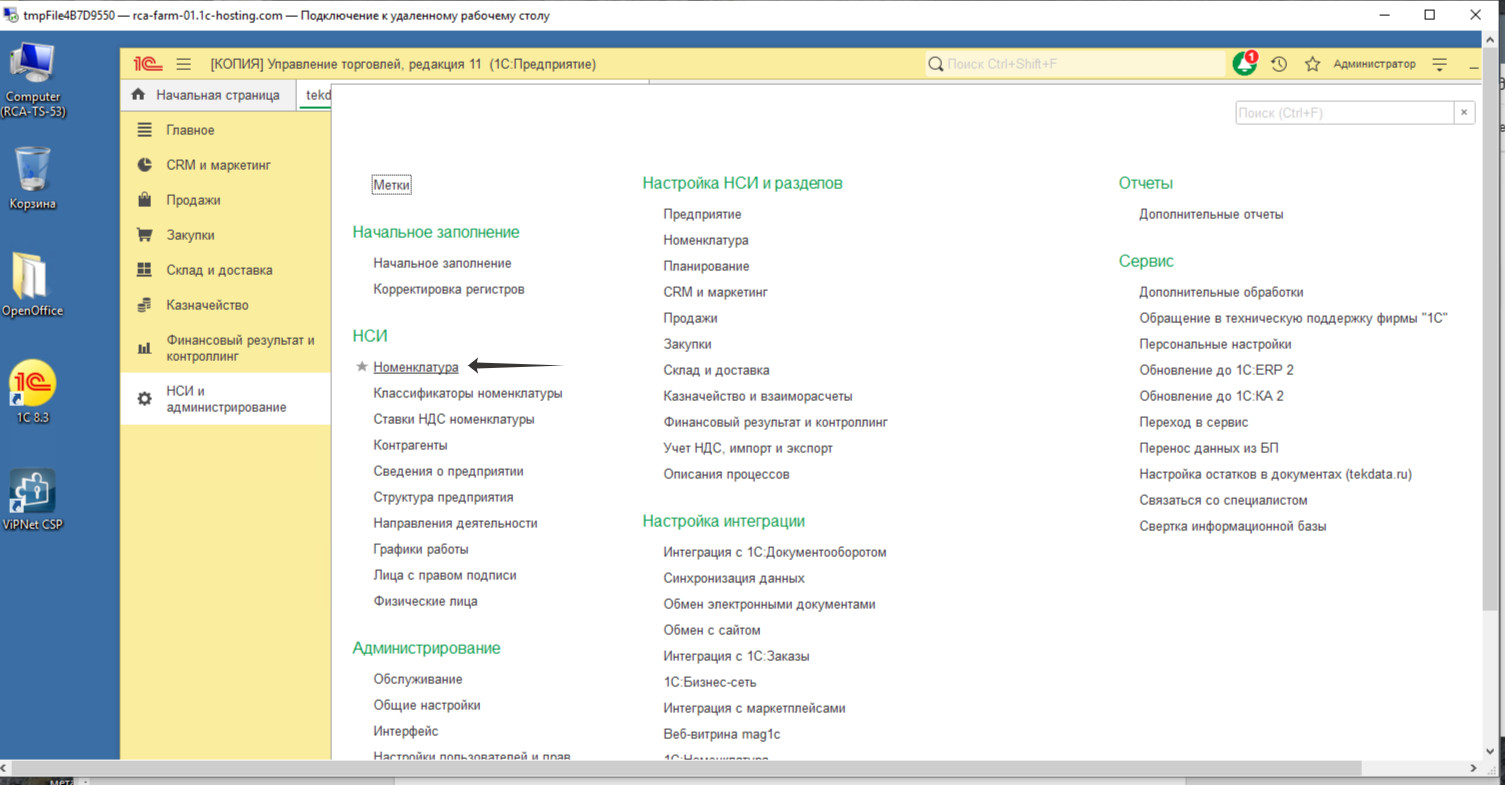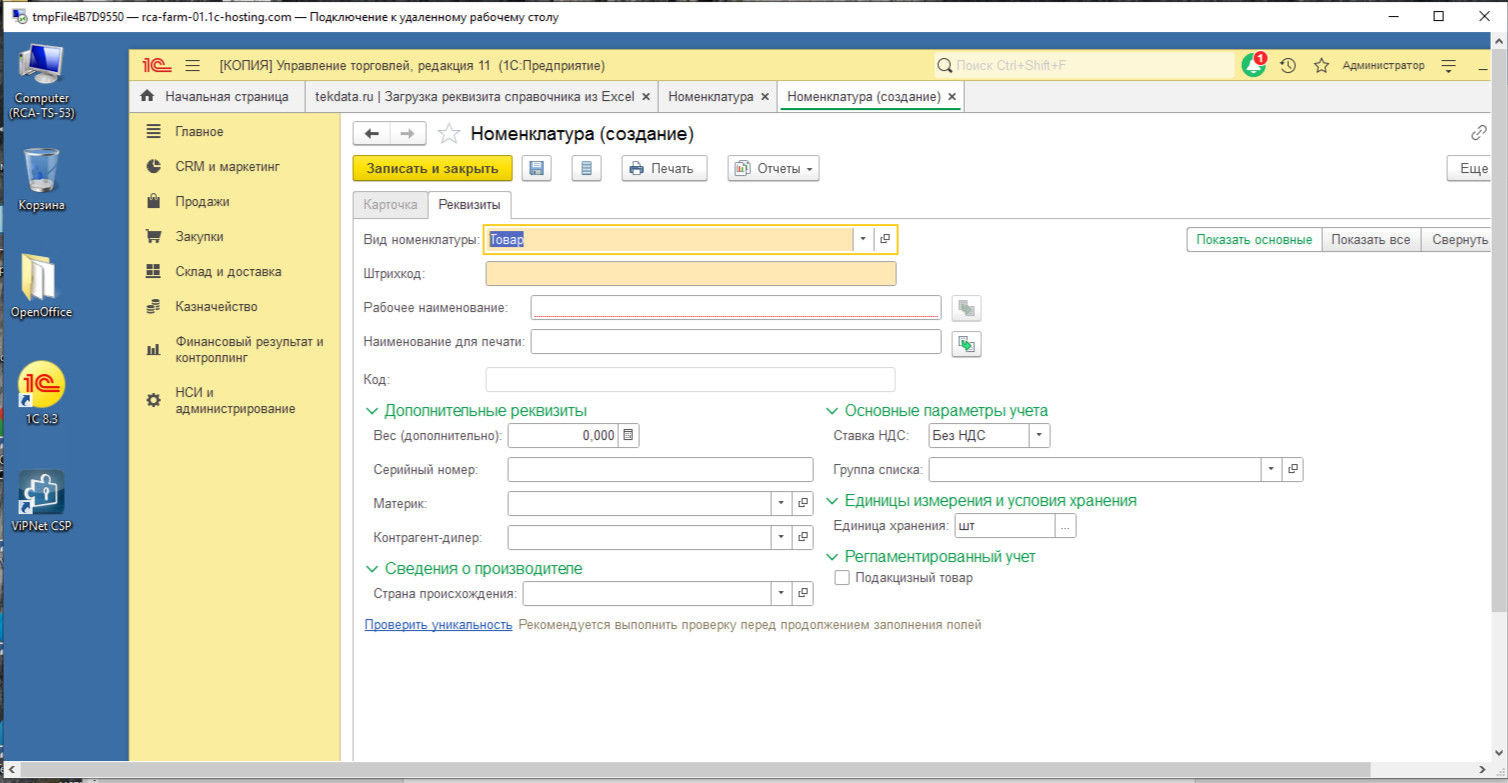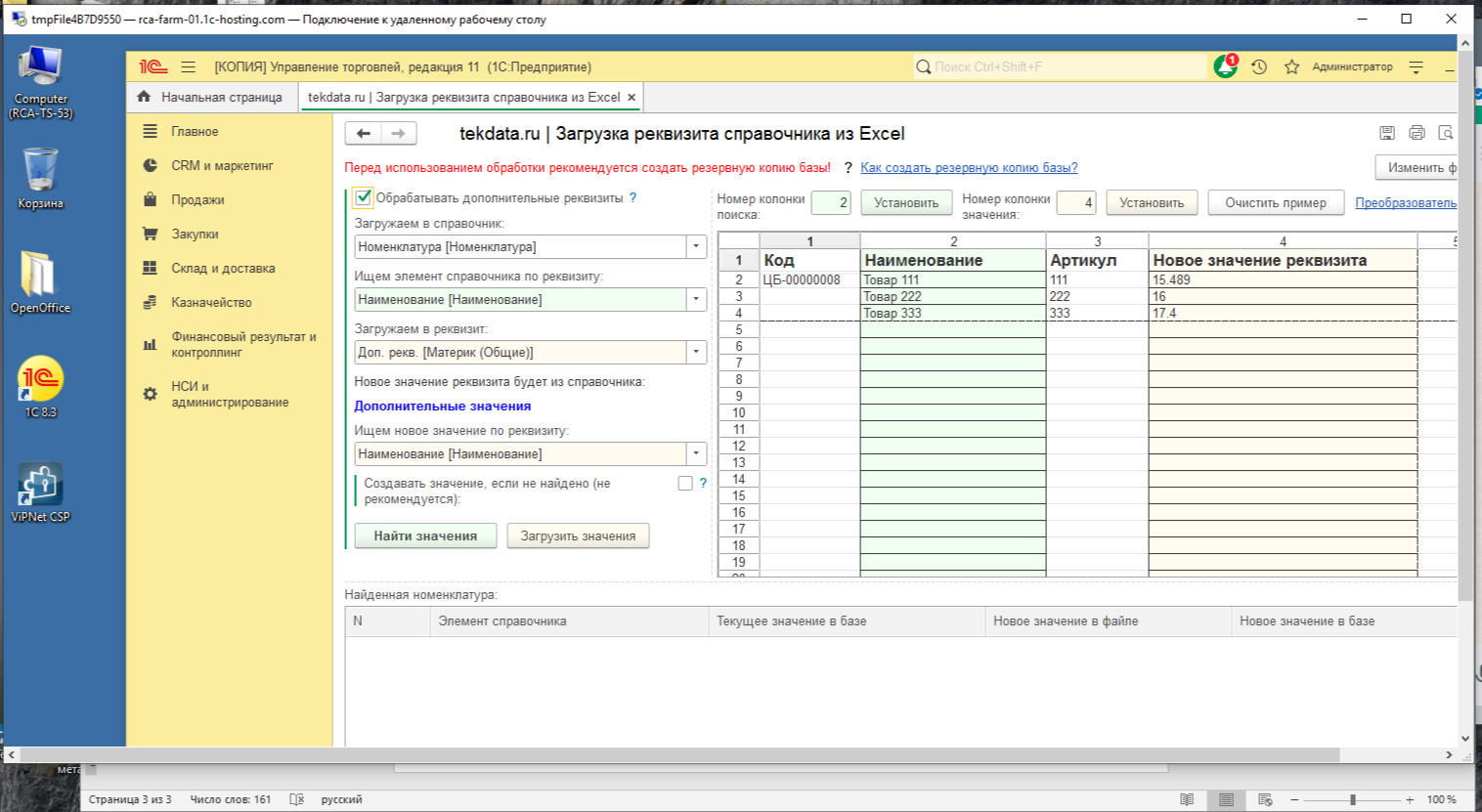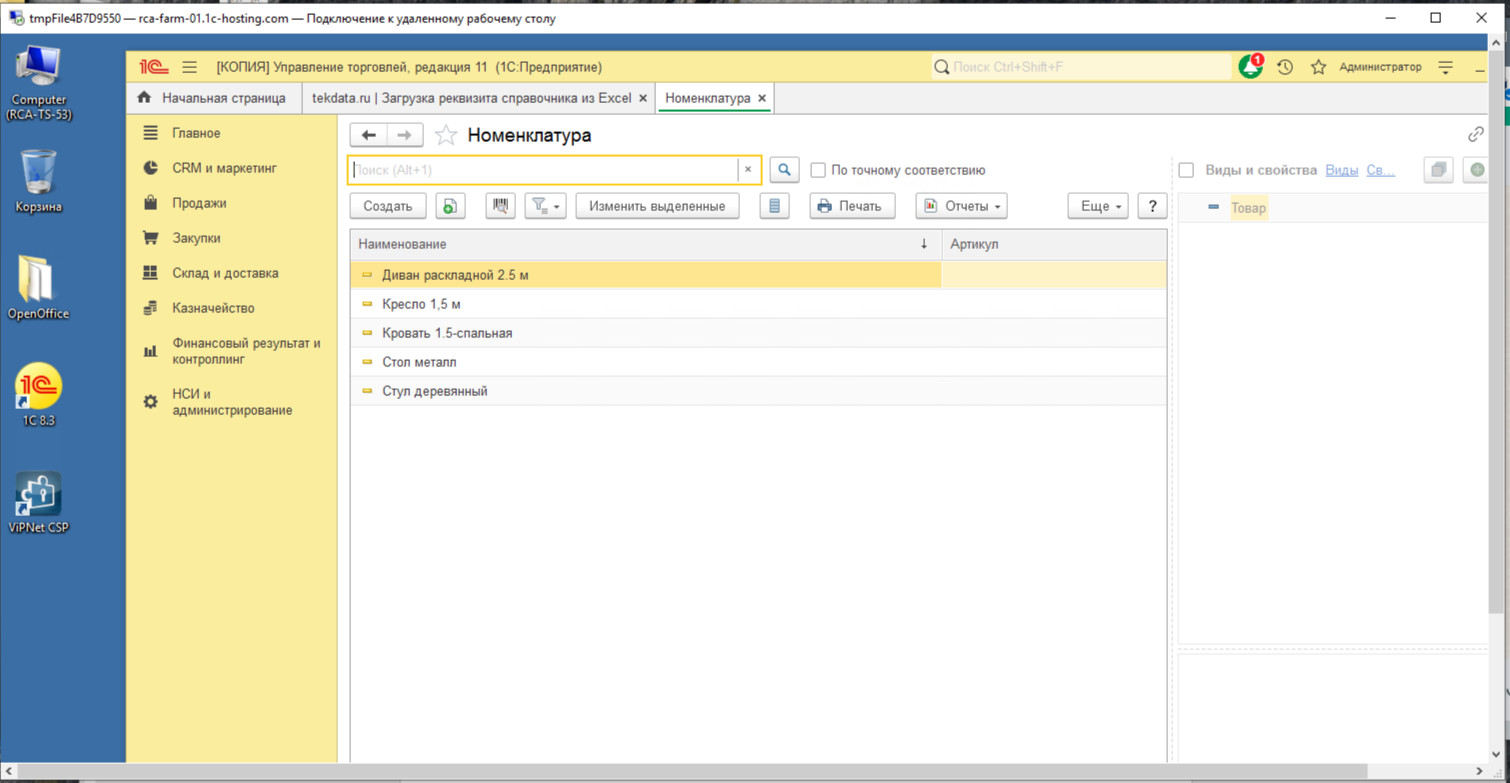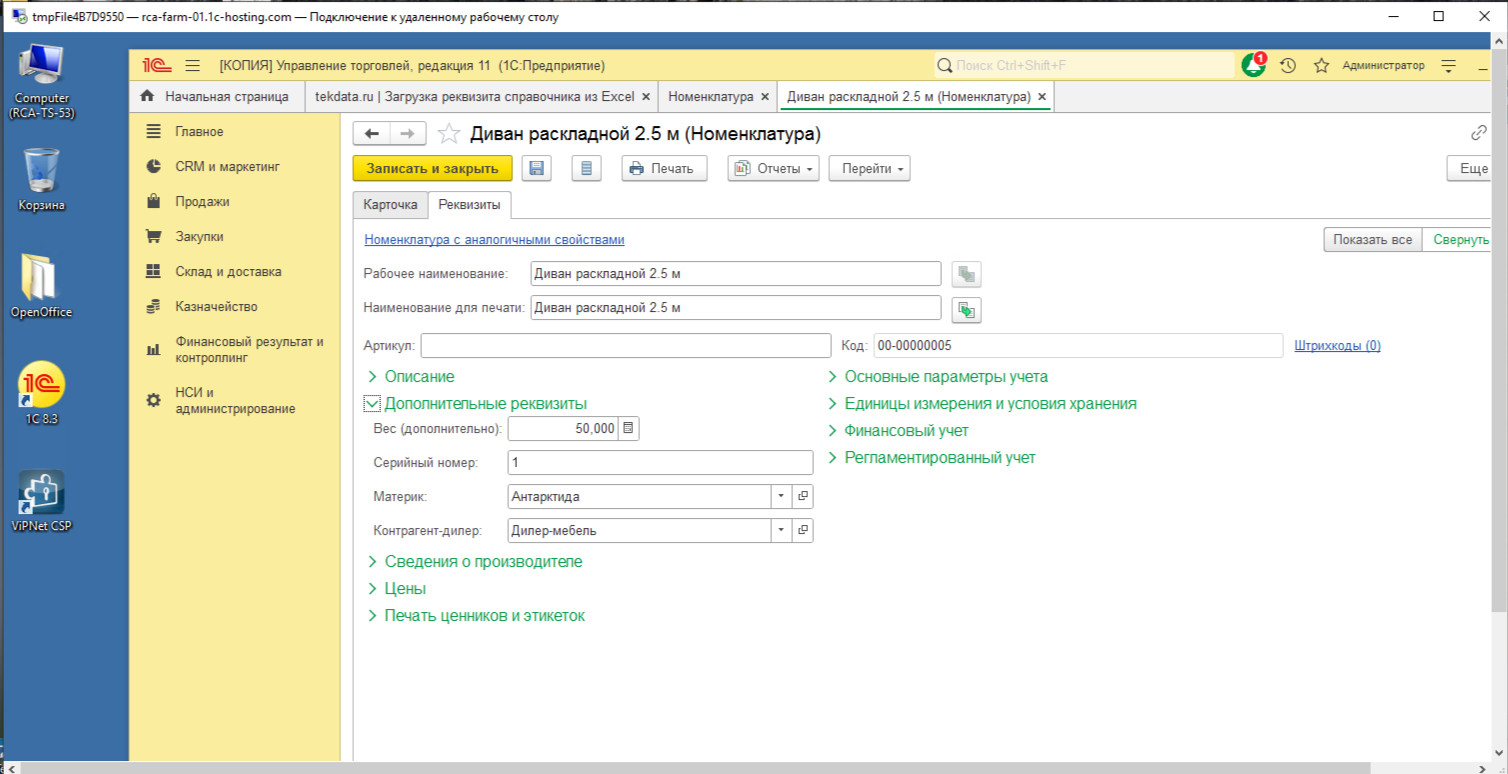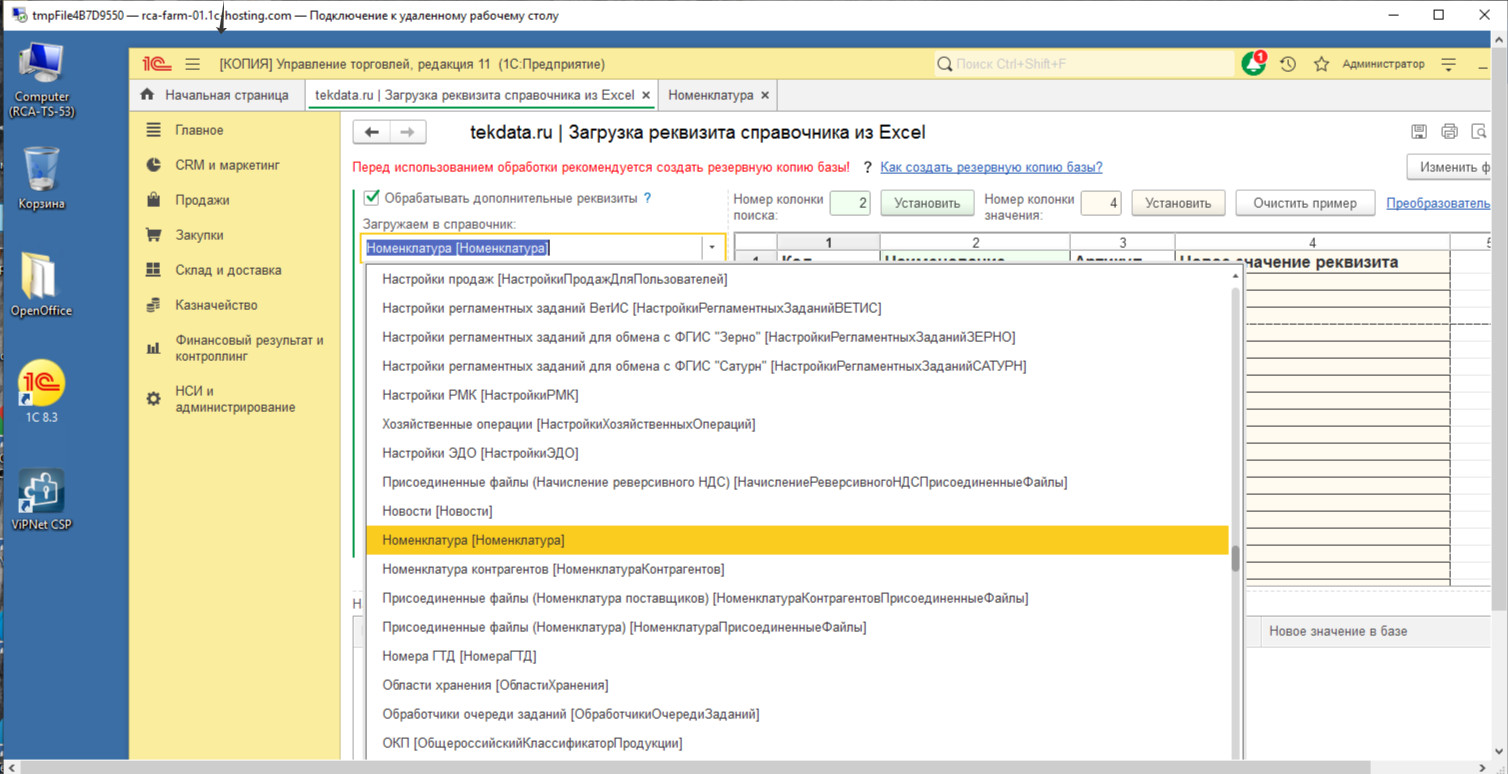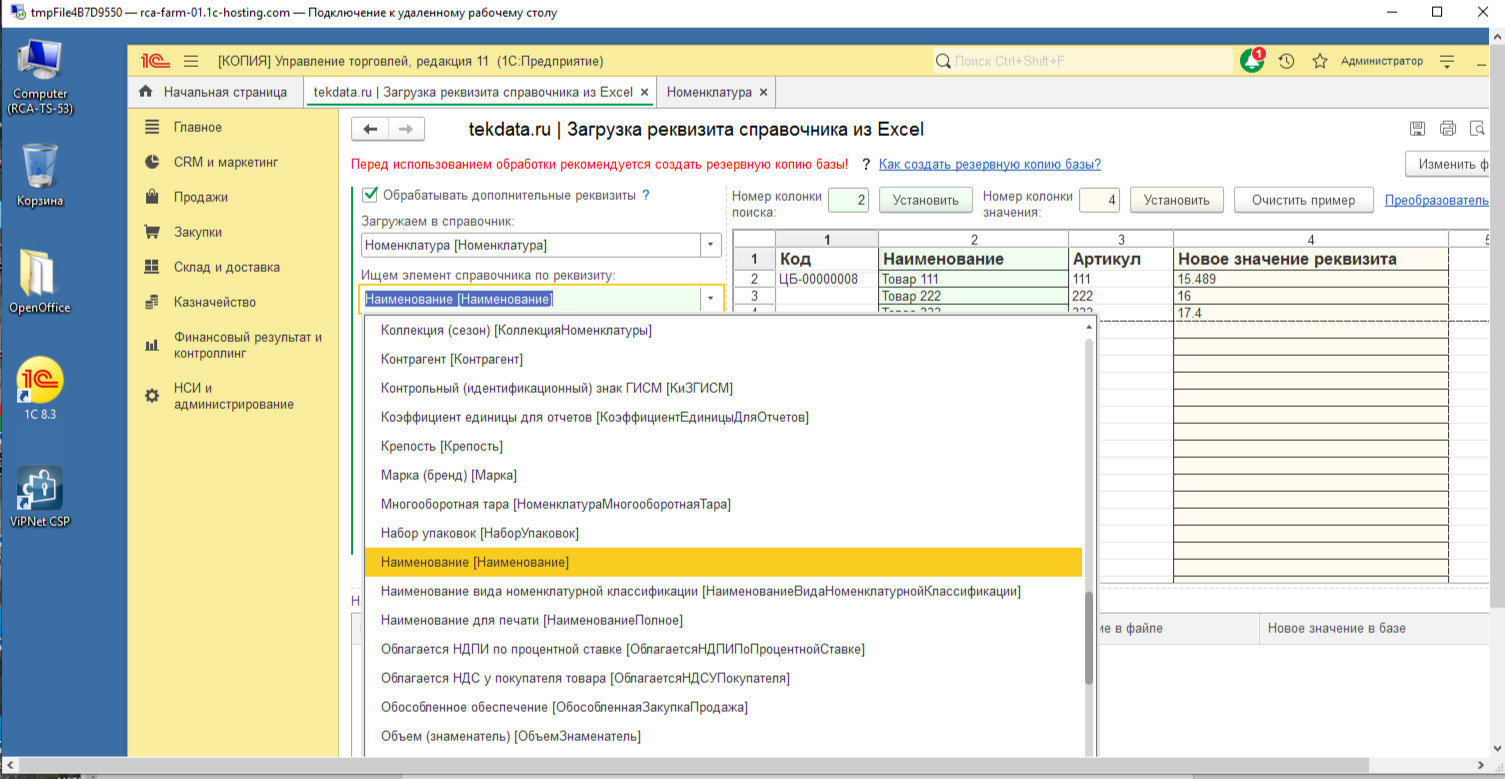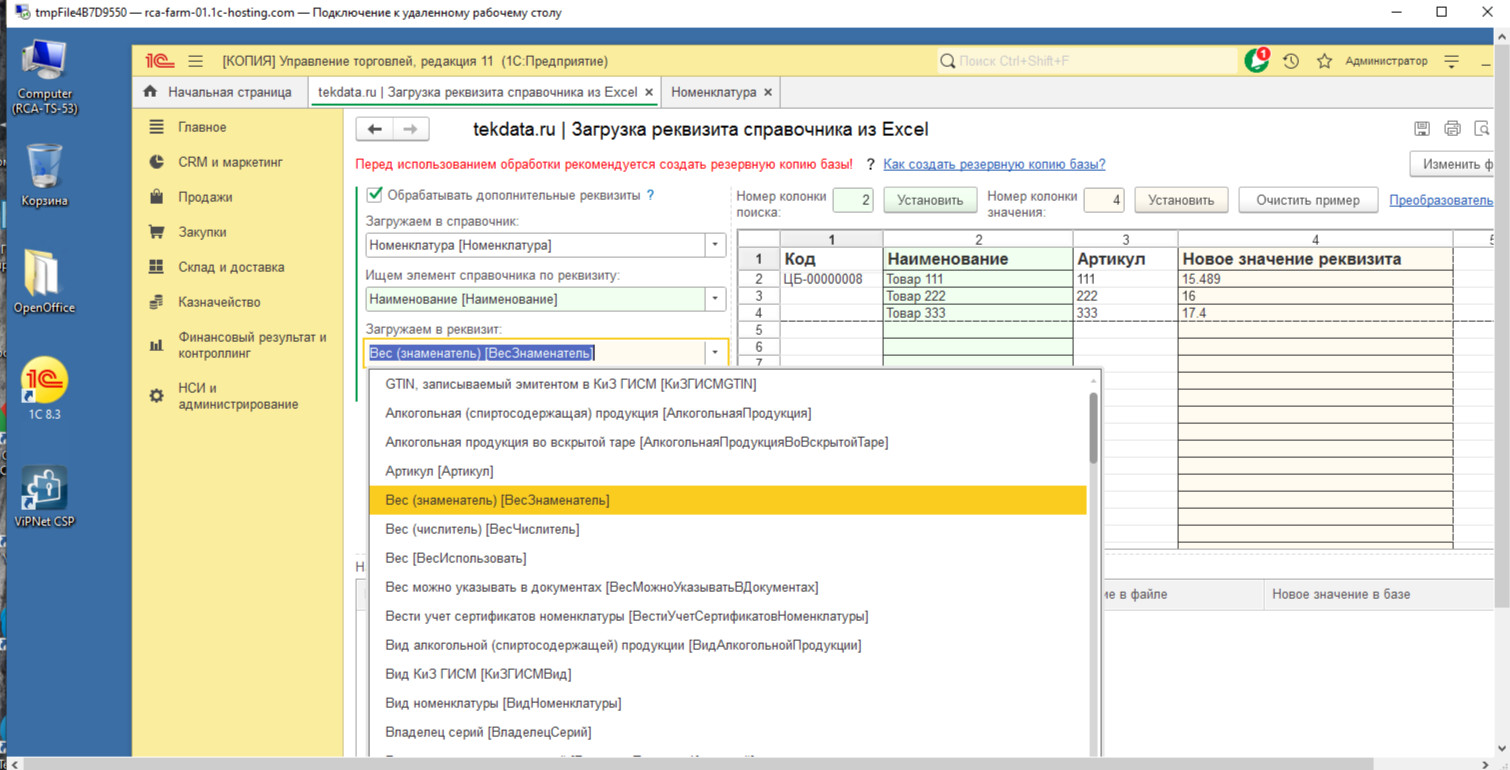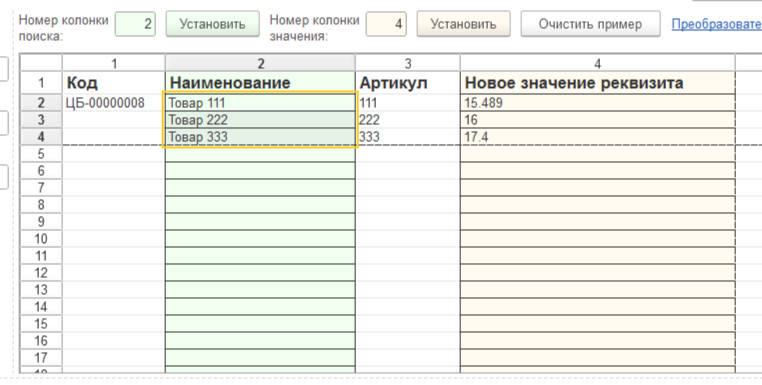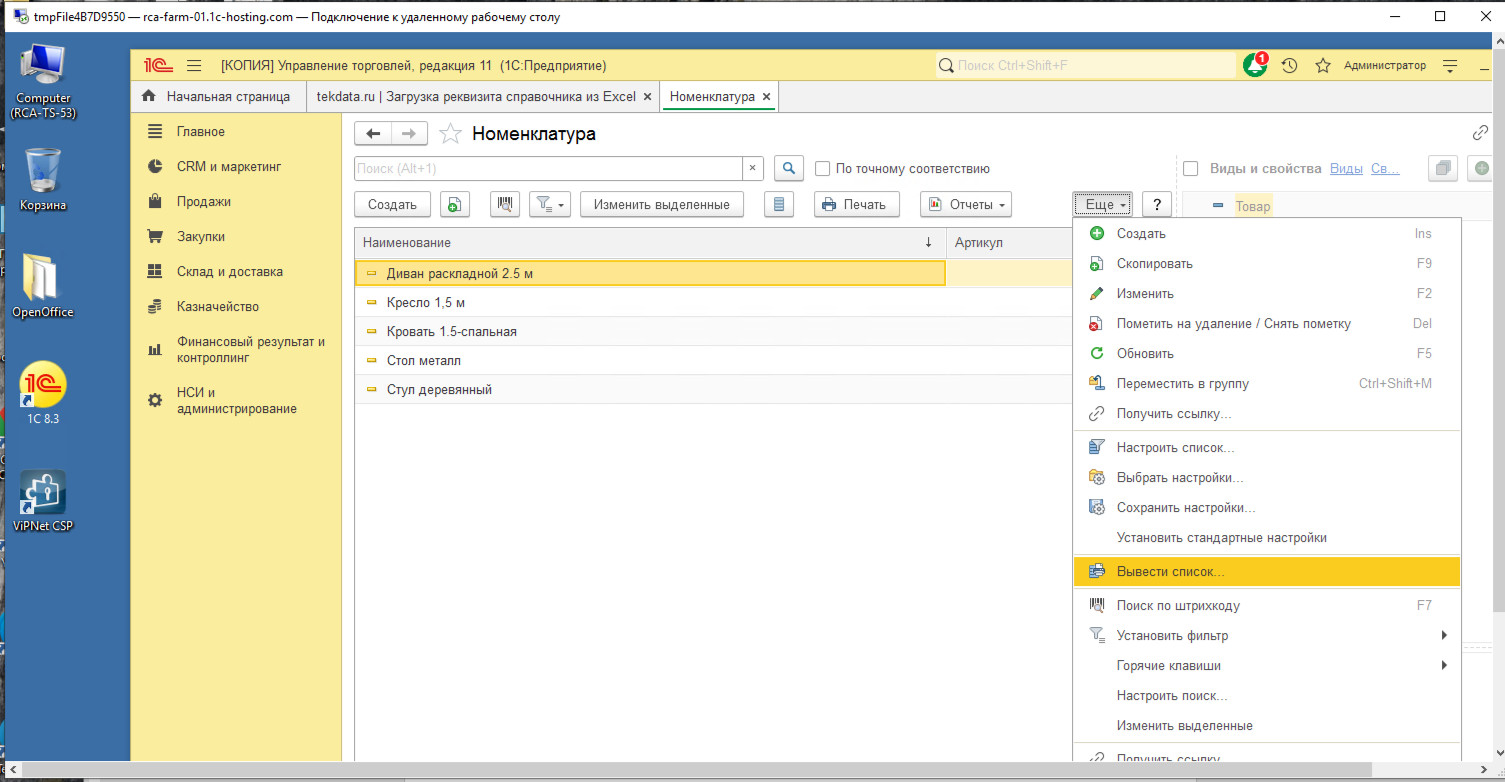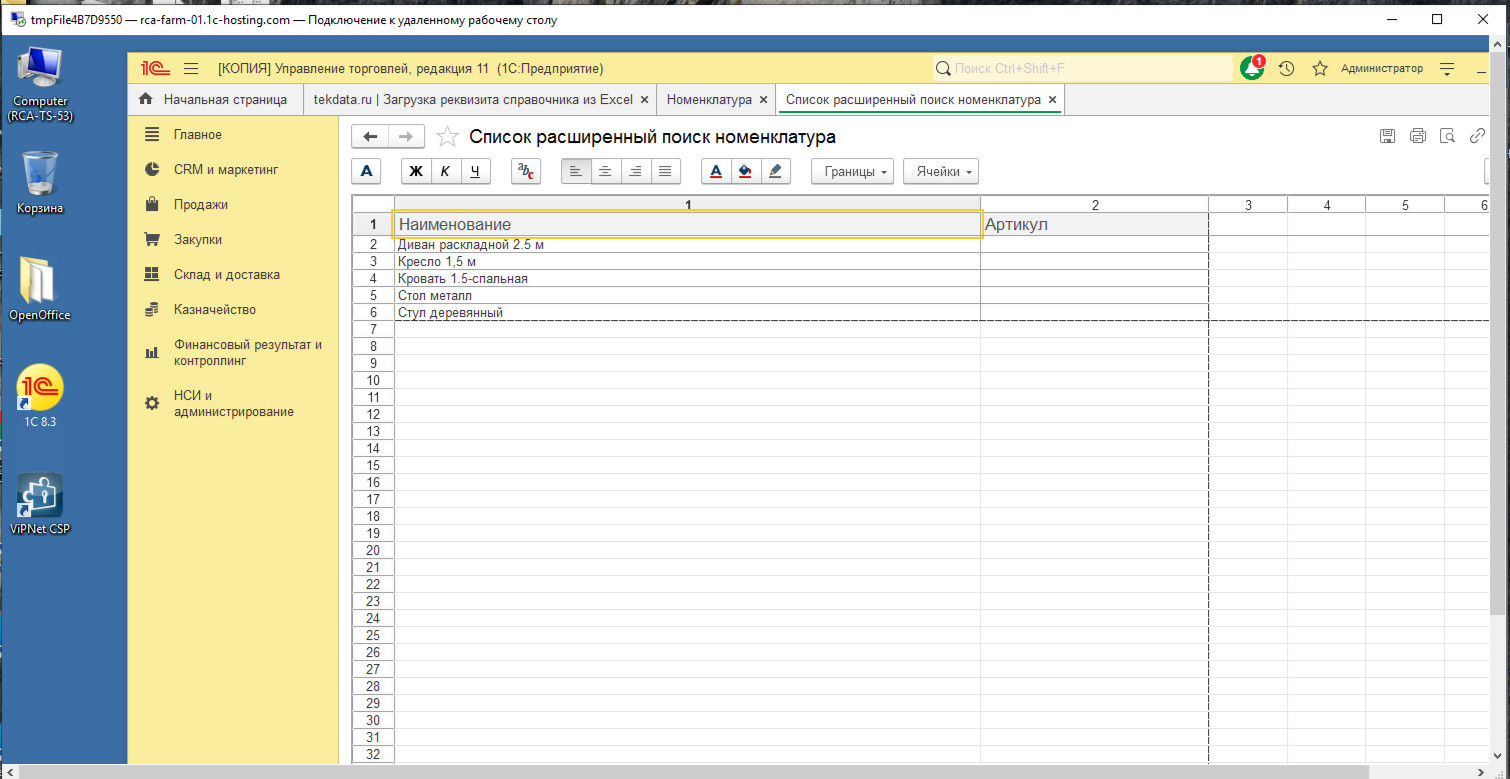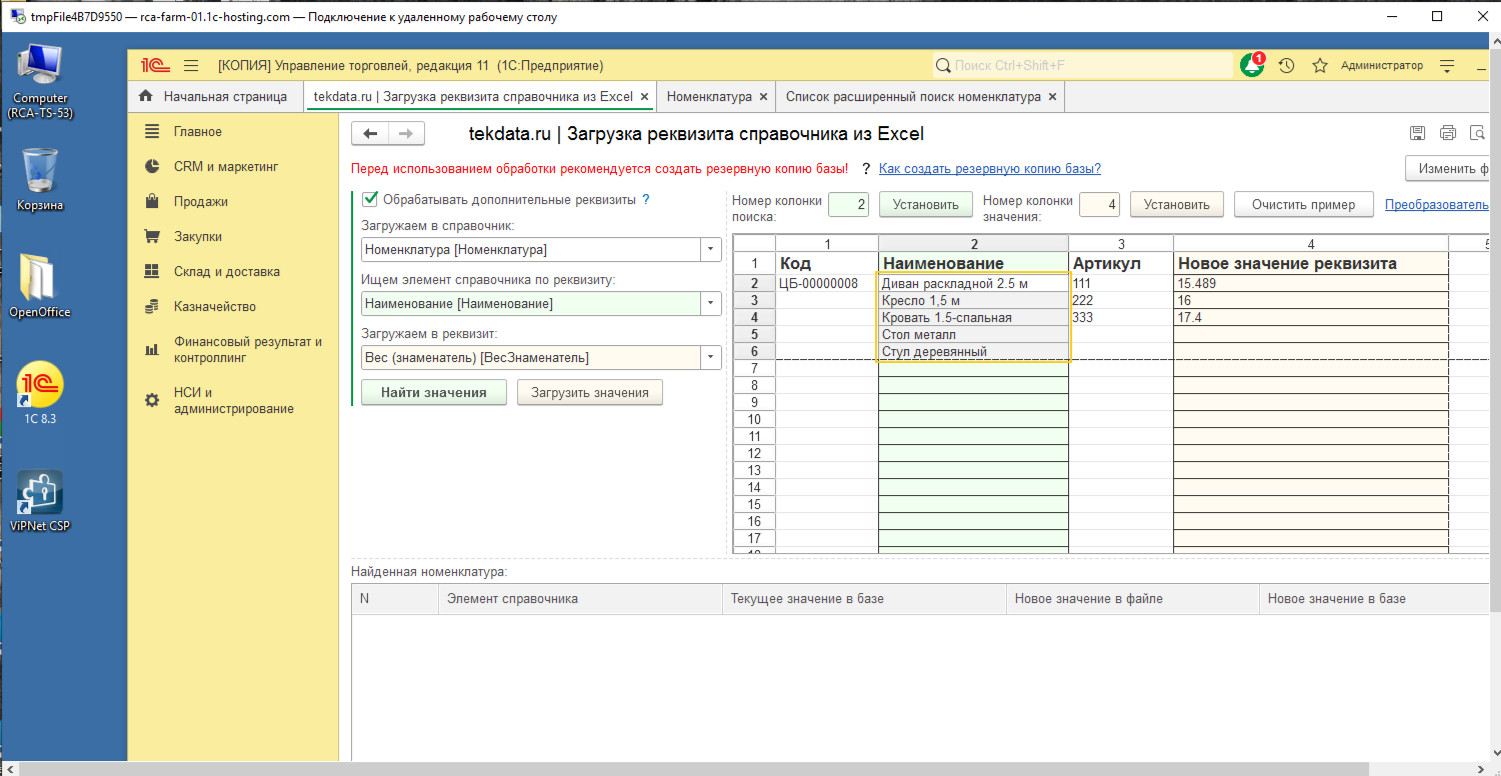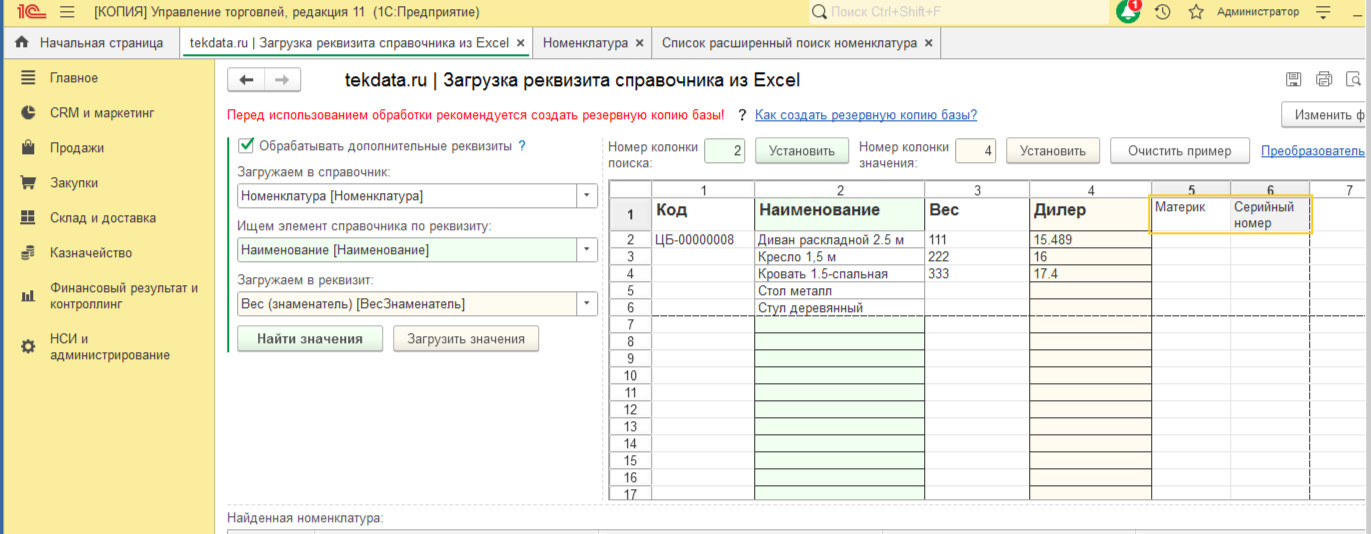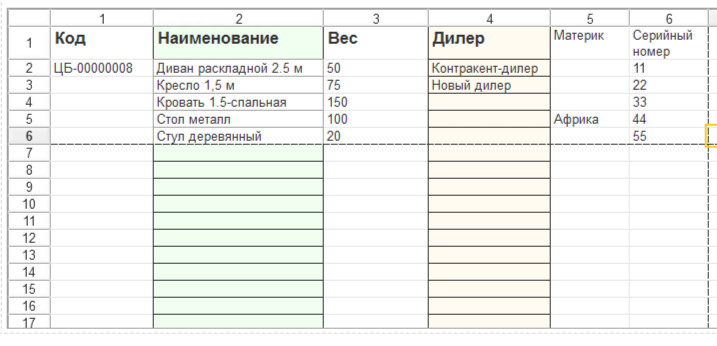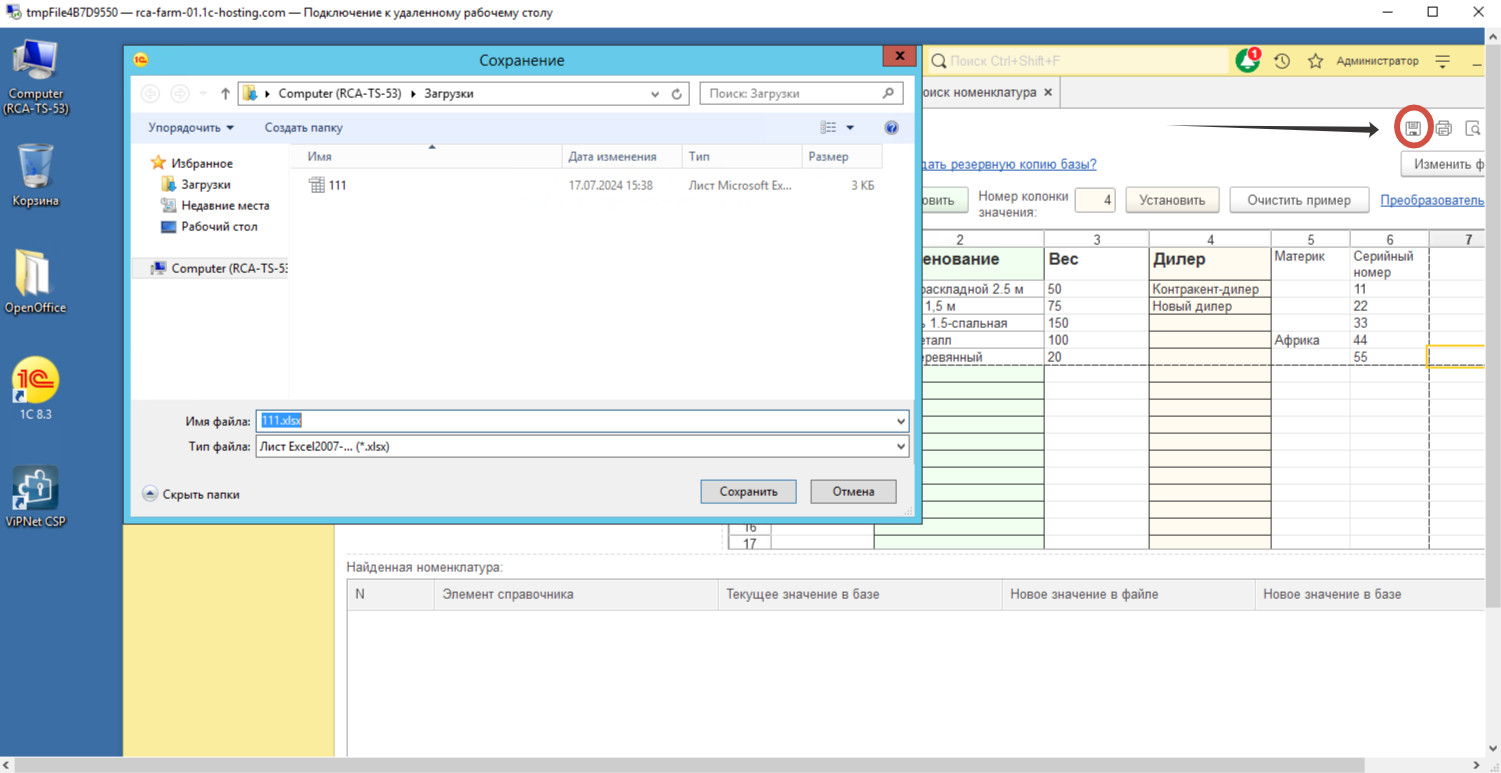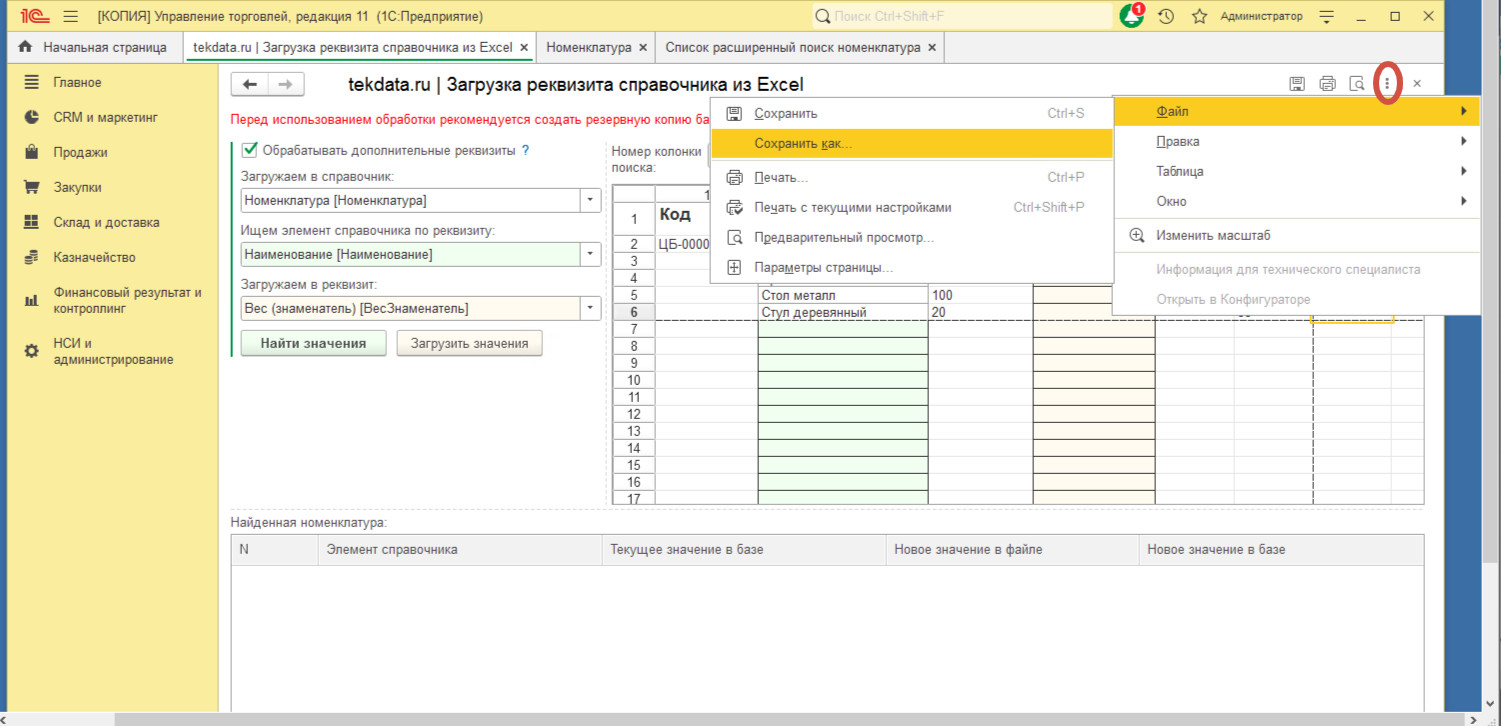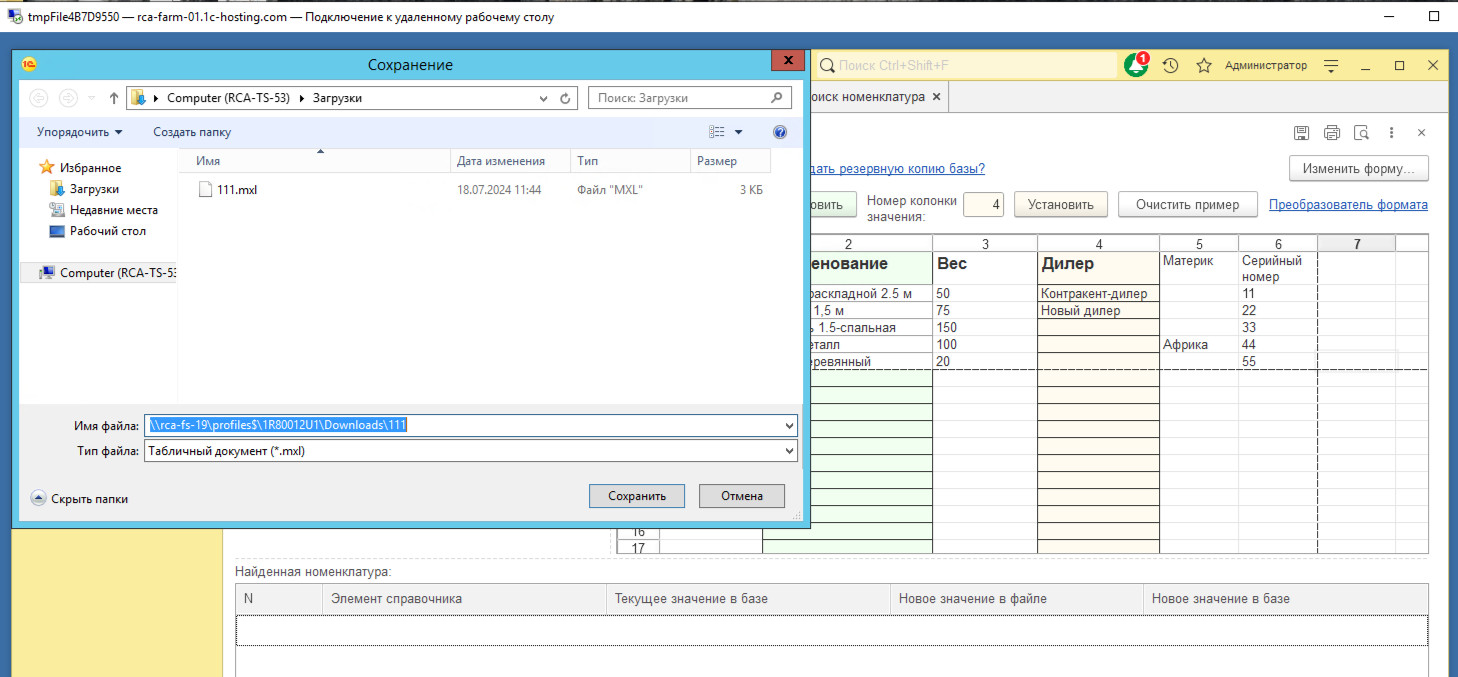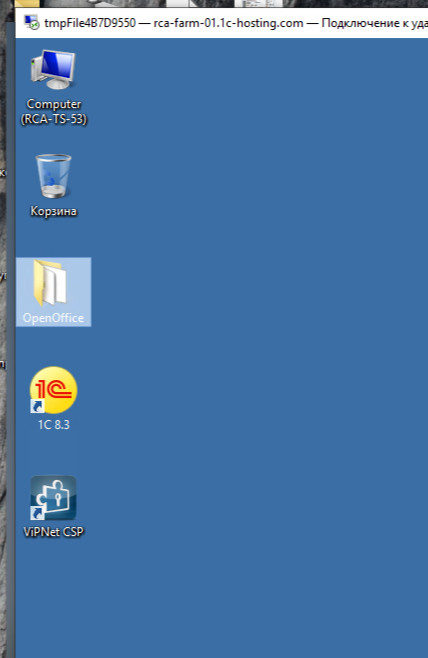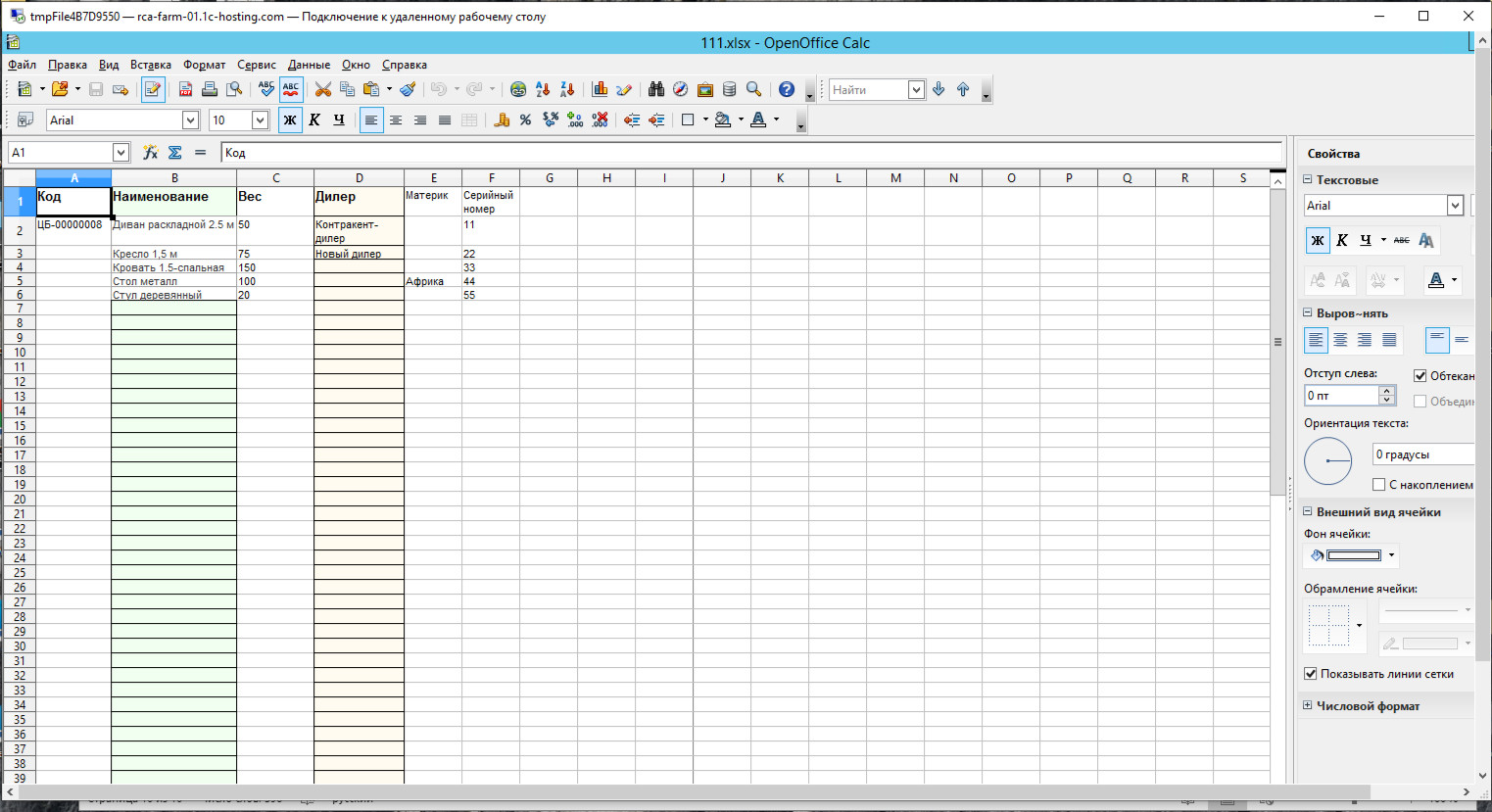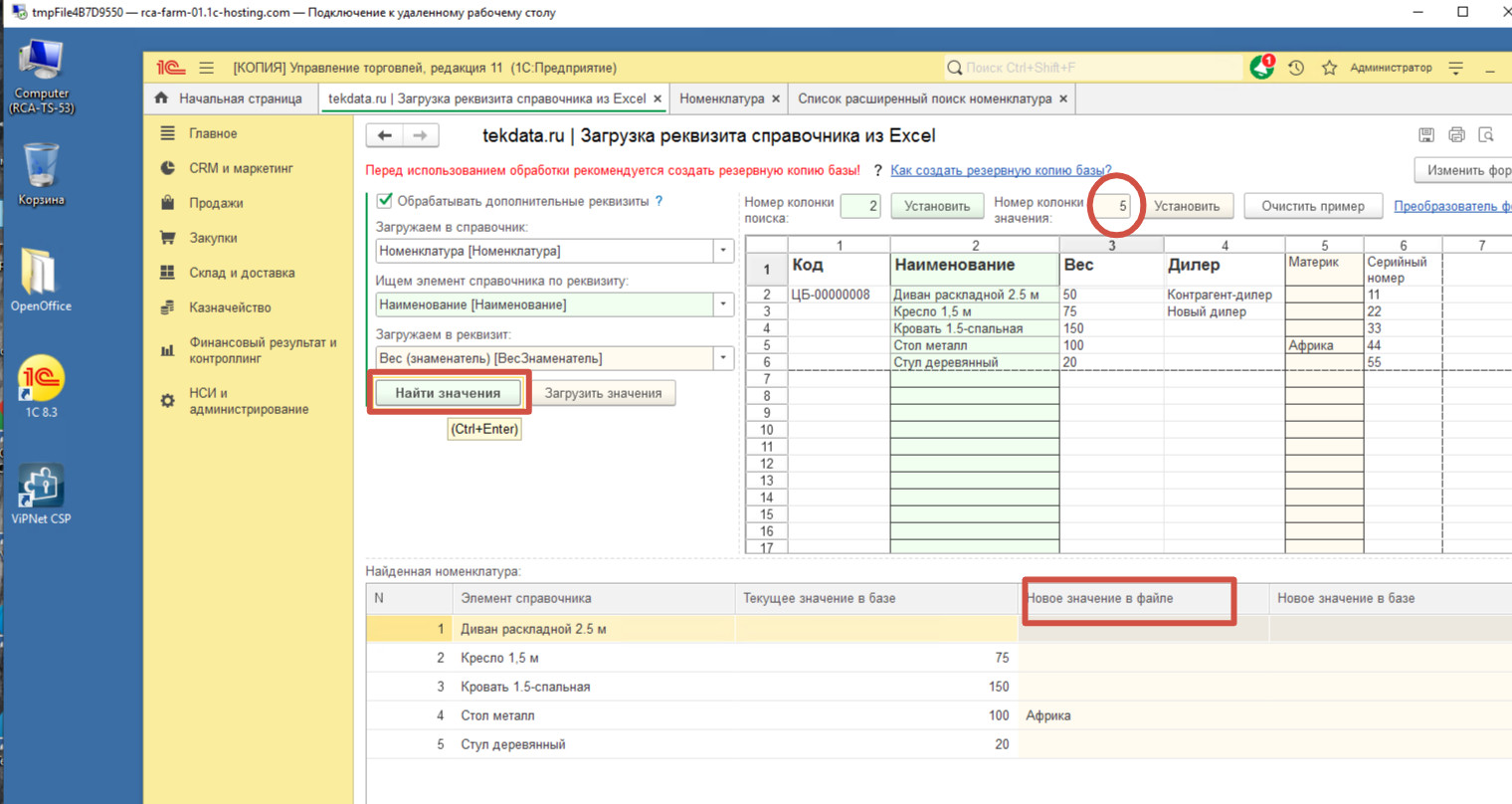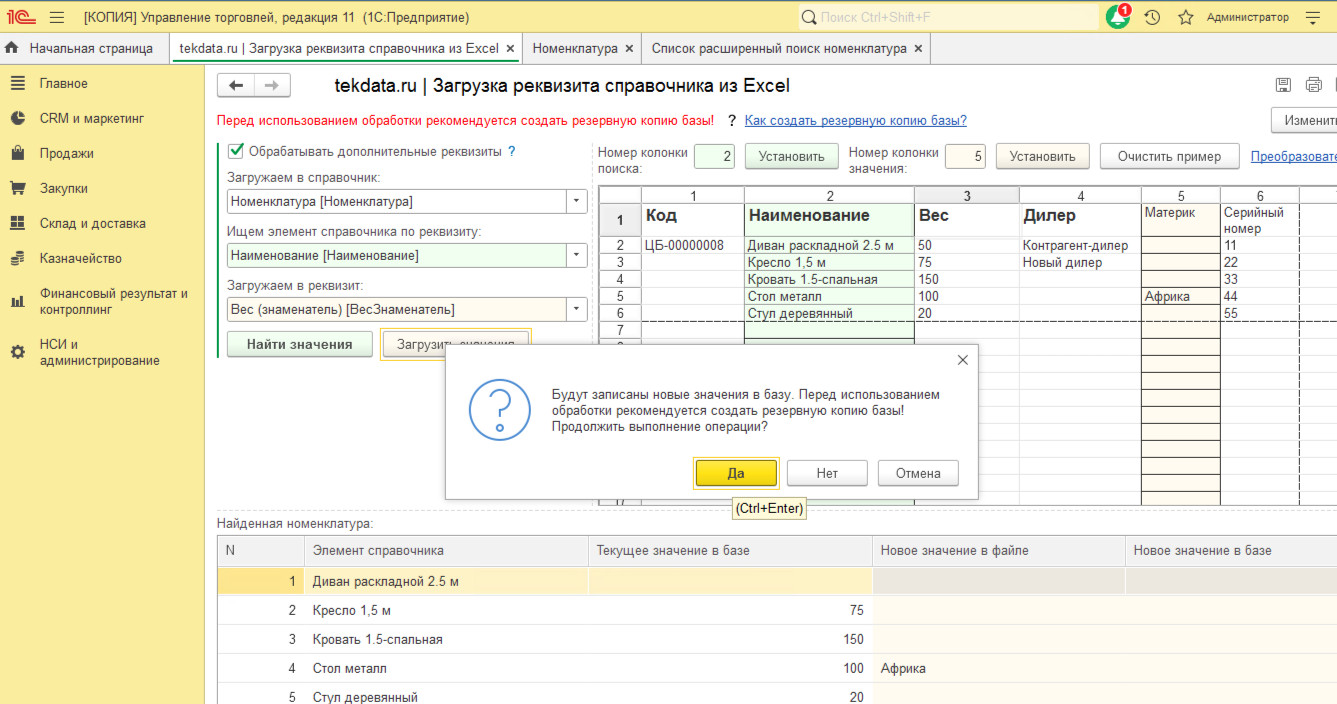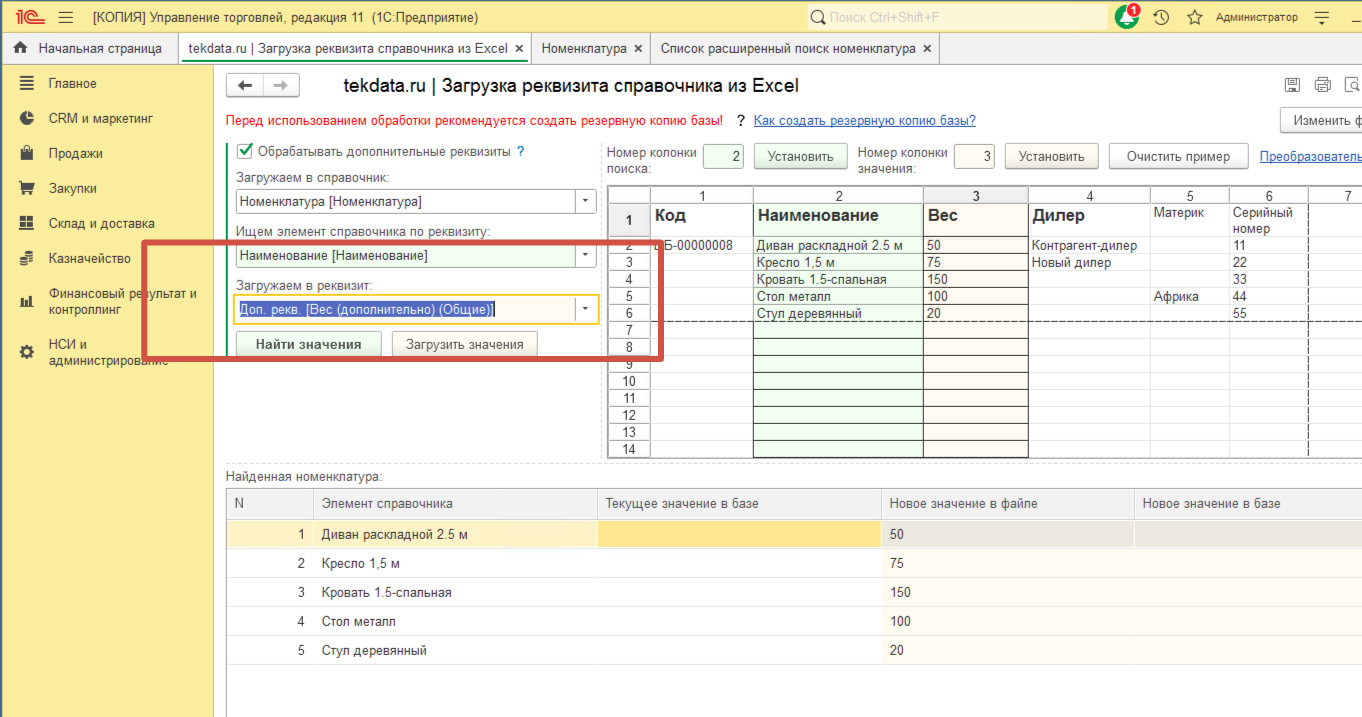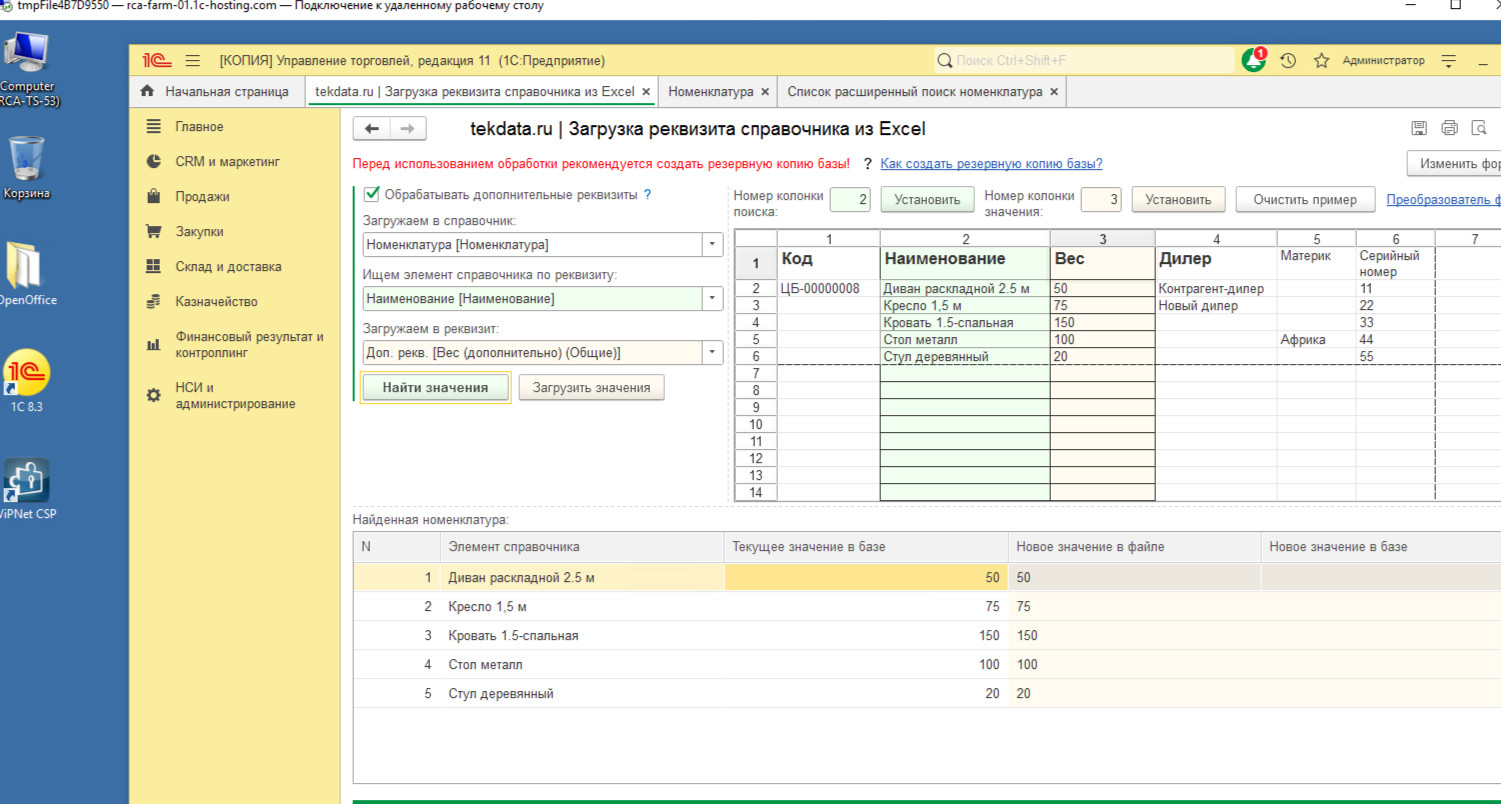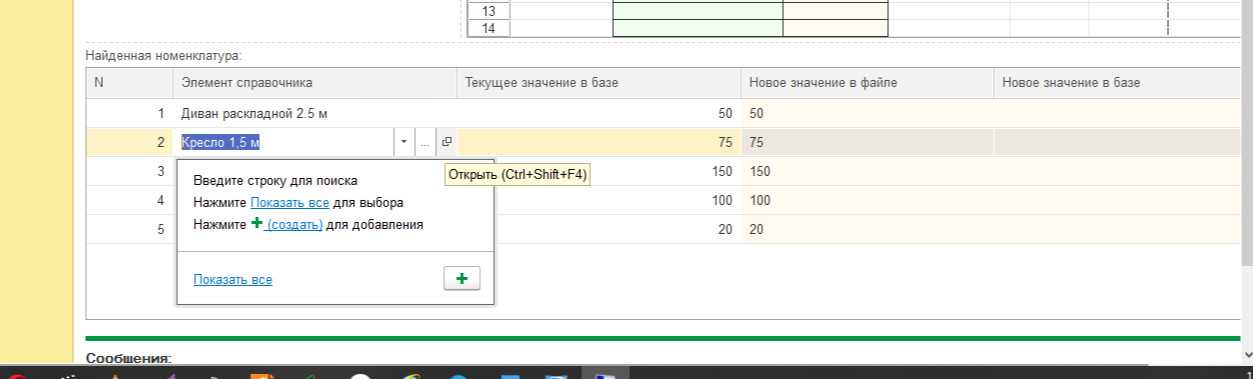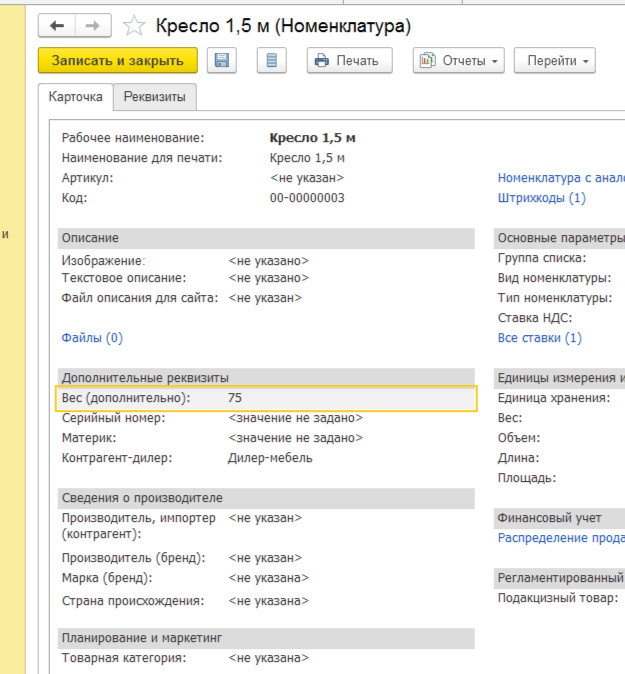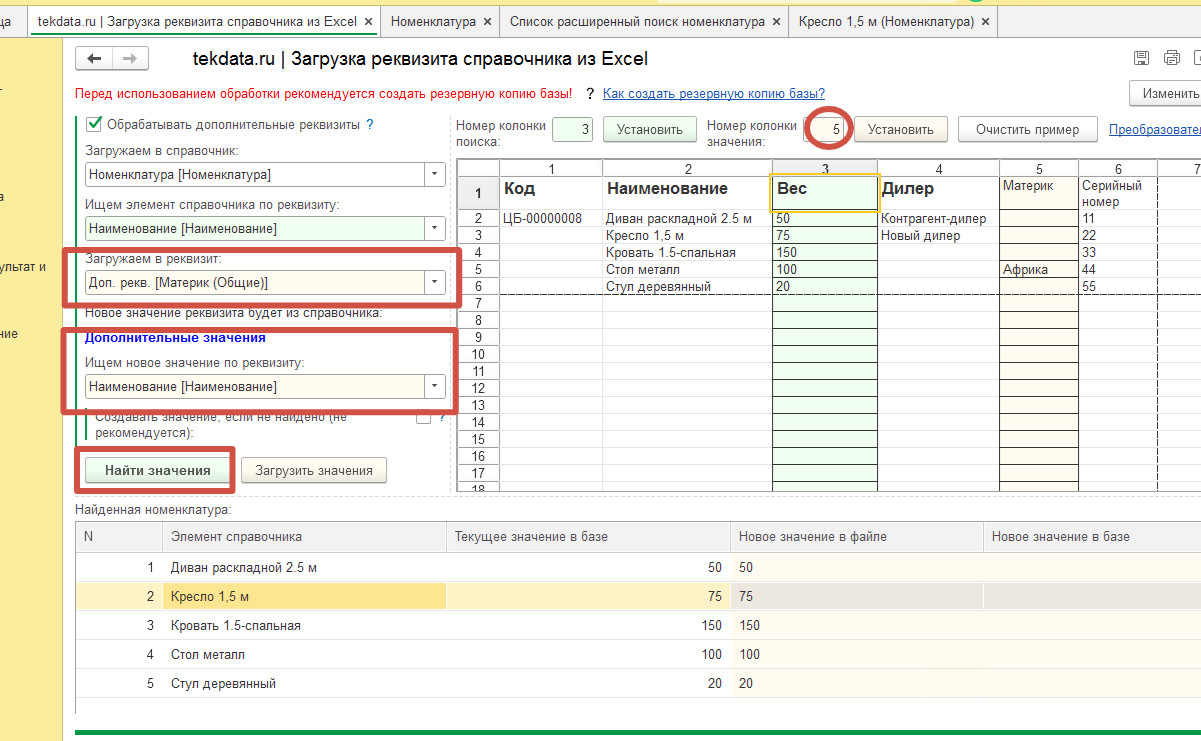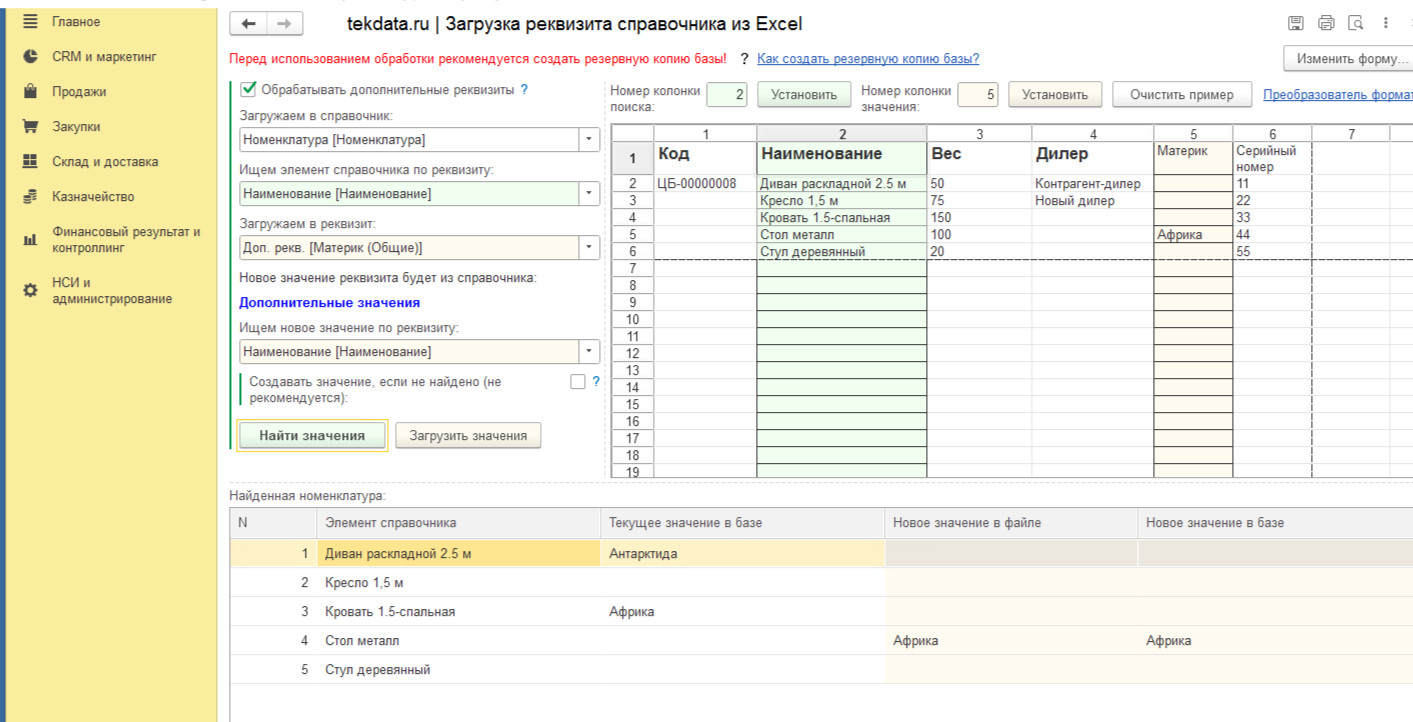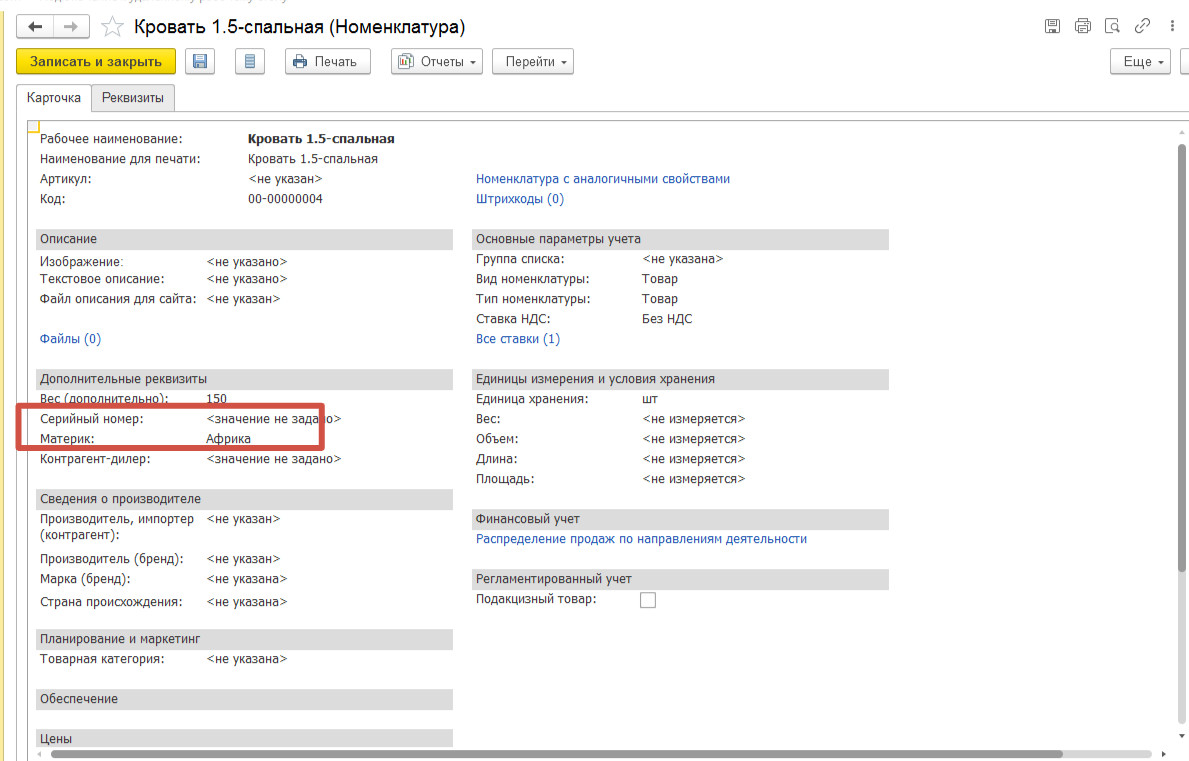Загрузка произвольного реквизита справочника 1С 8.3
Для того чтобы воспользоваться обработкой, нужно сначала загрузить нужный файл обработки. В данном случае это реквизит справочника. Для загрузки выполняем следующие действия: Верхний правый угол, вкладка «Администратор» — далее «Файл» — далее «Открыть».
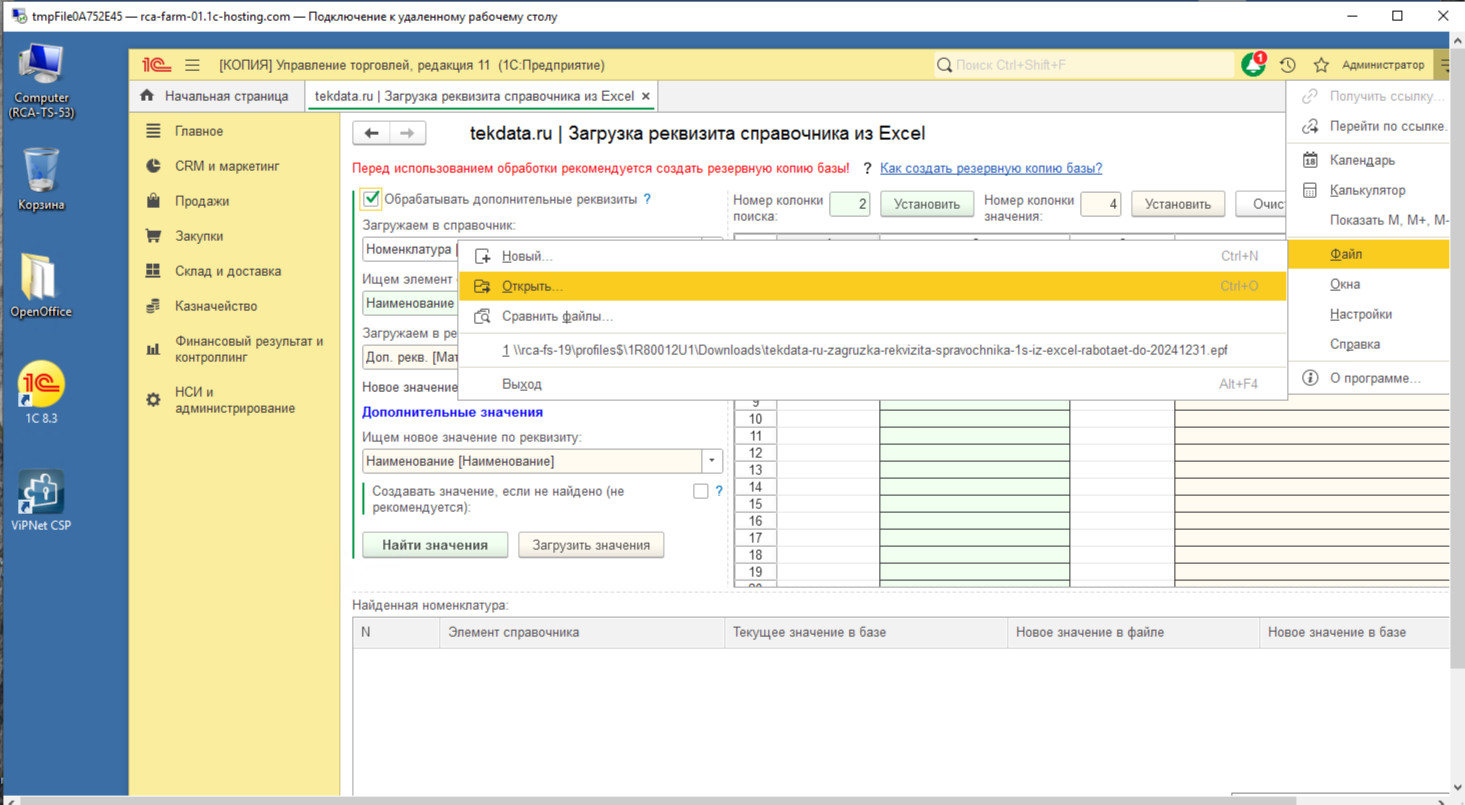
После нажатия на кнопку «Открыть» появляется окно «Открытие». Слева выбираем «Загрузки» и файл с названием «tekdata»:
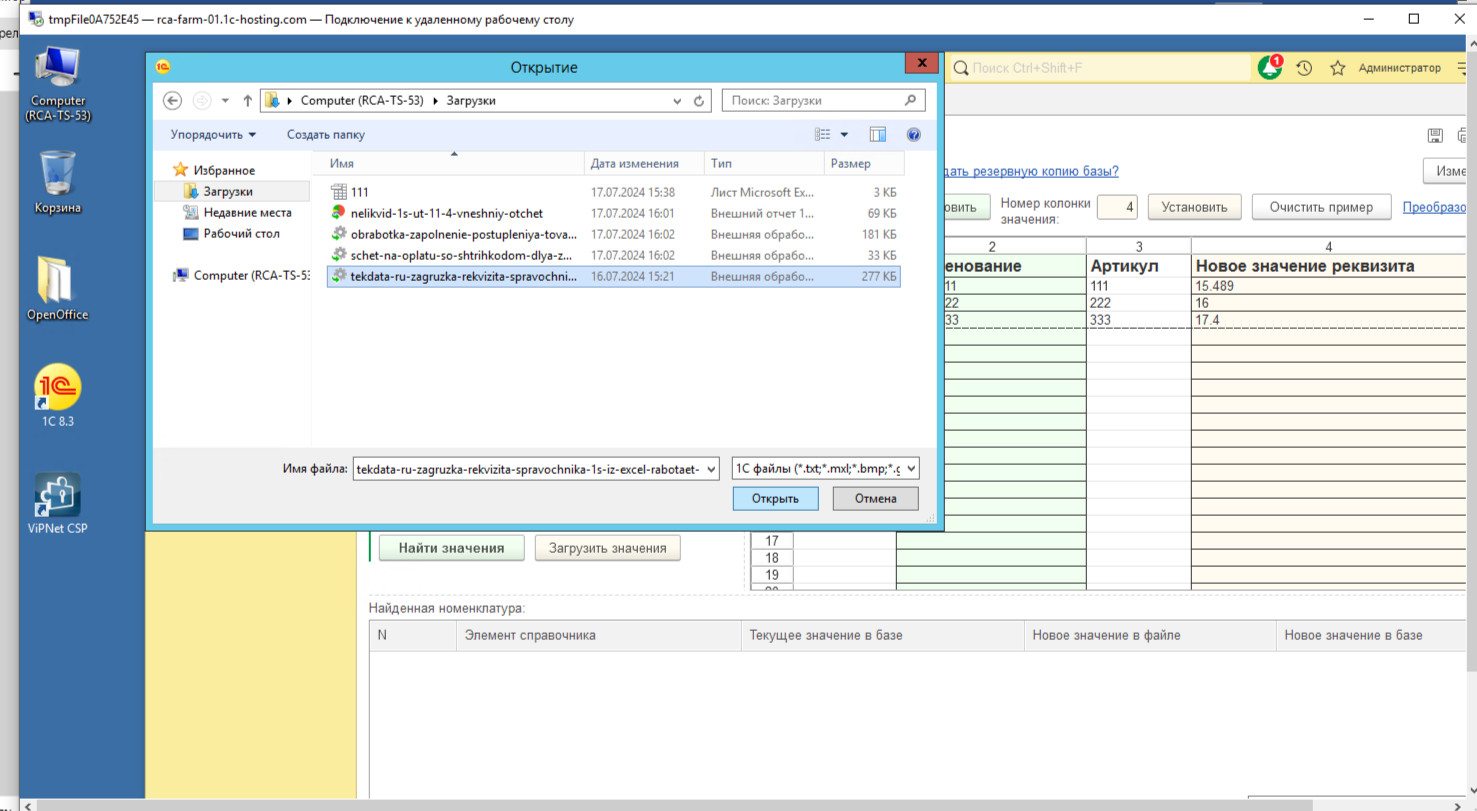
После выполнения действий в программу 1С загружается справочник, который в дальнейшем можно редактировать:
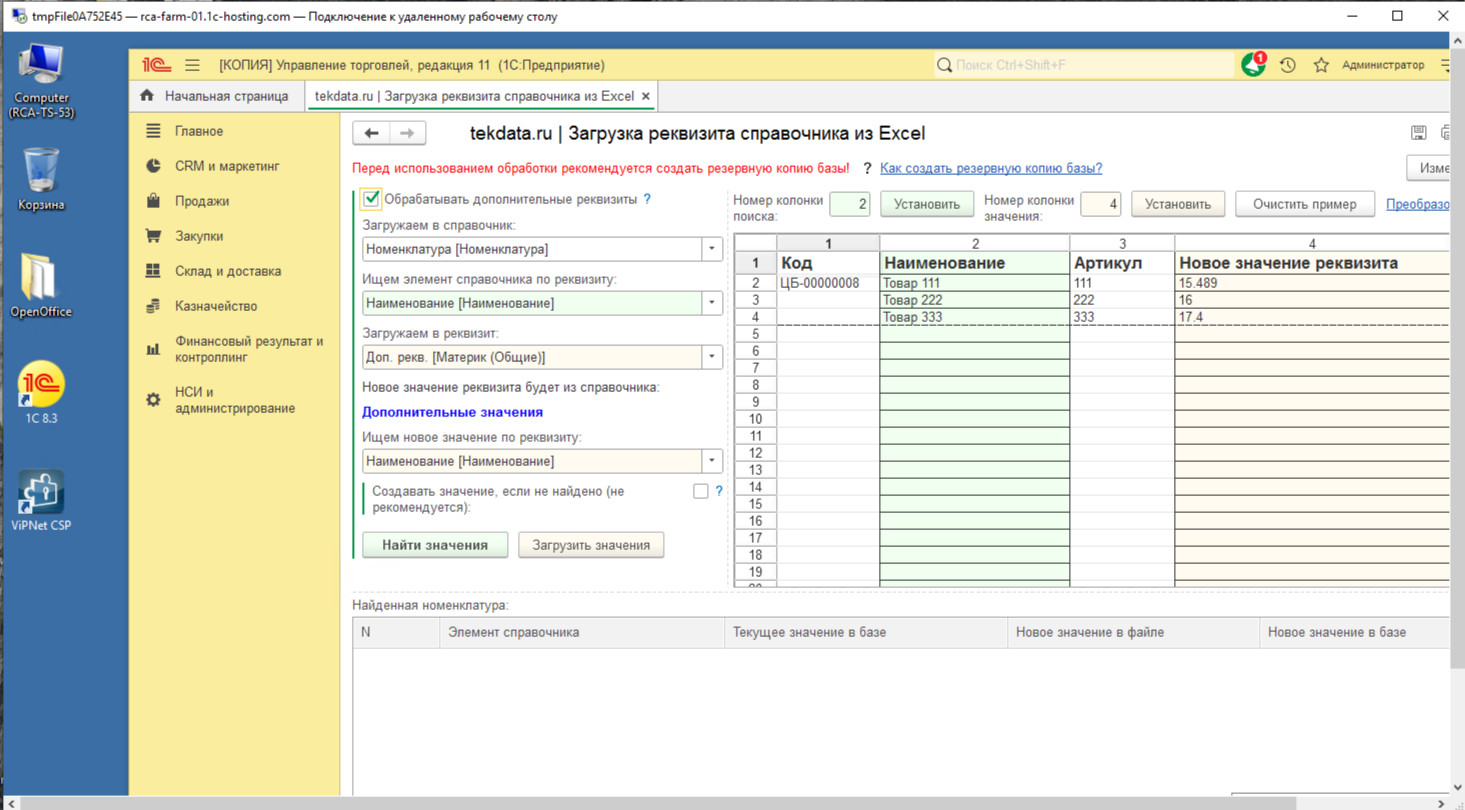
Данная обработка изменяет реквизиты
у номенклатуры. Номенклатура находится в левой части окна в разделе «НСИ и
администрирование»:
Для
того, чтобы создать новую номенклатуру, нажимаем кнопку «Создать» — появляется
окно «Номенклатура (создание)»: В
нашем справочнике номенклатура уже есть, будем разбираться с изменениями
реквизитов на его примере. Работа
с обработкой начинается с заведения по одному реквизиту в дополнительные
реквизиты. Для этого в строке «обрабатывать дополнительные реквизиты» должна
стоять галочка: Следующим
шагом выбираем любую номенклатуру из справочника, например диван и щелкаем два
раза по названию: В
карточке переходим во вкладку реквизиты и открываем подраздел «дополнительные
реквизиты», где необходимо указать вес, серийный номер, материк,
контрагент-дилер. Заполняем соответствующие данные: После
заполнения данных, нажимаем жёлтую кнопку «записать и закрыть».
Далее необходимо закрыть вкладку с обработкой (загрузка реквизита справочника
из Exel)
и заново её открыть (первые два скриншота в начале статьи). Заходим
в обработку и первое, что нужно загрузить в справочник — это сам справочник
(Номенклатура): Далее ищем
элемент справочника по реквизиту — наименование: В подразделе «Загружаем в реквизит» выбираем —
Вес (знаменатель): После
этого можно скопировать из Exel
данные в область (Код,
наименование, артикул, новое значение реквизита): Переходим
во вкладку «Номенклатура», нажимаем кнопку «Ещё» и выбираем задачу — Вывести
список: Во
всплывшем окне нажимаем кнопку «ОК». Появляется новая вкладка — Список
расширенный поиск номенклатура: Копируем
строки из расширенного списка с названиями наименований. Далее переходим во
вкладку обработки «загрузка реквизитов» и вставляем в соответствующий столбец
(Наименование): Следующие
столбцы «Артикул» и «Новое значение реквизита» меняем соответственно на «Вес» и
«Дилер». Дополнительно добавляем столбы «Материк» и «Серийный номер»: Далее
заполняем необходимые данные в столбцах (вес, дилер, материк, серийный номер): Данную
таблицу можно сохранить в формате Exel, нажав на кнопку «Сохранить» в
верхнем правом углу, и дать название (например, 111): Также
данную таблицу сохраним в формате 1С. Для этого нажимаем «Меню» — далее «Файл»
— «Сохранить как»: Тип
файла во всплывшем окне выбираем — Табличный документ (формат 1С): Сохранённую
таблицу можно проверить через «OpenOffice»
(расположен на удалённом рабочем столе): Для того, чтобы найти значения в таблице,
переходим во вкладку обработки «загрузка реквизита». Нажимаем кнопку «найти
значения» и выбираем тот номер колонки, который нужно найти и показать: Далее
нажимаем кнопку «Загрузить значения» и во всплывшем окне выбираем «Да»: В
строке «Загружаем в реквизит» выбираем «Дополнительный реквизит (вес)», чтобы
добавились новые значения для номенклатуры: Далее
снова нажимаем кнопку «Найти значения». Данные
«Текущее значение в базе» обновились: Для того
чтобы проверить дополнительный реквизит у любой номенклатуры, необходимо
открыть элемент: В
разделе «Дополнительные реквизиты» соответственно у номенклатуры появился вес: Далее
таким же образом загружаем реквизит «Материк». В строке «Загружаем в реквизит»
— выбираем дополнительный реквизит (материк), номер колонки устанавливаем 5
(соответствующая материку). В дополнительных значениях слева выбираем
«Наименование» и нажимаем кнопку «Найти значения»: Новые
значения материка загрузились: Если
открыть элемент справочника (аналогично при проверке дополнительного реквизита
— вес), то в дополнительных реквизитах появляется материк — Африка: Аналогичным
образом загружаются реквизиты серийный номер и дилер. Мы
надеемся, что данная статья научила Вас загружать реквизиты в справочник. Мы
уверены, что наша разработка по загрузке дополнительных реквизитов значительно
упростит и ускорит Ваш рабочий процесс!