Как отключить встроенный антивирус «Защитник Windows» в Windows 10?

Введение.
При установке антивирусного приложения сторонних разработчиков, «Защитник Windows» теряет первичный приоритет на защиту, но он не отключен и не удален. Однако пользователи могут при желании отключить встроенную функцию безопасности с помощью инструментов «Редактор локальной групповой политики», «Редактор реестра» или временно приостановить ее функционирование с помощью приложения безопасности «Windows».
И далее в данном руководстве по настройке и управлению параметрами операционной системы «Windows 10» мы покажем, как отключить антивирус «Защитника Windows» на компьютерном устройстве навсегда (или временно).
Как отключить «Защитник Windows» с помощью инструмента «Безопасность Windows»?
При необходимости пользователям выполнить определенную задачу, требующую отсутствия встроенного решения безопасности операционной системы «Windows 10», нет нужды полностью отключать антивирус «Защитник Windows». Можно приостановить его деятельность на короткий промежуток времени, достаточный для исполнения желаемой операции.
Чтобы временно отключить встроенный антивирус по умолчанию в «Windows 10», необходимо выполнить алгоритм следующих пошаговых действий.
Откройте главное пользовательское меню «Windows», нажав на кнопку «Пуск», расположенную на «Панели задач» в нижнем левом углу рабочего стола.
Во всплывающей панели меню, в перечне установленных приложений и системных служб, используя ползунок полосы прокрутки или колесо управления компьютерной мыши, отыщите и выберите раздел «Безопасность Windows» для запуска необходимого приложения.

В открывшемся окне на странице краткого обзора сведений о состоянии безопасности из представленных вариантов выберите вкладку «Защита от вирусов и угроз».
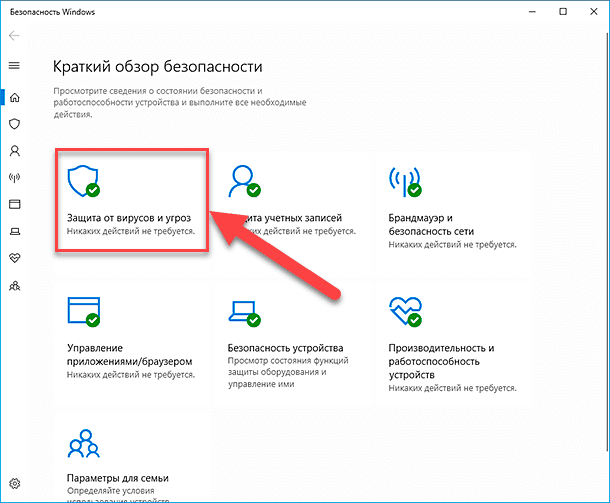
На связанной странице выбранной вкладки отыщите раздел «Параметры защиты от вирусов и других угроз» и нажмите на текстовую ссылку «Управление настройками».

На новой открывшейся странице управления настройками защиты от зловредных приложений, вредоносных программ и различных видов опасного удаленного воздействия отыщите раздел «Защита в режиме реального времени», ответственный за обнаружение и блокировку проникновения любых видов угроз на пользовательское устройство, и измените положение соответствующего переключателя, добившись отображения значения «Откл.», означающего временную приостановку системной защиты (цветовая окраска переключателя будет изменена с активного синего на нейтральный белый цвет).
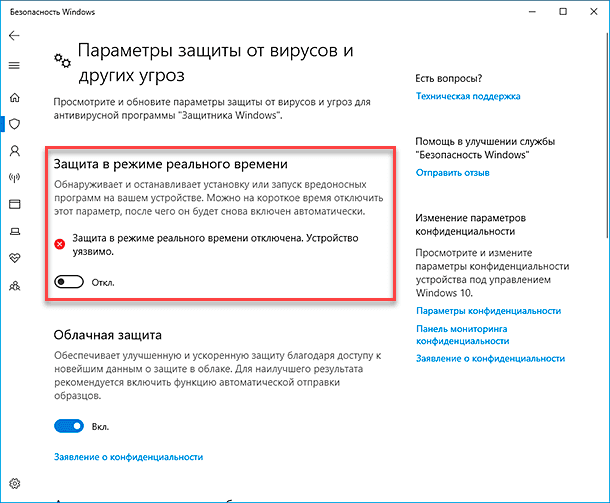
После того, как описанные шаги будут исполнены, антивирус мгновенно отключит защиту в режиме реального времени, что позволит пользователям устанавливать сторонние приложения или вносить определенные изменения в систему, которые не могли быть выполнены ранее, поскольку функция безопасности блокировала данные действия.
Чтобы снова включить защиту в режиме реального времени, перезагрузите компьютер или используйте инструкции алгоритма, представленного выше, с той лишь разницей, что в шаге «№ 5» в разделе «Защита в режиме реального времени» обязательно установите переключатель в положение «Вкл.».

Конечно, это не постоянное, а только временное решение. Но, тем не менее, такой способ является лучшим вариантом отключить встроенный антивирус операционной системы «Windows 10» для выполнения определенных задач.
Как отключить «Защитник Windows» с помощью приложения «Редактор локальной групповой политики»?
Если на компьютерных устройствах пользователей установлена операционная система «Windows 10» любых версий исполнения, кроме домашней версии «Home», например, «Professional» или «Enterprise», то для отключения защитного антивирусного решения «Защитник Windows» можно воспользоваться возможностями приложения «Редактор локальной групповой политики», чтобы навсегда отключить встроенное средство безопасности. Однако, прежде чем приступить к процедуре прекращения деятельности приложения «Защитник Windows», необходимо отключить функцию «Защита от подделки», предотвращающую любой несанкционированный доступ. В противном случае, функция безопасности автоматически перезапустится и будет активна при следующей перезагрузке компьютера.
Отключение функции «Защита от подделки»
Чтобы отключить защиту от несанкционированного доступа в операционной системе «Windows 10», выполните, представленный ниже, упорядоченный алгоритм последовательных шагов.
Откройте приложение «Безопасность Windows» ранее описанным способом или другим по выбору пользователей. Например, нажмите на «Панели задач» в правом нижнем углу рабочего стола на схематически изображенную стрелку «Вверх», и откройте панель «Отображать скрытые значки».
В представленном наборе скрытых приложений всплывающей панели нажмите на значок защитного инструмента «Безопасность Windows», выполненного в виде схематического щита, и откройте искомое приложение.

На главной странице «Краткий обзор безопасности» отыщите из доступных вариантов и выберите вкладку «Защита от вирусов и угроз».

В разделе «Параметры защиты от вирусов и других угроз» ответственной вкладки перейдите по текстовой ссылке «Управление настройками».

На доступной странице параметров антивирусного решения «Защитник Windows» отыщите раздел «Защита от подделки», воспользовавшись колесом управления ручного манипулятора (компьютерной мыши) или ползунком полосы перемещения, в котором переведите ответственный переключатель из положения «Вкл.» в состояние «Откл.» (в подтверждение исполнения указанного действия, цвет переключателя будет изменен с синего на белый соответственно).

После завершения представленных пошаговых действий, можно приступать непосредственно к процедуре бессрочного отключения антивируса «Защитник Windows».
Полную версию статьи со всеми дополнительными видео уроками читайте в нашем блоге...


