Как добавить расширение в программу 1С
При открытии программы 1С необходимо в правом столбце выбрать «Конфигуратор»:
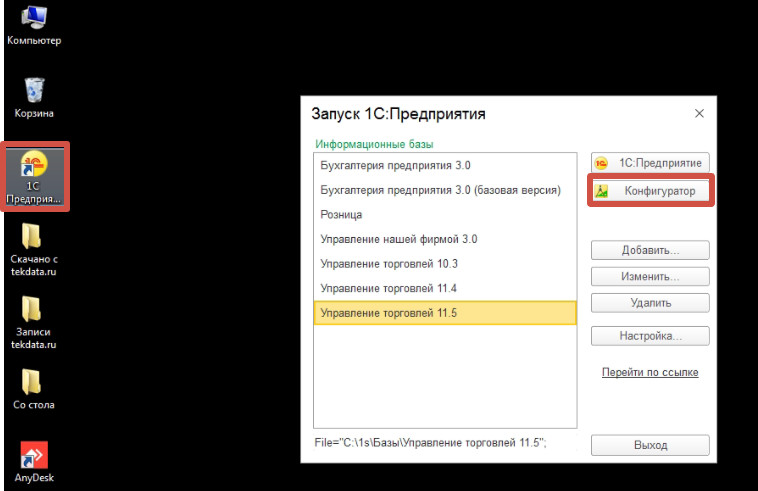
Важный момент, что при добавлении расширения в 1С должен быть только один активный пользователь в базе, т.е. все должны закрыть 1С.
Также желательно сделать резервную копию базы (как это сделать можно узнать из нашей статьи по ссылке):
https://tekdata.ru/kak_sdelat_rezervnuyu_kopiyu_bazy_1s/
Нажимаем Конфигурация — Открыть конфигурацию (если этот пункт Открыть конфигурацию доступен), далее выбираем Конфигурация — Окно конфигурации:
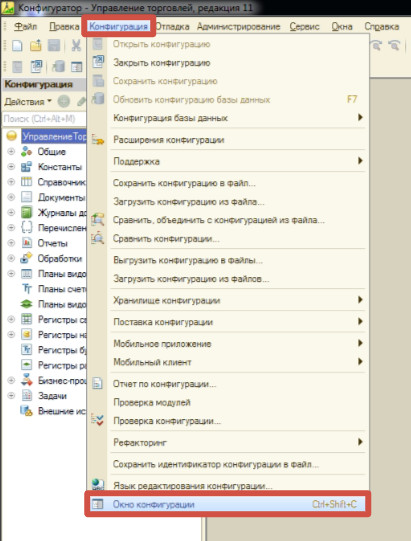
Далее также во вкладке «Конфигурация» выбираем «Расширения конфигурации»:
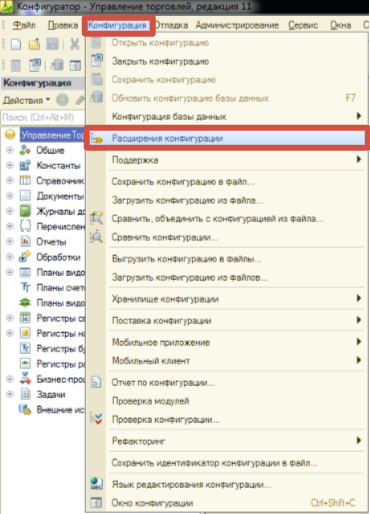
В расширениях конфигурации нажимаем кнопку Добавить:
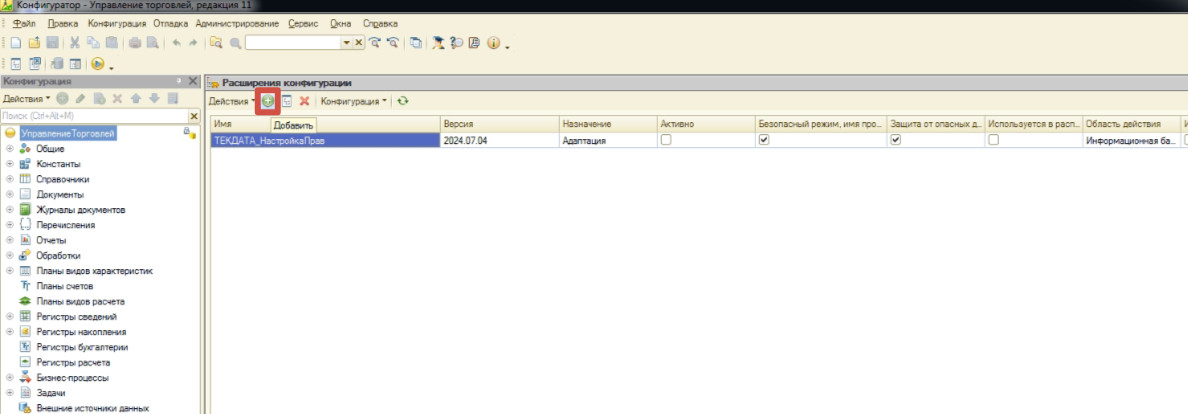
Во всплывшем окне нажимаем кнопку Ок, оставляя то имя у конфигурации, которое предлагает система:
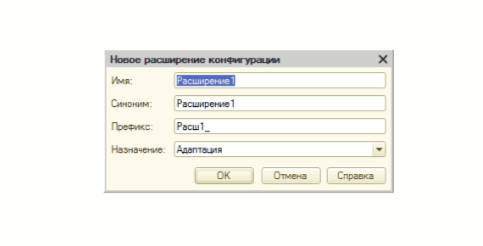
Выделяем строку с новым расширением, и в меню «Конфигурация» (именно в расширениях конфигурации) выбираем Загрузить конфигурацию из файла:
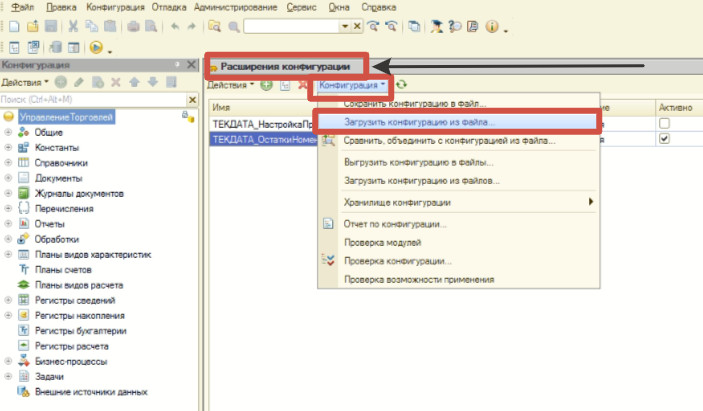
Далее выбираем нужное нам расширение (расширение и конфигурация можно считать словами синонимами в данном контексте) и нажимаем кнопку Открыть:
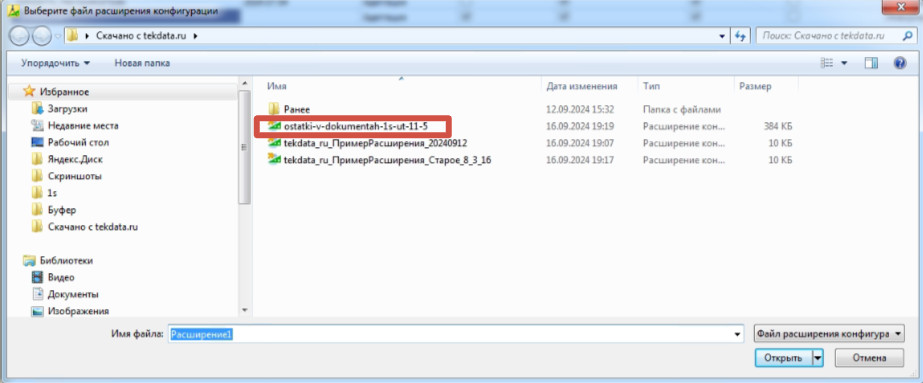
В следующих двух открывающихся окнах два раза нажимаем ДА:
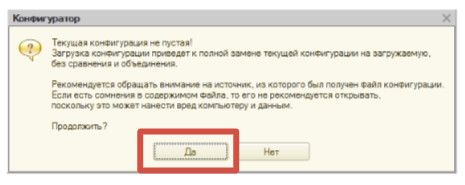
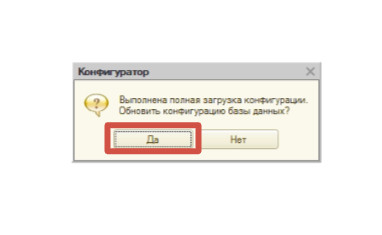
В некоторых случаях может возникнуть ошибка после загрузки расширения (Обнаружены проблемы при применении расширения), которая указывает на несовпадение режимов совместимости программы и расширения:
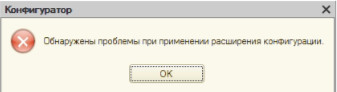
Далее нам нужно узнать какой режим совместимости установлен в основной конфигурации, его можно посмотреть в свойствах корневого узла. В левом столбце в окне Конфигурация в меню Управление торговлей щелкаем правой кнопкой мыши и выбираем Свойства:
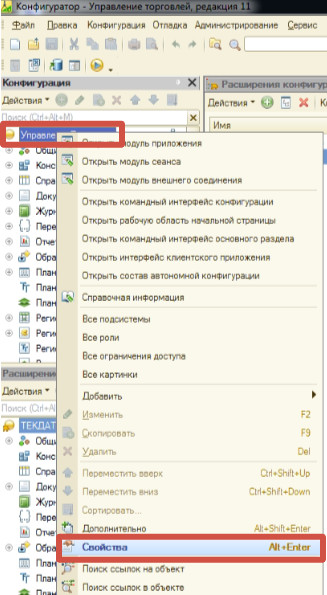
В Свойствах смотрим режим совместимости:
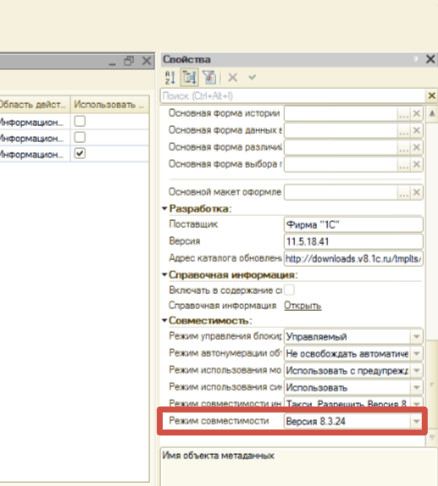
Далее в Свойствах корневого узла окна расширения устанавливаем такие же значения как у основной конфигурации (в двух местах):
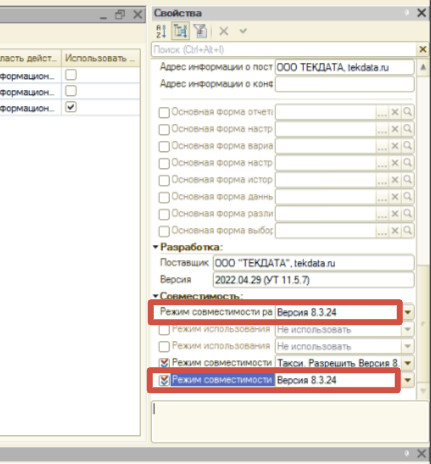
Также необходимо у добавленного расширения снять галочку безопасного режима (т.к. безопасный режим ограничивает возможности расширения):

После внесения изменений нажимаем кнопку Обновить конфигурации базы данных:
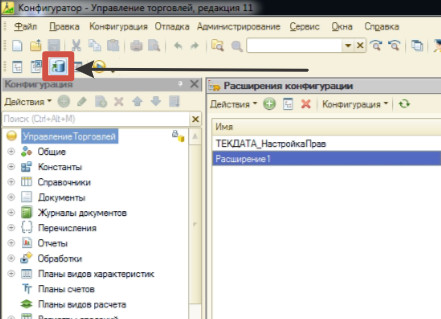
Имя добавленного нами расширения обновилось, а это значит, что расширение добавлено и с ним можно работать:

Закроем конфигуратор и откроем 1С Предприятие:
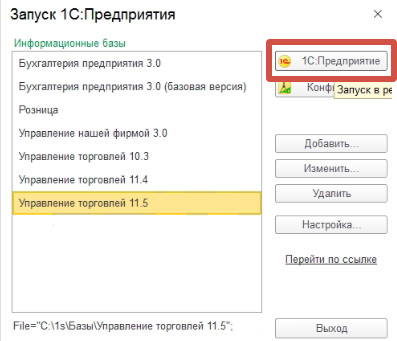
В разделе «НСИ и администрирование» зайдем в Печатные формы, отчеты и обработки:
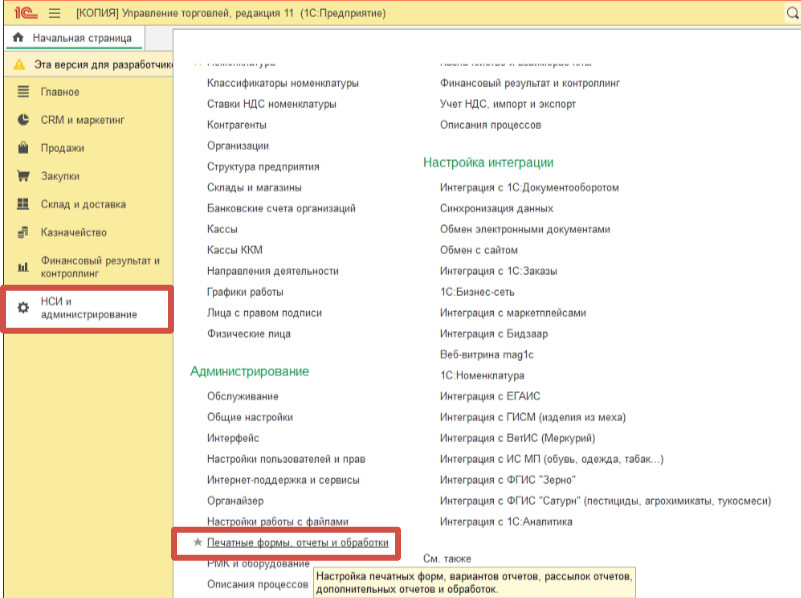
Выбираем Расширения:
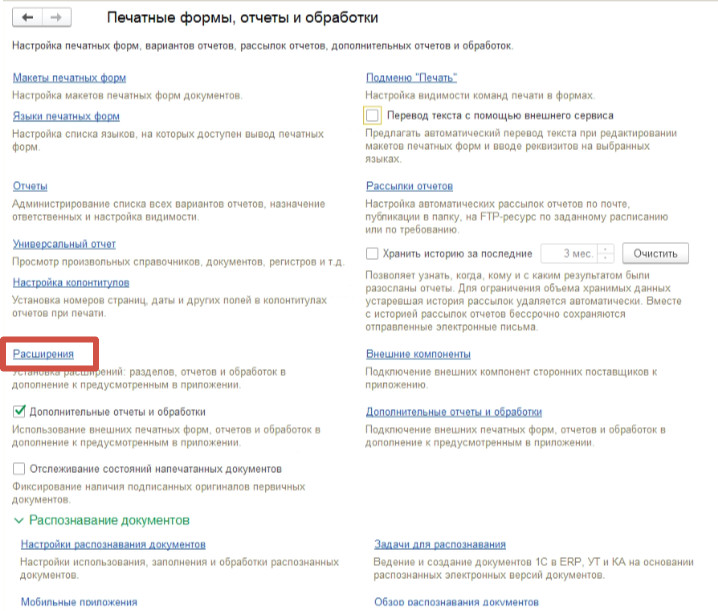
Наше добавленное расширение отображается с зелёной галочкой, которая означает использование расширения:
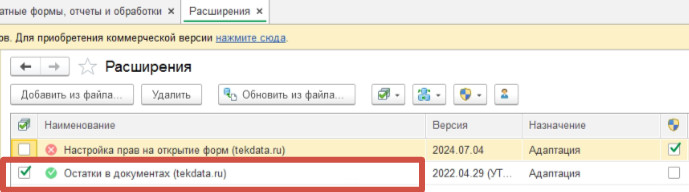
Добавление расширения через конфигуратор — самый надежный способ (но не единственный), т.к. мы имеем возможность снять галочку безопасного режима, проконтролировать другие галочки и изменить режим совместимости.
Важно также помнить о том, что, если нам необходимо обновить расширение — лучше это сделать аналогичным способом через конфигуратор, как и добавление нового расширения, но только загружая не новое расширение, а загружая обновленную его версию.
Также вы можете найти много других полезных расширений и обработок на нашем сайте:
https://tekdata.ru/skachat-i-kupit-vneshnie-obrabotki-1s/
Мы надеемся, что данная статья помогла вам разобраться в вопросе добавления и обновления расширений в программе 1С. Наша цель — сделать работу в программе 1С эффективной и результативной!

