Фигма: Все, что вам нужно знать

Больше интересных и актуальных статей ищите в нашем блоге и телеграм-канале.
В последние годы мы много пользовались Sketch и до сих пор остаемся его большим поклонником. Однако когда дело доходит до совместной работы, появлялись мучительные трудности и приходилось искать альтернативы. Что бы мы ни использовали, они казалась намного менее удобными и вызвали дополнительные трудности, с прототипированием дела обстояли аналогично. Figma пообещала облегчить нам жизнь и сдержала свое обещание.
Преимущества:
- Она бесплатна (до двух пользователей и трёх проектов на аккаунт)
- Работает как на Mac, так и на ПК (Sketch же только на Mac)
- Командная работа в режиме реального времени
- Вы можете импортировать файлы Sketch (но будьте осторожны, вы не сможете экспортировать в Sketch!)
- Интегрированная передача проектов разработчикам
- Библиотека Fantastic Team/Дизайн-системы
- Комплексное качественное прототипирование
Недостатки:
- Для работы вам нужно иметь подключение к Интернету, однако вы можете сохранить файл локально, поработать с ним и добавить его позже.
1. Начало пути
1.1 Заполучите Figma
Зайдите на figma.com, зарегистрируйтесь и следуйте инструкциям. Через пару минут все будет готово! Вы могли заметить, что Figma позволяет создавать команды и проекты, о которых я расскажу позже, а пока просто создайте новый файл (из меню или с помощью cmd + N). В отличие от Sketch, файлы Figma хранятся не на Вашем компьютере, а в облаке. Вы можете получить доступ ко всем проектам через браузер в любое время и в любом месте. Существует и отдельное приложение для Mac и PC. Я рекомендую использовать именно их, но это вовсе не обязательно. Недостатки: вам все так же нужен Интернет. Однако вы можете заранее загрузить файл в приложение, чтобы работать в автономном режиме. Figma позволяет быстро и точно импортировать файлы Sketch. Просто перетащите файл Sketch на холст Figma! Также вы можете копировать отдельные элементы из Sketch, щелкнув по ним правой кнопкой мыши и скопировав их как SVG! Совет: я рекомендую использовать приложение фигмы при импорте из Sketch, поскольку в браузере локальные шрифты не будут отображены и это испортит ваш файл. Если раньше вы использовали Sketch, вам будет гораздо легче освоиться. Нажмите A или F, чтобы увидеть все параметры фрейма на панели свойств справа и выберите размер или же просто нарисуйте свой собственный фрейм. Как и в Sketch, вы можете работать с 1x (что означает фактический размер пикселя, поскольку при изменении размера нет потери качества). Вы по-прежнему можете экспортировать ассеты любого размера, которые могут вам понадобиться. В отличие от традиционных артбордов, можно вкладывать фреймы отдельно друг в друга. Это позволит вам создавать более сложные конструкции. Для мобильных устройств можно использовать стандартную сетку из 8 пунктов. Для веба это не столько интервалы, сколько сетки макета. Вы можете начать с популярной 12-колоночной сетки, так будет легче. Есть и более сложный и современный вариант — настраиваемая CSS сетка. Лучше всего заранее обговорить все со своим разработчиком и договориться о том, какую из сеток вы будете использовать. Отрегулируйте сетку в меню свойств справа. Вы можете перейти от сетки к столбцам или строкам, а также сделать его фиксированным или жидким. Самое замечательное в сетках и столбцах то, что вы можете настроить сразу несколько сеток и сохранить их. Это удобная функция, которая поможет в адаптации макетов под различные устройства, обмена ими с членами команды или повторного использования в других проектах. Совет: вы можете переключать видимость с помощью комбинации ctrl + G. Как и в Sketch, в левой части экрана вы найдете панель слоев. Figma использует так называемые векторные сети, позволяющие создавать сложные формы! Вы можете создавать фигуры с помощью хоткеев R (прямоугольник), L (линия) или O (эллипс). Удерживайте shift, чтобы сохранить пропорции. Каждая такая фигура автоматически создаёт свой собственный слой. Чтобы создать более сложную форму, нажмите P или выберите перо в менюшке сверху. По завершении просто нажмите enter. Вы можете изменять свойства и управлять векторными фигурами в любой момент в процессе проектирования через меню свойств с правой стороны. Примечание: векторы можно масштабировать и экспортировать в любом размере. Они идеально подходят для создания простых форм, кнопок, значков, логотипов и всевозможных простых иллюстраций. Перетащите изображение в рабочую область. В Figma изображения всегда помещаются внутри фигуры (сродни, маски). Чтобы изменить свойства изображения, нажмите на «Fill» в окне свойств справа и меняйте их на свое усмотрение. В раскрывающемся списке вы можете выбрать: Кроме того, Figma позволяет настраивать такие свойства как цвет и насыщенность. Обратите внимание, что вы никогда не потеряете исходные свойства изображения, так что не стоит волноваться при работе с цветами. Примечание: также можно заполнить уже существующую фигуру изображением. Нажмите на фигуру и перейдите к «Fill» и в раскрывающемся списке выберите «image». Примечание: если вы новичок, имейте в виду, что вам необходимо владеть или покупать права на изображения, которые вы используете. Также никто не будет осуждать использование изображений без лицензии, их можно найти в Unsplash. В Фигме уже есть предустановленные шрифты от Google! Но если вы предпочитаете использовать локальные шрифты, вам необходимо установить Font Helper или приложение для Фигмы. Кроме того, убедитесь, что у всех, кто взаимодействует с файлом, есть необходимые шрифты. Нажмите T для создания текстового окна. Как и обычно, вы можете установить все свойства для текста в меню свойств справа. Совет: если вы новенький в веб-дизайне и дизайне приложений, убедитесь, что размер вашего текста не меньше 16 пикселей, стремитесь к 18 пикселям. В зависимости от вашего шрифта я также рекомендую немного увеличить высоту строки для лучшей читаемости. Стили позволяют сохранять и повторно применять свойства. Таким образом можно мгновенно обновлять огромные файлы. Можно создавать стили для цвета, текста, сеток и таких эффектов как тени. Чтобы увидеть все используемые стили, щелкните по серому фонурядом с рамкой и они отобразятся в меню свойств справа. Стили цвета и градиента в Figma просто великолепны. Вы можете настроить один стиль и повторно использовать его для текста, заливок и контуров! Вы можете изменять и удалять их в любое время, щелкнув по стилю правой кнопкой мыши. Создайте и используйте свой цветовой стиль. Создайте объект 2. Измените заливку на желаемое значение цвета 3. Нажмите на квадратный символ, содержащий цветовые стили 4. Щелкните «+», для добавления класса. Готово! Совет: когда вы даёте название стилю, укажите наименование его области применения, а не просто впишите название самого цвета («цвет выделения», а не «оранжевый»). В отличие от Sketch, свойства, что сохраняются в стилях для текста в Figma содержат лишь информацию о семействе шрифтов, размере, высоте строки и интервале. Такой подход делает вашу библиотеку стилей красивой и краткой, поскольку нет необходимости дублировать стиль для другой версии цвета или выравнивания. Настройка стиля текста схожа с настройкой цветовых стилей. Выделите текст 2. В правом меню свойств щелкните по квадратному значку стилей. 3. Нажмите на «+» и дайте вашему ему имя 4. Чтобы добавить стиль к существующему тексту — щелкните по тексту, а затем выберите нужный стиль в меню справа. После добавления стиля вы также можете изменять его свойства или вовсе убрать его через меню. Совет: как и в ситуации с цветами, лучше называть стили по области их применения. Таким образом, вы всегда сможете адаптировать шрифты без переименования. Сетки также можно сохранять и повторно использовать в качестве стилей. А еще такие эффекты как тень, внутренняя тень, размытие слоя и размытие фона. Компонентами называют элементы пользовательского интерфейса, которые можно повторно утилизировать в ваших проектах. Компоненты делают ваш дизайн (и последующее программирование) согласованным, позволяют легко обновлять и масштабировать элементы дизайна, что сэкономит вам много времени! 1. Выберите объект и нажмите на кнопку создания компонента вверху экрана или cmd + alt + K. 2. На панели слоёв вы увидите фиолетовый значок компонента. Это значит, что вы создали главный компонент. Если теперь мы сделаем копию главного компонента, автоматически будет создана идентичная копия, она называется экземпляром. Любые изменения в главном компоненте приведут к таким же изменениям во всех экземплярах. Проще говоря, все изменения родительского компонента, будут унаследованы всеми дочерними. Вы найдете все свои компоненты на вкладке Assets рядом со слоями слева, также можно перетащить их на свое рабочее пространство. Совет: в долгосрочной перспективе вы должны стремиться согласовать ваши компоненты Figma с интерфейсными (например, компонентами в ReactJS). Лучше обсудить это со своей командой программистов, чтобы согласовать общие действия. Экземпляры компонентов могут быть вложены в главные компоненты. Это означает, что у вас могут быть компоненты внутри компонентов, внутри компонентов (если вы смотрели Inception, вы понимаете, что я имею в виду). Вы можете поменять местами вложенные экземпляры, используя меню замены экземпляров справа или просто удерживая cmd + alt + option и перетаскивая их из библиотеки. Экземпляр всегда будет соответствовать основному компоненту по размеру и общему макету, но вы можете изменить такие свойства экземпляра как цвет, текст и контуры. Обратите внимание на кнопку отмены в меню свойств, если вы хотите вернуть все в исходное состояние. Также вы можете отсоединить экземпляр, щелкнув по нему правой кнопкой мыши. Используйте «/» для того, чтобы переименовать компонент, например можно переименовать «share-icon» в icon/share. Тогда Figma автоматически создаст родительскую категорию под названием icon, которая воплотит в жизнь все ваши мечты об обмене экземплярами и экспорте! Кстати, если у вас есть главные компоненты на нескольких страницах, они будут организованы по страницам. Совет: чтобы компоненты были хорошо организованы, создайте новый фрейм для каждой группы, например «кнопки» или «формы». Теперь перетащите туда свои главные компоненты. Все элементы будут представлены в алфавитном порядке. Автоматическая компоновка позволяет создавать динамические фреймы, которые увеличиваются или уменьшаются по мере изменения содержимого в них. Это невероятная функция, так как она поможет вам сэкономить массу времени, а также позволит всего одним щелчком мыши проверить, хорошо ли работает ваш дизайн с реальным контентом. Auto Layout компоненты могут быть вложенными, сочетая в себе горизонтальные и вертикальные пропорции для создания привлекательного интерфейса. Выберите объекты, снова нажмите Shift + A, фрейм автоматической компоновки теперь является дочерним фреймом внутри родительского. Чтобы текстовые фреймы не увеличивались лишь в одном направлении, убедитесь, что вы выбрали фиксированную высоту. Совет: вы можете поменять местами дочерние фреймы внутри родительских перемещая слои. Довольно приятная фича. Примечание: любые фреймы с auto-layout можно сохранить как компоненты. Однако overflow прокрутка не будет работать при автоматической компоновке. Это становится актуально для прототипирования. Вы можете использовать одну хитрость, поместив фрейм с auto-layout внутрь обычного фрейма. В Figma есть фантастическое прототипирование для вашего веб-дизайна и дизайна приложений. Никакой другой инструмент вам не понадобится. Выберите фрейм и в правой части меню свойств щелкните «Prototype», далее по «Prototype Settings» и выберите устройство, под которое будете разрабатывать. Дальше нажмите кнопку воспроизведения в правом верхнем углу, чтобы увидеть ваш дизайн в действии. Вы также можете загрузить приложение Figma Mirror на свой телефон для предварительного просмотра дизайна на вашем устройстве. Убедитесь, что вы находитесь в меню прототипов справа. Обратите внимание, выбранный элемент имеет синюю рамку с маленьким синим кружком. Щелкните по нему и удерживайте. При перетаскивании появляется стрелочка, которую можно соединить с другим фреймом. На панели свойств с правой стороны вы можете выбрать действие (смахивание, щелчок, наведение мыши и т.д.) и анимации (сдвинуть, нажать, свайпнуть и т.д.) Помимо вертикальной прокрутки, Figma предлагает другое очень реалистичное поведение в случае переполнения. Smart Animate ищет совпадающие слои, распознает различия между ними и анимирует их между фреймами. Это позволяет создавать мощные прототипы. После освоения Smart Animate вам, скорее всего, не потребуются дополнительные инструменты для создания прототипов. Нажмите по значку воспроизведения в правом верхнем углу, чтобы открыть экран презентации в новой вкладке. Таким образом вы сможете просмотреть все фреймы. Там вы сможете найти поле для комментариев, полноэкранный режим, а также простую ссылку на проект. Команды в Figma позволяют сотрудничать с другими людьми или просто структурировать вашу работу. Вы можете приглашать участников, добавлять проекты и хранить определенные библиотеки. Чтобы создать команду, просто нажмите кнопку «Сreate new team» и следуйте инструкциям. Примечание: вы можете перемещать файлы между проектами и командами в любое время. При работе в команде нам нужно одно конкретное место, в котором хранятся последние обновления всех компонентов и стилей, и к которому имеют доступ все члены команды так называемый единый источник истины. Библиотека команды Figma прекрасно справляется с этим и станет основой вашей дизайн-системы. Примечание: системы дизайна являются важной частью UX / UI в настоящее время и стоит потратить некоторое время на ознакомление с концепцией и различными подходами. Плохие новости: в бесплатной версии вы можете публиковать цветовые стили только в библиотеке команды. Для сохранения компонентов вам понадобится Pro-статус. Создание командной библиотеки: 1. В меню слева перейдите в Assets и щелкните на значок книги. 2. Нажмите publish 3. Дайте вашей публикации имя 4. Откройте новый чистый файл в рамках команды 5. Перейдите на вкладку Assets, щелкните на значок библиотеки и активируйте только что созданную библиотеку. Обновление командной библиотеки: При изменении основного компонента или стиля, Figma предложит вам обновить командную библиотеку. После обновления, все остальные члены команды получат уведомление о том, что для библиотеки доступны обновления, они могут просматривать и обновлять отдельные компоненты или обновить все за раз. Примечание: Общие библиотеки очень эффективны и могут стать основой вашего процесса проектирования. Пригласите людей, нажав на кнопку «Поделиться» в верхнем меню и введите адрес электронной почты или же скопируйте ссылку и отправьте её вашим коллегам. Дизайнеры и копирайтеры → Установите EDIT MODE. Он предоставит пользователям доступ ко всем функциям. Вы увидите аватары и курсоры других пользователей и сможете работать вместе в реальном времени в одном файле! Разработчики → установите VIEW MODE. Пользователь сможет видеть все спецификации (переключение кода CSS, iOS и Android). Также они могут получить доступ к вашему прототипу в действии и могут скачать любые ассеты нужного размера. Примечание: если вы делитесь работой с разработчиками, пока все еще дорабатываете проект, лучше всего настроить отдельную страницу, с самой актуальной версией проекта, дабы избежать путаницы. В Figma все ассеты могут быть экспортированы в любом размере непосредственно из общих файлов, даже если у вас есть лишь права для просмотра файла. Поэтому, как дизайнеру, вам не нужно ничего экспортировать самостоятельно. Однако, если у вас есть желание, то вот как это работает: Выберите объект. 2. Нажмите на экспорт в меню свойств справа. 3. Определите, как экспортировать и готово! Примечание: Не забудьте указать имя с помощью «/», например image/home/imagename , icon/iconname, которые автоматически сортируют экспорт в файлы.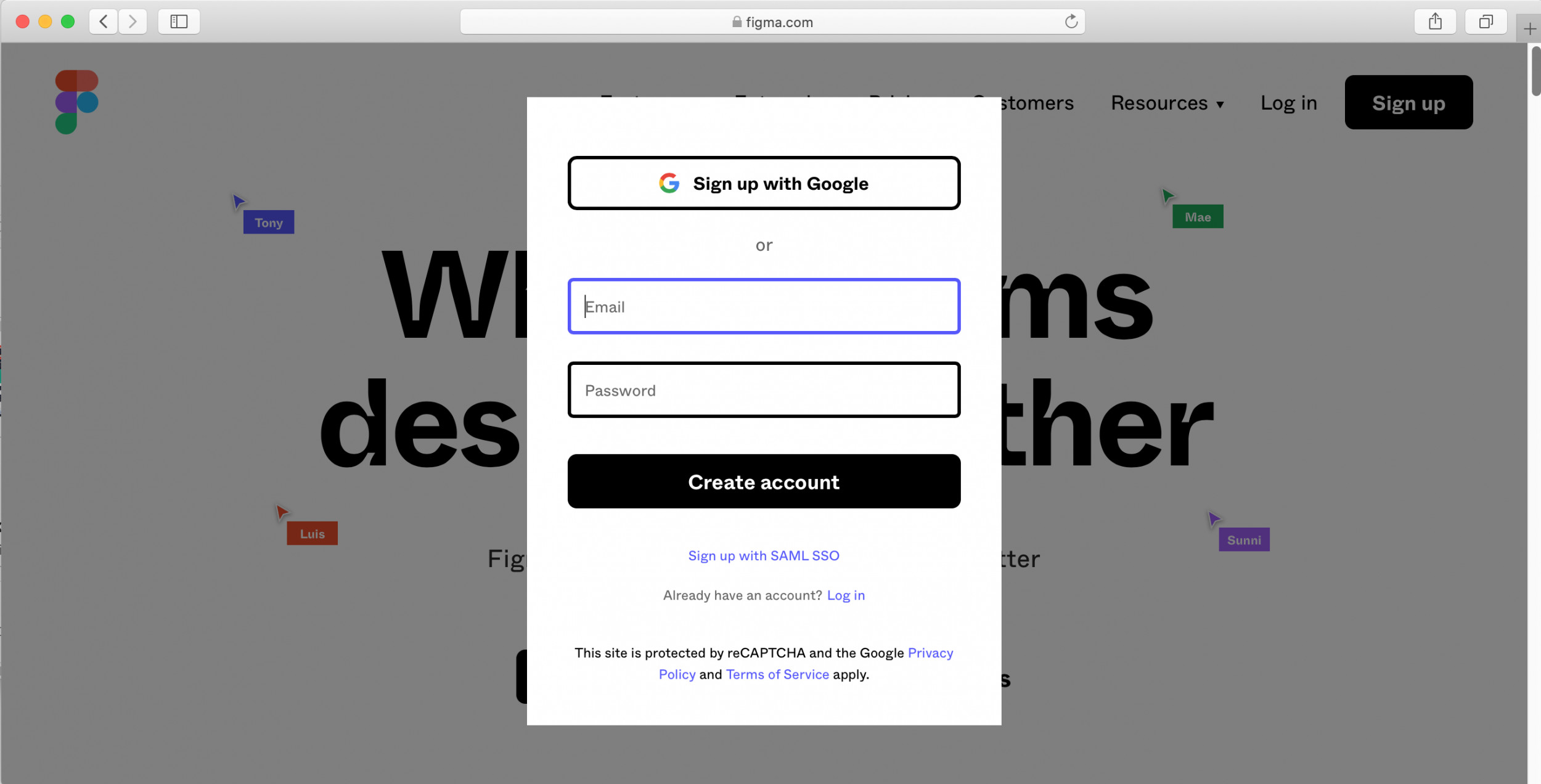

1.2 Импорт старых файлов из Sketch
2. Разработка в Figma
2.1 Настройка новых фреймов (артбордов)

2.2 Сетки и макеты

2.3 Слои и группы

2.4 Векторные фигуры
2.5 Изображения
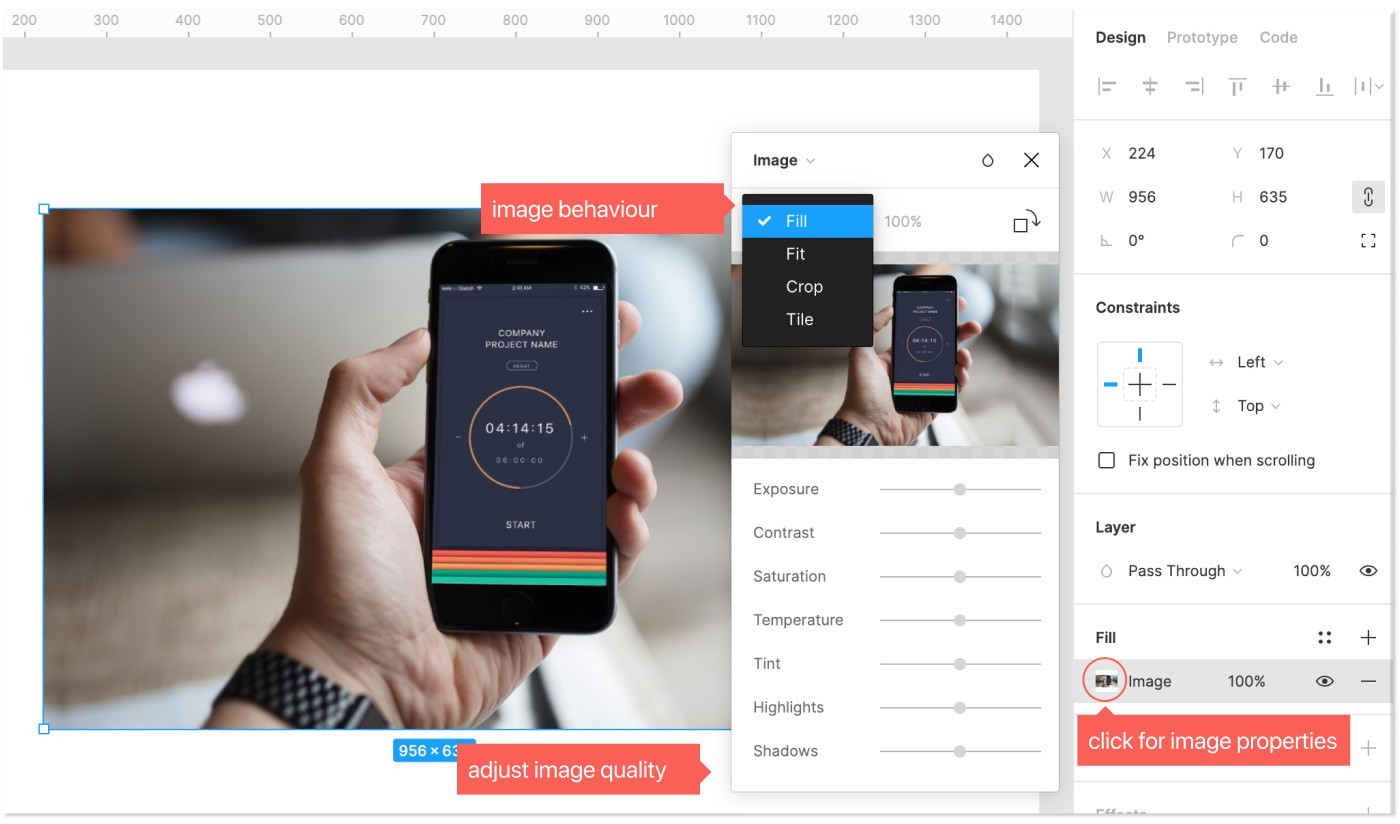
2.6 Типографика

3. Стили
3.1 Создание цветовых стилей
3.2 Создание стилей для текста
3.3. Больше стилей
4. Компоненты
4.1 Создание повторно используемых компонентов

4.2 Замена мест и вложение
4.3 Перезапись
4.5 Наименование компонентов
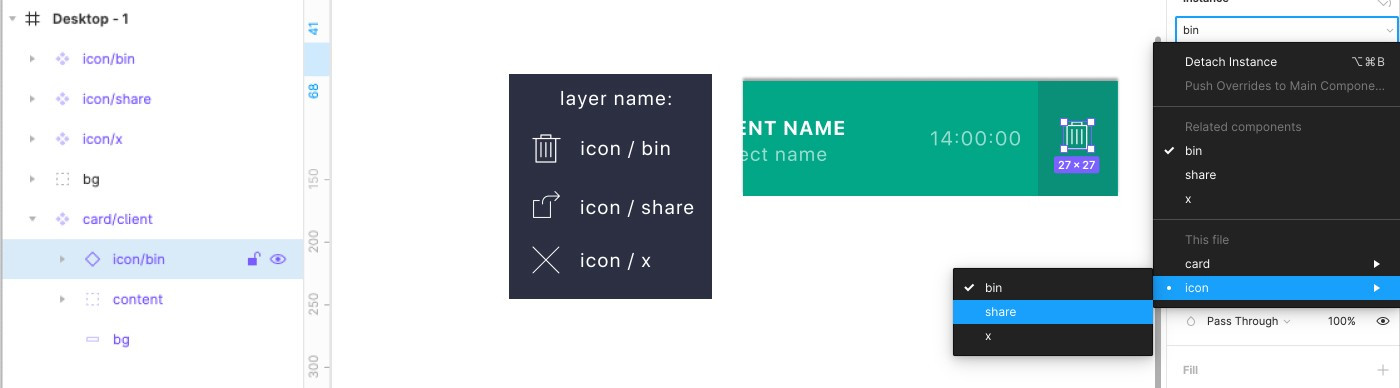
5. Auto Layout
5.1 Изменение слоев в auto-layout
5.2 Вложенный Auto Layout
6. Прототипирование в Figma
6.1 Создание прототипа
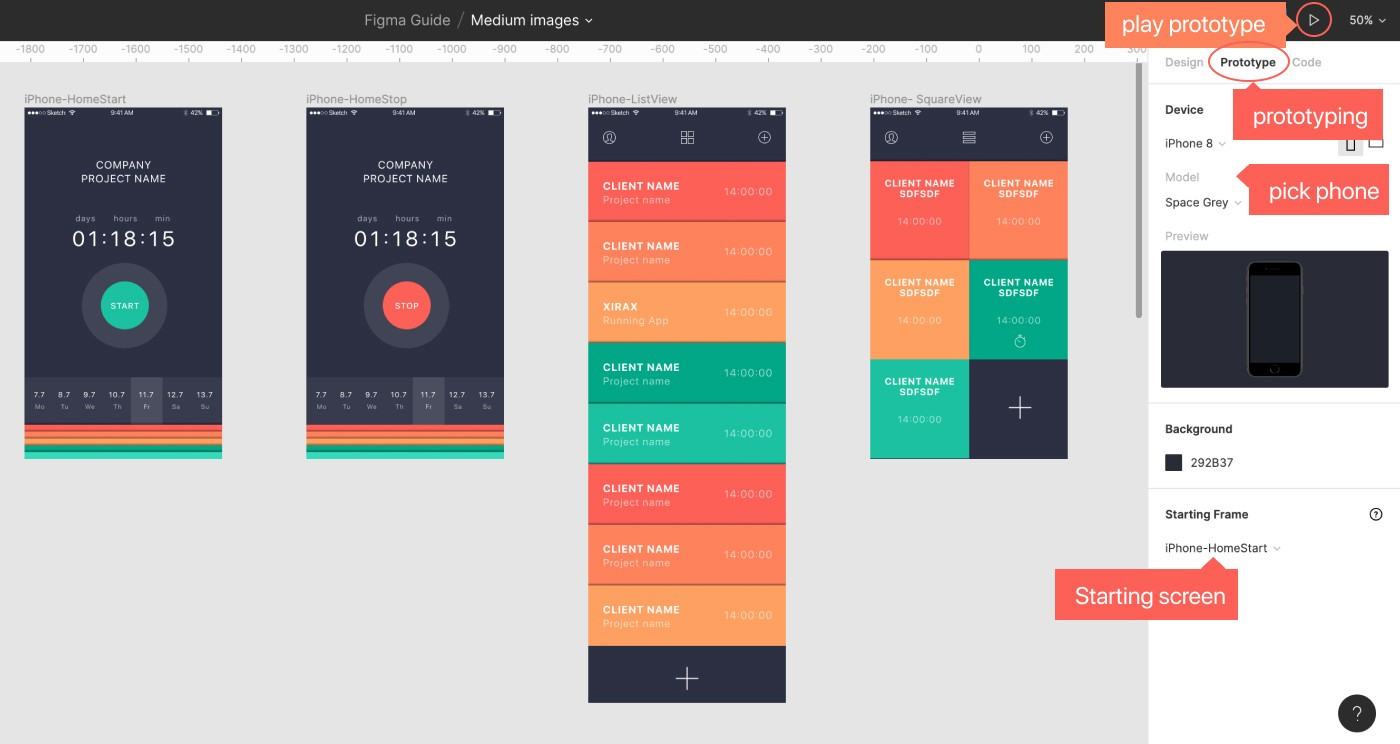
6.2 Подключение экранов
6.3. Поведение при переполнении
6.4 Smart Animate
7. Совместное использование и работа с другими
7.1 Режим презентации

7.2 Создание команды и проекта

7.3 Библиотека
7.4 Совместная работа с другими дизайнерами и разработчиками

7.5 Экспорт ассетов

Шпаргалка, когда что экспортировать:

