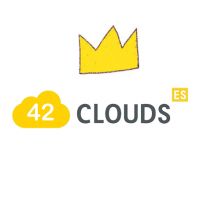Как подписать электронной подписью документ PDF

В условиях роста электронного документооборота, PDF-формат стал основным для обмена юридически значимыми документами. Однако не все знакомы с процессом их подписания электронной подписью. В статье от 42Clouds разберём, как поставить электронную подпись на PDF-документ для работы в программах, таких как 1С.
Электронная подпись придаёт документам юридическую силу, подтверждая подлинность. Любой документ, который поступает или отправляется через систему электронного документооборота (ЭДО), должен быть заверен усиленной квалифицированной электронной подписью (УКЭП). Если у вашей компании ещё нет таких подписей, необходимо оформить их на каждого сотрудника, уполномоченного подписывать документы, обратившись в аккредитованный удостоверяющий центр.
На данный момент электронные документы через ЭДО чаще всего приходят в двух форматах:
- PDF (Portable Document Format) — удобен и нагляден, сохраняет оригинальный вид и структуру документа.
- XML (Extensible Markup Language) — удобен для автоматической обработки данных, однако не всегда подходит для визуального восприятия.
Для подписания PDF-документа электронной подписью, требуется учитывать особенности его формата и использовать специальное программное обеспечение.
Что нужно для подписания PDF электронной подписью
Чтобы поставить электронную подпись на документ, необходимы следующие условия:
- Актуальный сертификат УКЭП, оформленный на имя подписанта. УКЭП позволяет сторонам обмениваться документами без дополнительных соглашений. Неквалифицированная электронная подпись (НКЭП) применяется в основном для внутренних документов и при наличии соглашения между контрагентами.
- Программное обеспечение, установленное на рабочий компьютер. Оно должно быть настроено так, чтобы подписанный PDF имел юридическую силу и мог использоваться в работе.
Важно помнить: подпись ставится только после внесения всех правок. Если изменения будут внесены после подписания, документ утратит свою юридическую силу.
Требования к ПО для работы с электронной подписью в PDF
Для подписания PDF на рабочем месте уполномоченного сотрудника компьютер должен соответствовать следующим требованиям:
- операционная система Microsoft Windows (версии 7, 8, 8.1, 10, а также актуальные серверные версии);
- установленный модуль «КриптоПро CSP» версии 4.0 или выше;
- актуальные версии Adobe Reader;
- Adobe Acrobat Standard или Adobe Acrobat Pro.
Модуль «КриптоПро PDF» можно приобрести у авторизованных компаний. Этот инструмент необходим для подписания документов и проверки электронной подписи в Adobe Reader и Adobe Acrobat.
Настройка модуля «КриптоПро PDF»
После установки модуля «КриптоПро PDF» его необходимо настроить. В Adobe Reader DC это делается следующим образом:
- Откройте меню «Редактирование» и выберите пункт «Установки».
- Перейдите к разделу «Подписи» и нажмите «Подробнее» в блоке «Создание и оформление».
- В настройках метода подписи выберите «КриптоПро PDF».
Как подписать PDF электронной подписью
Процесс подписания PDF в Adobe Acrobat выглядит так:
- Откройте документ через Acrobat Reader или Adobe Acrobat.
- Выберите опцию «Заполнить и подписать» на панели инструментов.
- Нажмите «Сертификаты», чтобы прикрепить электронную подпись.

- Укажите область на документе для размещения подписи.

- Выберите сертификат электронной подписи из списка.
- Нажмите «Подписать».


Альтернативные способы подписания PDF
Если модуль «КриптоПро PDF» вам не подходит, существуют другие программы для подписания PDF и других форматов. Эти решения предлагают дополнительные функции, такие как шифрование данных, проверка сертификатов и времени подписи. Однако они чаще всего предоставляются на платной основе, что может быть невыгодно для небольших компаний.
Как подписать PDF через онлайн-сервисы
Если вам нужно срочно подписать документ, а доступа к рабочему ПК нет, можно воспользоваться онлайн-сервисами для электронной подписи PDF. Преимущества таких сервисов:
- доступ из любой точки мира;
- возможность подписания архивов и файловых пакетов;
- надёжное шифрование данных;
- возможность совместного подписания документов несколькими людьми.
Процесс прост: загрузите PDF на сайт, активируйте сертификат электронной подписи и скачайте подписанный документ.
Популярные сервисы:
- Sign.Me — российская платформа, которая поддерживает КЭП на любых устройствах.
- Legium — позволяет подписывать документы со смартфонов и компьютеров. Требует предварительной идентификации пользователя.
- Мобильная Электронная Подпись от «МегаФон» — позволяет подписывать документы через смартфон с подтверждением по SMS.
Как подписать PDF с созданием файла sig
Программа «КриптоАРМ» позволяет подписывать документы с созданием файлов в формате sig, которые содержат данные о сертификате электронной подписи. Это помогает гарантировать подлинность документов.
Инструкция:
- Кликните на документ правой кнопкой мыши и выберите «КриптоАРМ», затем «Подписать».
- В мастере подписи выберите документы и нажмите «Далее».
- Выберите сертификат и завершите процесс.

Заключение
Теперь вы знаете, как подписывать PDF-документы электронной подписью. Выбирайте удобный для вас способ и будьте уверены в правильном оформлении документов.