Как создать рассылку: пошаговое руководство для начинающих + видеоинструкция
До сих пор продолжаю удивляться, как много теряют компании, не используя email-маркетинг. Но еще печальнее, что определенная группа предпринимателей воспринимаетemail-маркетинг как спам. А ведь email — самый быстрый и самый дешевый канал коммуникации с клиентской базой!
При помощи email-маркетинга можно:
- автоматизировать подогрев потенциальных клиентов,
- собирать информацию от рынка,
- привлекать целевой трафик на сайт,
- продавать.
Самое главное — эти процессы можно автоматизировать. А это означает, что email маркетинг — один из самых эффективных маркетинговых инструментов!В подтверждение — несколько цифр от Hubspot, которые должны окончательно убедить вас в пользе и необходимости email-маркетинга:
1. 91% подписчиков проверяют свою электронную почту ежедневно2. 74% потребителей предпочитают получать коммерческие сообщения по электронной почте3. 66% подписчиков сделали онлайн-покупку после получения рекламного сообщения4. Email-маркетинг демонстрирует рентабельность (ROI) 4300%
А сколько компаний у нас используют email-маркетинг? Сколько хороших специалистов есть на рынке?
Я решил немного помочь вам сделать первый шаг к внедрению email-маркетинга.
В статье я расскажу:
- Плюсы и минусы сервисов рассылок, которыми я пользовался
- Как создать рассылку пошагово в сервисе MailerLite
- Как сегментировать подписчиков
- Как добавлять подписчиков в базу
- Как создавать подписные формы
- Какие варианты рассылок можно отправлять
- Как интегрировать MailerLite с другими инструментами маркетинга
- Как создать автоматическую цепочку писем
К статье есть видеоинструкция, посмотреть ее можно здесь: http://azinkevich.com/kak-sozdat-rassylku
Почему MailerLite

Это вопрос, который наверняка крутится у вас в голове. Почему я выбрал MailerLite среди десятка других более популярных сервисов рассылок?
Две причины — соотношение цена/качество и отсутствие задваивания подписчиков.
Цена
Ранее я пользовался MailChimp, одним из самых популярных сервисов рассылок. У Mailchimp есть отличные условия для компаний, которые внедряют email-маркетинг: до 2 000 подписчиков вы можете абсолютно бесплатно пользоваться сервисом, но при этом иметь ограничения по отправке писем — до 12000 писем в месяц.
Кроме этого, нужно подумать о том, что ваша база подписчиков будет расти и вам нужно будет закладывать в затраты стоимость сервиса рассылок. Для меня это было важным фактором.
Например, за тариф 15 000-20 000 подписчиков MailerLite берет всего 40 долларов в месяц, в то время как MailChimp — 150 долларов в месяц. Цена практически в 4 раза выше.
Кроме того, MailerLite также предлагает бесплатное пользование сервисом до 1 000 подписчиков, но при этом нет ограничений по отправке писем.
Отсутствие задваивания подписчиков
Второй плюс — MailerLite не задваивает подписчиков.
Один и тот же подписчик может находиться в пяти разных подписных листах, в сегментах, и при этом MailerLite будет считать его за одного. В то время как MailChimp будет считать таких подписчиков как пять. Что, безусловно, увеличивает вашу подписную базу, и вы будете вынуждены платить больше за более высокий тариф, а фактически иметь меньше подписчиков.
Поэтому если вам не нужен сверхнавороченный сервис email-рассылок, а нужна простота и удобный функционал, я рекомендую MailerLite.
Обзор инструментов в MailerLite
Drag-and-drop
Drag-and-drop — популярный конструктор-редактор писем, который есть и у MailChimp.
Это означает, что есть доступные блоки, из которых вы конструируете свое письмо:
- заголовок,
- текст,
- кнопка,
- разделитель,
- картинка,
- текст и картинка,
- галерея картинок,
- автоматическое встраивание видео.
И вы можете сразу просмотреть, как это выглядит в мобильной версии.
Таким образом, письмо конструируется очень быстро и просто. Есть встроенный фоторедактор: если нужно обрезать, подредактировать фотографию, дописать на нее текст — вы можете прямо в сервисе этого сделать.
Отслеживание результатов рассылок
В MailerLite всегда можно посмотреть статистику:
- типы почтовых клиентов,
- открытие писем,
- клики по ссылкам,
- отписки,
- жалобы на спам.
Есть вся нужная статистика, которая необходима email-маркетологу.
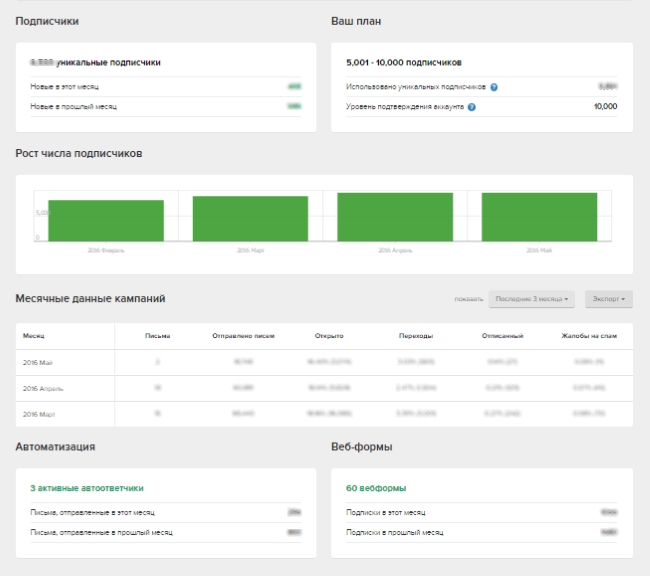
Подписные формы для сайта
В MailerLite создание подписных форм намного намного проще и удобнее, чем в MailChimp.
Можно писать абсолютно любой текст на форме, можно сразу присваивать подписной лист, куда подписчик должен попасть, можно присваивать одновременно два подписных листа, что очень удобно.
Например, я всех новых подписчиков сегментирую и в то же время добавляю в основную базу, чтобы они получали не только предложения, относящиеся к их сегменту, но и общую рассылку.
Все подписные формы имеют уникальную ссылку и html-код. То есть можно просто вставить в страницу — и форма будет прямо посреди текста, в нужном вам месте.
Автоматические цепочки писем
Автоответчики (автореспондеры) — это автоматические рассылки. Вы можете создать цепочку писем для взаимодействия с вашими новыми подписчиками, для подогрева, для получения обратной связи, для продаж.
Особое преимущество MailerLite в том, что всем функционалом вы можете воспользоваться сразу — не переходя на платный режим. Создав бесплатный аккаунт, вы получаете весь функционал до первой тысячи подписчиков.
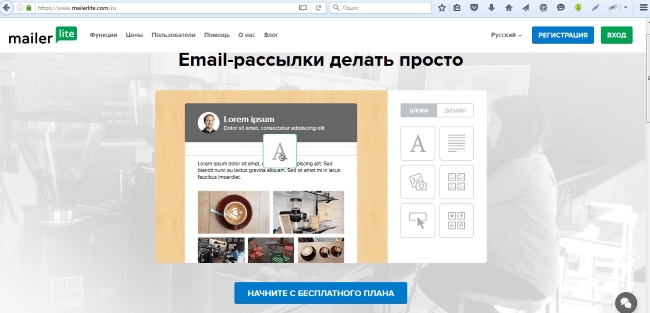
В том же MailChimp вы не сможете пользоваться автоответчиками в бесплатном аккаунте.
Обзор аккаунта в MailerLite
Пройдем вместе этап регистрации.
Мы можем указать название компании или организации. Если вы захотите, то можете получаемые счета за оплату сервиса класть себе на затраты. Указываем название своей компании, свой номер телефона, email, пароль. Нажимаем «Создать аккаунт».
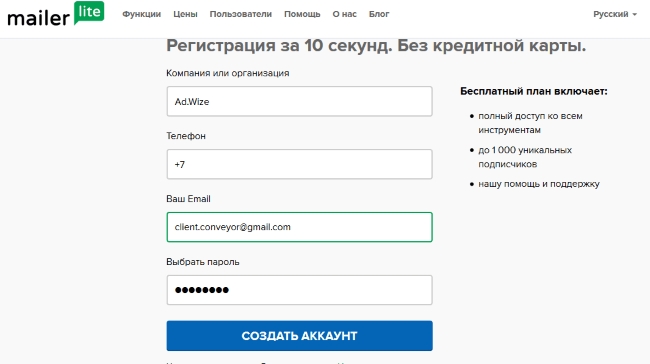
Получаем подтверждение:
— Спасибо за регистрацию, как только вы начнете создавать письма, на этой странице появятся разделы «Черновики» и «Отправленные».
Давайте посмотрим, что есть в личном кабинете.
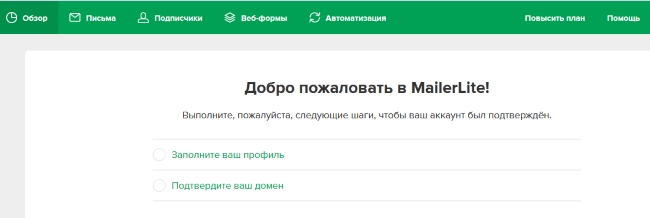
Письма — пусто.
Подписчики — 1 (то есть я сам как автор).
Формы — ничего не создано.
Автоматизация — не создано. В настройках можем поменять информацию, давайте посмотрим. Загрузите свое фото. Можем дописать свое имя и фамилию, для того чтобы потом автоматически эта информация подтягивалась в поле автора отправляемых писем.
Пользователи. Если у вас есть кто-то еще в команде — кто-то, кто будет отвечать за email-маркетинг, вы можете добавить нового пользователя: указываете email и выбираете доступ (Пользователь или Администратор).
Настройки аккаунта. Временная зона: обязательно поставьте ту временную зону, которая релевантна основной массе ваших клиентов. Это означает, что если большинство ваших подписчиков находятся в Москве — то вам нужно найти часовой пояс Москвы и поставить его. Чтобы отправлять не в удобное для себя время, а в удобное время для своих подписчиков. Поэтому у меня по умолчанию стоит Москва-Санкт-Петербург-Волгоград — этот временной пояс.
Логотип MailerLite в письмах — хотите скрывайте, хотите оставляйте.
Интеграция. Вы видите сервисы, с которыми MailerLite уже интегрирован.
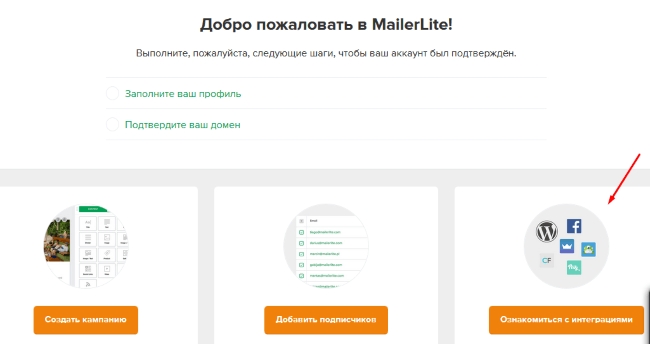
Можно выбрать Facebook, подключить его к странице. Соответственно, пользователи, которые будут кликать на вашей странице с призывом к действию, могут попасть в автоматический подписной лист.
SumoMe
SumoMe — один из моих любимых сервисов, который позволяет создавать всплывающие окна, различные инструменты конверсии. Можно с ним интегрироваться — и все подписчики, которые будут через эти инструменты проходить, будут попадать сразу же в вашу базу.
WordPress
Интеграция с WordPress — основное, что вам нужно, если ваш сайт работает на этом движке. Вы можете интегрироваться, после чего скачать плагин от MailerLite, установить его — и легко в один клик устанавливать подписные формы на свой сайт, которые созданы по форме WordPress.
Дальше вы видите остальные сервисы, с которыми MailerLite уже интегрирован: API разработчика, CreateForm, Privy, OptinMonster.
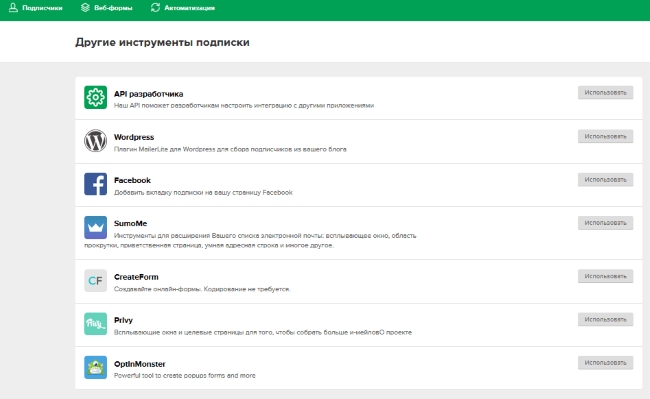
Что здесь еще вам может быть интересно — это страница отписки.
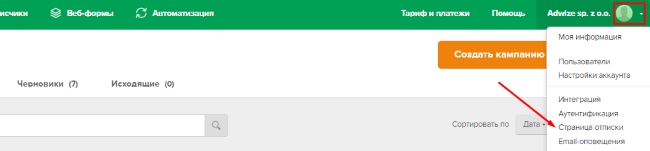
Вы можете создать дизайн и написать любой текст, который вы захотите, для людей, которые отписываются от вашей рассылки. Можете сделать какое-то дополнительное предложение для них. Можете отправить или переадресовать их на какую-то страницу своего сайта.
Например, тем людям, которые отписываются от рассылки, я предлагаю почитать мои лучшие статьи и страницу с рецензиями на книги:
«Напоследок хочу быть вам полезным и рекомендую хорошие книги по маркетингу и бизнесу, почитать их можно по такой-то ссылке».
Люди хотя бы возвращаются ко мне на сайт, часть из них потом заново подписывается.
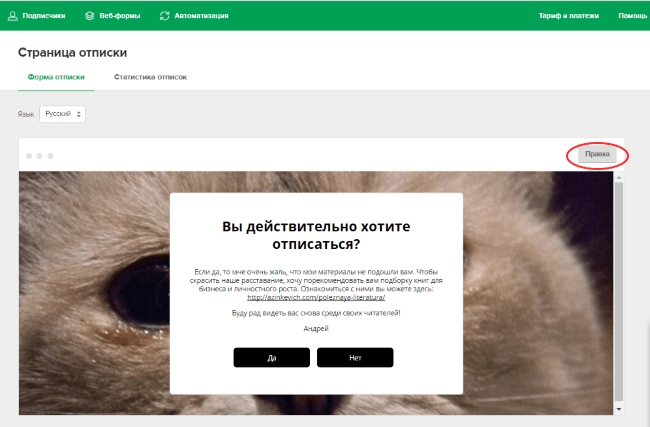
Помощь. Если у вас есть какие-то вопросы, здесь есть база знаний, контактный email и телефоны. И есть онлайн-чат.
Функционал MailerLite
Давайте перейдем непосредственно к функционалу.
Функционал работы с подписчиками
Начнем с подписчиков.
В начале у нас есть один подписной лист. Если мы захотим создать новую группу — нажимаем на кнопку «Добавить новую группу». Далее — «введите имя группы».
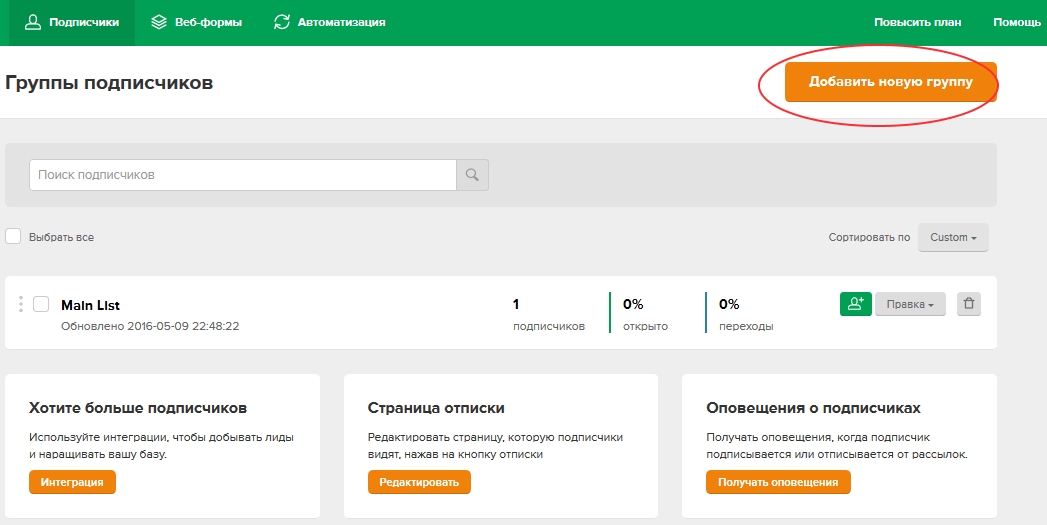
Здесь может быть, например: «Клиенты из Москвы» (любой вариант названия, вы его определяете самостоятельно) — кнопка «Создать», видим — ноль подписчиков.
Основной лист назван по названию вашей фирмы.
Для того чтобы его переименовать, нажимаем на шестеренку, выбираем «Изменить название группы» и вписываем название подписного листа. Например, «Main List». Здесь будут храниться контакты всех клиентов, и эти клиенты будут получать от нас какие-то информационные письма, рассылку с полезным контентом.
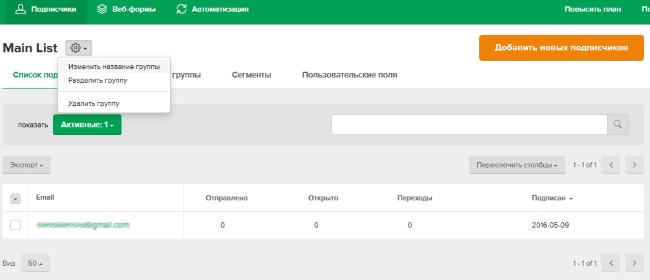
Если нам нужно экспортировать всю базу (электронные адреса наших подписчиков) — можно нажать соответствующую кнопку, и наша база будет выгружена.
Статистика подписного листа
После того как мы отправим первую рассылку, здесь можно будет посмотреть статистику по всем подписчикам:
- средний показатель открытия,
- средний показатель кликов,
- средний показатель подписки,
- средний показатель отписки,
- рост подписного листа,
- вовлеченность подписчиков (читают часто, иногда, никогда не читают — будете видеть, насколько активны ваши подписчики),
- тип почтового клиента (где люди чаще всего открывают ваши мейлы — почтовые сервисы, службы и т.д.) и основные домены.
Сегменты
Если у вас этот подписной лист сегментирован, то здесь вы будете видеть статистику по сегментам. Пока у нас здесь видно «всех подписчиков» и тех, кто «никогда не открывал».
Вы легко можете добавить новый сегмент по заданным параметрам, например, «Москвичи». Для этого выбираете поле — City, далее «равно» и «Москва». После чего сохраняете полученный сегмент и можете отправлять письма исключительно по подписчикам из Москвы.
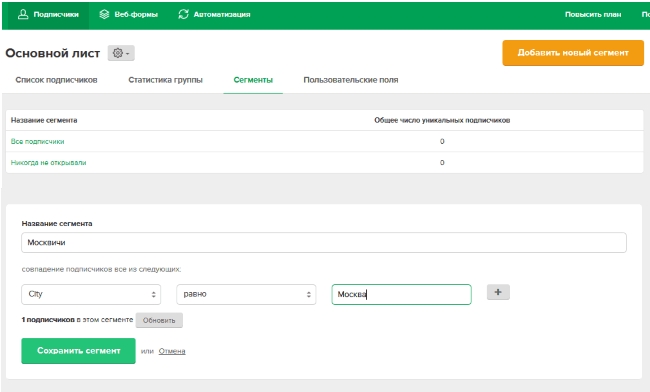
Пользовательские поля
Это поля, которые можно добавлять в форму подписки. Место жительства, телефон и так далее. Если нужно добавить другое поле (например, сайт компании) — нажимаете «Добавить», далее вводите заголовок для поля и формат (текст, число или дата) — и сохраняете.
Таким образом происходит основная настройка.
Как добавлять подписчиков в базу
Добавление одного подписчика
Теперь вернемся еще раз к нашим подписным листам.
Когда мы начинаем с нуля, часть людей можно добавить сразу — например, какие-то коллеги или клиенты захотят получать от вас рассылку. Для этого нужно загрузить их email в базу.
Для добавления одного адреса нужно нажать на зеленую кнопку с изображением человечка (появится всплывающая подсказка «Добавить новых подписчиков»). Поля здесь необязательны. Самое главное, ставите отметку «этот человек дал мне разрешение добавить его в мой список».
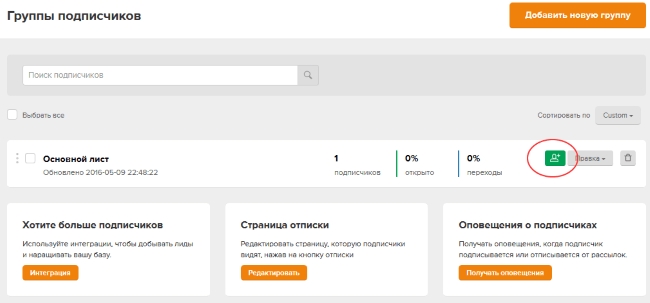
Добавление группы подписчиков
Следующий вариант добавления в подписной лист — «Копировать / вставить из Excel» (для того чтобы увидеть функцию, откройте подписной лист, нажав на его название — и далее «Добавить новых подписчиков»). Вставляете в поле ввода — и сервис автоматически подтянет эти данные.
Второй вариант — «Импортировать из файла CSV или TXT».
Обычно все сервисы email-рассылок выгружают список подписчиков в CSV (в том числе программы вроде Outlook и т.п.) Вам нужно будет сделать этот экспорт: нажимаете «Файл не выбран» (чтобы выбрать), выбираете директорию и нужный файл, куда вы выгрузили контактные данные, подтягиваете таким образом файл — и база подписчиков загрузится к вам.
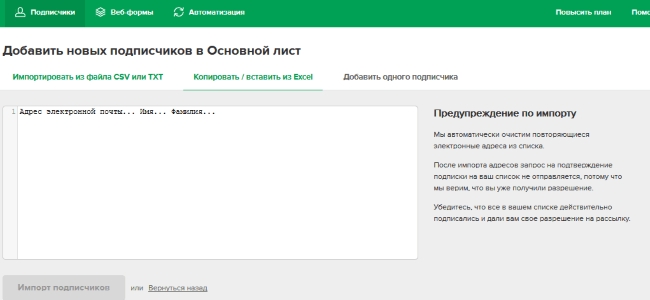
Если на будущее вам нужно будет удалить подписной лист — нужно выбрать подписной лист и нажать на кнопку «Удалить».
Подписные формы
Сейчас я покажу, как быстро делается подписная форма. Для этого нужно нажать кнопку «Добавить новую форму».
Как быстро создать новую форму подписки
В начале нам нужно будет придумать название для подписной формы. Например, «Подписка на рассылку». Выбираем желаемый формат формы — добавить на свой сайт или получить кнопку подписки.
Выбрали первое и переходим к выбору получателей: в какой лист попадут подписчики, которые подписываются через эту форму (если у вас несколько листов — они будут видны списком, и можно отметить сколько угодно листов). Нажимаем «Сохранить» и попадаем в быстрый редактор формы:
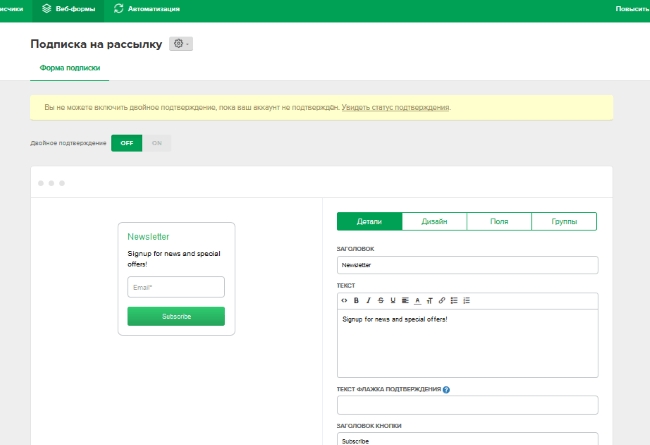
Здесь видим экран с двойным подтверждением.
Если стоит отметка ON — человеку придет после подписки уведомительное письмо («Здравствуйте, подтвердите подписку»), если OFF — отмена дополнительного подтверждения (часть опций тут же пропадает из настроек). При выборе ON — можно настроить письмо-подтверждение (тему, отправителя, содержание — путем нажатия на кнопку Edit, или Правка). Например, отправить письмо с темой: «Пожалуйста, подтвердите подписку на рассылку».
В поле «Отправитель» — можем указать другой email, имя и т.д. В содержании можно подтянуть заголовок, вписать нужный нам текст, добавить призыв к действию (например, кнопка с названием «Подтверждаю»). Такое письмо будет приходить пользователю.
Когда редактирование закончите, нажимаете кнопку «Завершить».
Страница благодарности за подписку
Можете оставить вариант по умолчанию, который уже есть у MailerLite. А можно создать свой вариант — добавить свой заголовок, название фирмы, логотип.
Если хотите отправить человека на какую-то другую страницу благодарности (например, вы что-то даете взамен на подписку) — вы можете указать ссылку, и тогда после нажатия кнопки «Подтвердить» человек будет переадресован на нужную вам страницу.
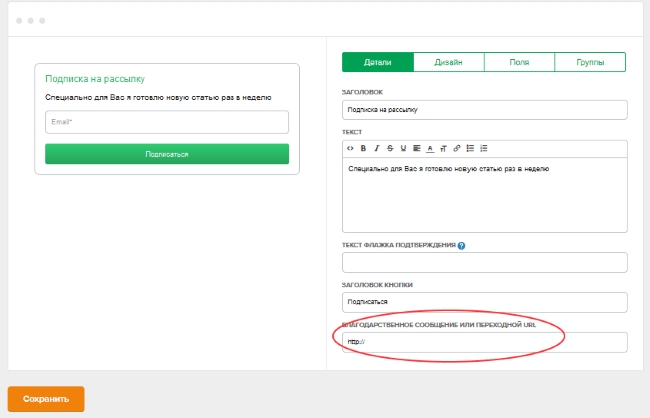
Есть возможность скопировать и вставить код формы на сайт туда, где должна находиться форма (в любое место на странице). Если нужен полный html-код, то нажимаете «Показать HTML» — и в открывшемся окошке нажимаете «Скопировать в буфер обмена».
Или используйте прямую ссылку: например, желаете подписать коллег, можете им сказать, что создали рассылку, и если они хотят получать новости, — вот ссылка для подписки.
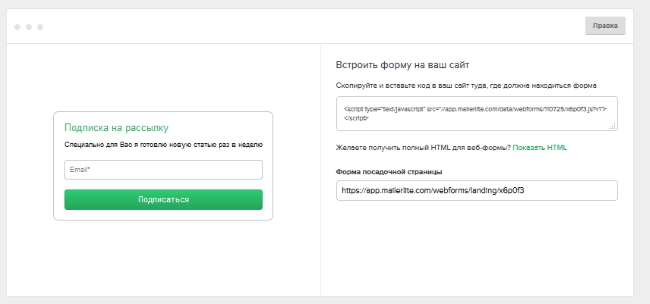
Редактирование подписной формы
Что можно редактировать в подписной форме:
- заголовок (newsletter) формы — например, «Подписка на рассылку»;
- основной текст — например, «Подпишитесь на нашу еженедельную рассылку», привести причины, почему это полезно;
- заголовок (название) кнопки переименовываем на «Подписаться»;
- благодарственное сообщение или переходной URL — например, «Спасибо, вы подписаны» (если стоит функция двойного подтверждения, то можно дописать — «Вам придет на почту письмо, в котором нужно будет дополнительно подтвердить подписку на рассылку»).
Форма легко настраивается и может быть максимально отредактирована что называется «под себя» — и в этом ее большой плюс, в отличие от MailChimp.
Настройка оформления подписной формы
Дизайн
Переходим к вкладке «Дизайн».
Здесь можно менять ширину формы, фон, рамку, цвет шрифта, цвет заголовка, оформление поля «введите данные» (радиус закругления, цвета и т.д.), цвет кнопки и фон страницы (это отдельное преимущество) — фон может быть просто цветным, а может быть задан картинкой (есть выбор шаблонных, а можно взять свою). Можно создать очень красивую форму.
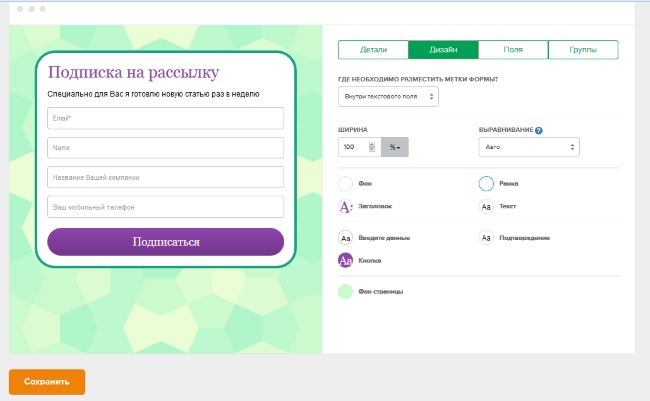
Поля
Вкладка «Поля» — можно выбрать, какие из полей пользователю нужно будет заполнить. Их можно переименовать по-русски — рядом с названием поля есть иконка карандаша в квадрате, нажав на нее, откроется окно для редактирования названия.
Можно настроить, какие поля пользователь должен заполнить обязательно, а какие — по желанию. Если вы поставите отметку (галочку) «Обязательно для заполнения» — то и в форме в соответствующем поле вы увидите звездочку, подразумевающую обязательность заполнения этого поля.
Группы
Вкладка «Группы» — это подписные листы, куда мы хотим, чтобы попали подписчики с этой формы.
После этого нажимаем «Сохранить» — наша форма готова. Мы ее можем встраивать при помощи кода.
Если сайт на Wordpress, можем установить плагин и подтянуть эту форму, либо давать людям ссылку на мини-посадочную (подписную) страницу.
Теперь на вкладке «Веб-формы» будет отображаться наша форма, как и все другие, которые вы создадите в будущем. На самой форме есть иконка колесика-шестеренки — нажав на нее, вы можете выбрать:
- правка (редактировать форму),
- копия (создать копию этой формы, чтобы потом отредактировать и сделать на ее основе другую форму),
- удалить (удаление формы).
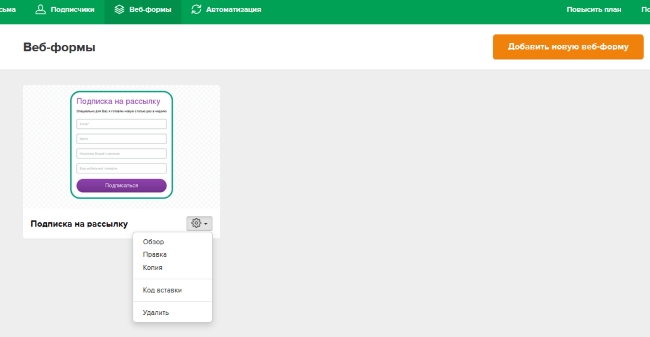
Автоматизация рассылки
В MailerLite мы можем также создавать простые автореспондеры — автоматические цепочки писем, которые будут отправляться новому подписчику с заданной вами частотой. Но сразу хочу отметить, что не стоит рассчитывать на автоматизацию по поведению подписчика. Для этого пользуйтесь сервисами типа ConvertKit или Drip.
Переходим к разделу «Автоматизация». Нажимаем кнопку «Создать новый автоответчик». Видим варианты:
- когда новый подписчик добавляется в список,
- точное совпадение даты (например, пользователь совершил какую-то покупку, и вы хотите ему напомнить через месяц, что пора бы новую покупку совершить; либо он проходит у вас обслуживание и вы хотите напомнить, что ему пора к вам прийти).
По умолчанию выбирается первый пункт: когда новый подписчик добавляется в список.
ДОПОЛНИТЕЛЬНЫЙ МАТЕРИАЛ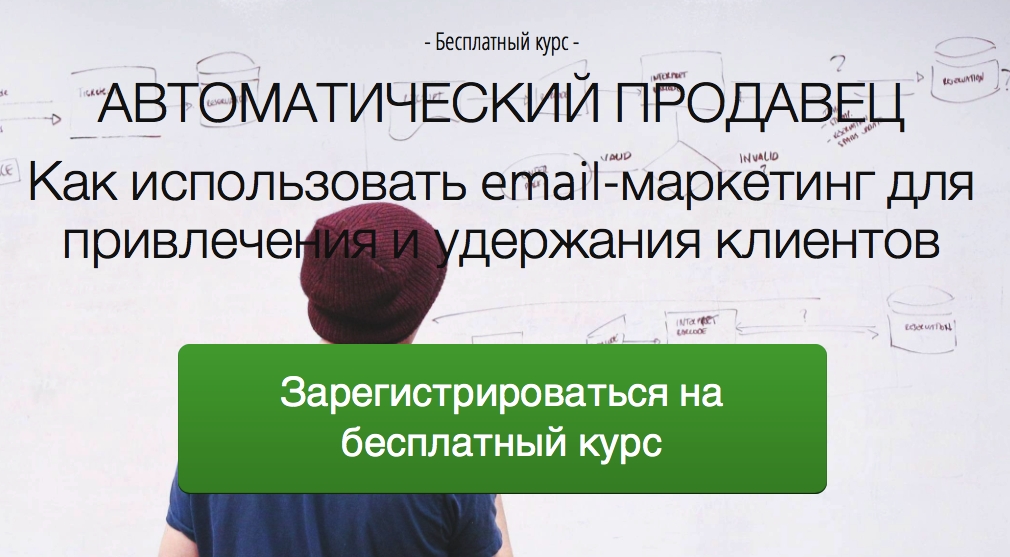
Настройка автоматических рассылок
Теперь можем переходить к настройке.
Мы можем выбрать, когда отправлять автоматическое письмо: немедленно после регистрации или установить время (например, отправлять через несколько минут, дней, недель, месяцев). Можно установить опцию: отправлять это письмо всякий раз, когда в список рассылки добавляется подписчик, даже если этот подписчик уже был в списке раньше.
По умолчанию установлена настройка, что такое письмо отправляться не будет.
Далее поля заполняются, как обычно, — тема письма, от кого письмо, русский язык для страницы отписки.
Само письмо создается по вашему выбору: в drag-and-drop редакторе, текстовой версией или можно вставить ваш готовый html-код (это на вкладке с названием Стандартные), а также можно выбрать из Галереи шаблонов (соседняя вкладка). В том числе в шаблонах будут ваши последние письма (как отправленные, так и черновики) — и можно сделать новое письмо, используя старое как шаблон.
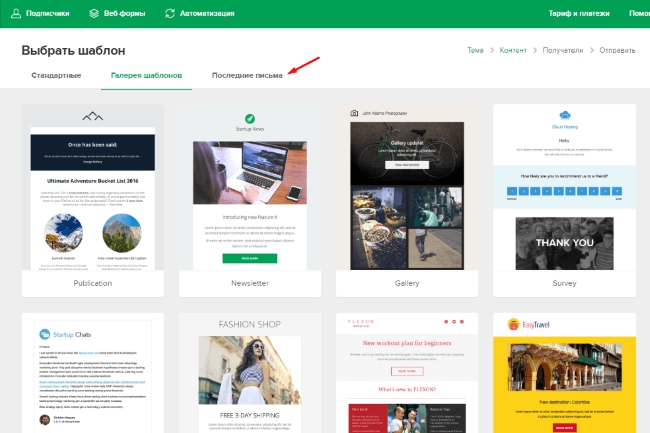
В галерее шаблонов все шаблоны также можно полностью изменить под себя, подгрузить свой логотип и т.д. Когда вы выбрали нужный шаблон, то попадаете в drag-and-drop редактор.
Редактирование письма
Нажмите на любой элемент в письме (заголовок, картинка, текст) — и сбоку откроется панель для его редактирования и настраивания. Добавляются смысловые блоки методом перетаскивания их с правой панели в письмо (поэтому и называется drag-and-drop).
Когда вы подводите мышку к нужному блоку в письме, то видите иконки:
- две стрелочки перпендикулярные — нажмите на них и перетащите блок наверх или вниз письма;
- карандаш и бумага — редактирование;
- иконка стопки листов — копирование (будет создан второй точно такой же смысловой блок);
- иконка мусорного ведра — удаление блока из письма.
При создании обычного письма (не автоответчика) форма редактирования письма будет такая же.
В правой панели редактирования сверху есть кнопка для переключения варианта просмотра письма: на компьютере (в полный экран) или в мобильной версии.
Когда вы закончили оформление письма, нажимаете «Завершить». Удобно так же и то, что если вдруг пропадет интернет-соединение или вы случайно закроете вкладку, не нажав кнопку завершения оформления письма, оно все-таки сохранится в том виде, как вы его отредактировали.
Наконец выбираете, по какому подписному листу автоответчик должен отправлять письма, нажимаете «Далее» — и остается только его активировать, поменяв режим OFF на ON.
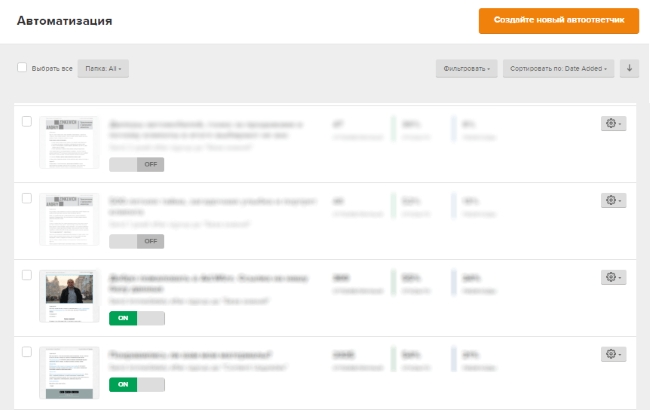
Таким образом мы можем создать и настроить целую серию писем продолжительностью на весь цикл сделки (например), отправляя автоматически письма с нужной очередностью и интервалом.
Если цикл сделки, к примеру, у вас 60 дней, то можно так распределить письма: приветственное письмо в первый день, потом следующее письмо — через 3 дня, потом — через 7 дней, через 10 дней и т.д.
Хотите остановить письмо-автоответчик — поставьте его в режим OFF. Также в строке с названием письма вы увидите шестеренку. Это настройки, где можно выбрать:
- копия (создадите точно такой же автоответчик),
- правка (если хотите отредактировать настройки этого автоответчика),
- удалить (удалите его совсем).
Варианты рассылок
В завершение поговорим немного о самих письмах и о том, как создавать рассылку.
Нажимаем кнопку «Создать кампанию» и выбираем из предложенных вариантов:
- обычная кампания,
- сплит-кампания А/Б,
- автоматическая повторная рассылка кампании.
Обычная кампания — стандартная рассылка, просто отправка вашего письма.
Сплит кампания А/Б — отправление письма с разными заголовками по случайной части подписчиков, а потом письмо, которое наберет наибольшее количество открытий или наибольшее количество кликов (на ваше усмотрение), будет отправлено основной массе подписчиков.
Автоматическая повторная рассылка — очень классная опция, которой не было у MailChimp: вы можете потом дополнительно отправить автоматически письмо всем тем людям, которые не открыли ваше первое письмо.
Подробнее остановлюсь на последнем виде.
Выбираем «Создать автоматическую повторную рассылку кампании». Рассылка будет повторно отправлена по тем получателям, которые не открыли первую рассылку или не перешли по какой-то ссылке.
При этом мы можем изменить: только тему письма, либо тему и личное сообщение, либо тему и содержание письма. Я обычно выбираю последний вариант. Далее письмо настраивается так же, как все письма.
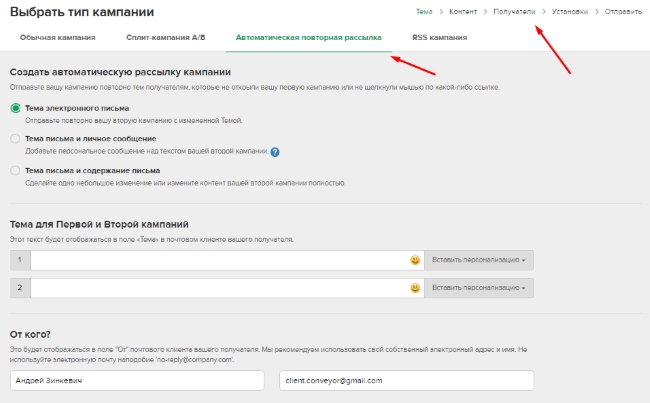
Внутри шаблона есть еще так называемые цветовые «темы» — можно поменять гамму письма, а также все остальные элементы (страницу, шапку, подвал, форматирование текста) — в общем, вы можете создать ваш индивидуальный дизайн как с нуля, так и на основе готовых шаблонов.
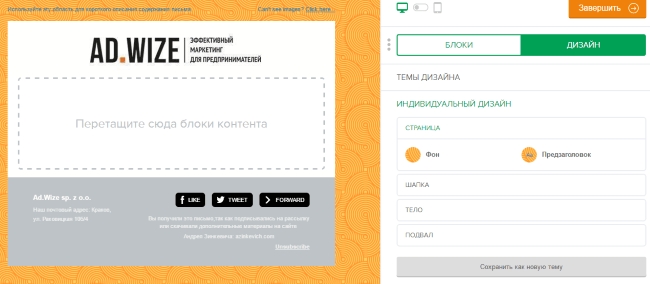
Когда вы нажмете кнопку «Завершить», то попадете в настройку повторной рассылки под названием «Содержание Б». Вы можете создать с нуля вторую рассылку или путем копирования и редактирования первой кампании.
Затем вы выбираете, по какому подписному листу отправить кампанию — и настраиваете правило, как отправлять вторую кампанию: если «не открыли» или если «не нажали» в первой кампании.
Далее, в окне предпросмотра настроек всей кампании вы еще раз можете проверить настройки. Если все в порядке, то нажимайте на кнопку «Отправить» и переходите в настройку графика отправки. Можно отправить рассылку сейчас, а можно указать конкретный день и время, когда вы хотите отправить каждый из вариантов рассылки.
К статье есть видеоинструкция, посмотреть ее можно здесь: http://azinkevich.com/kak-sozdat-rassylku


