Обновления в Admin24: цепочка согласования в заявках и расширенная диагностика IMAP
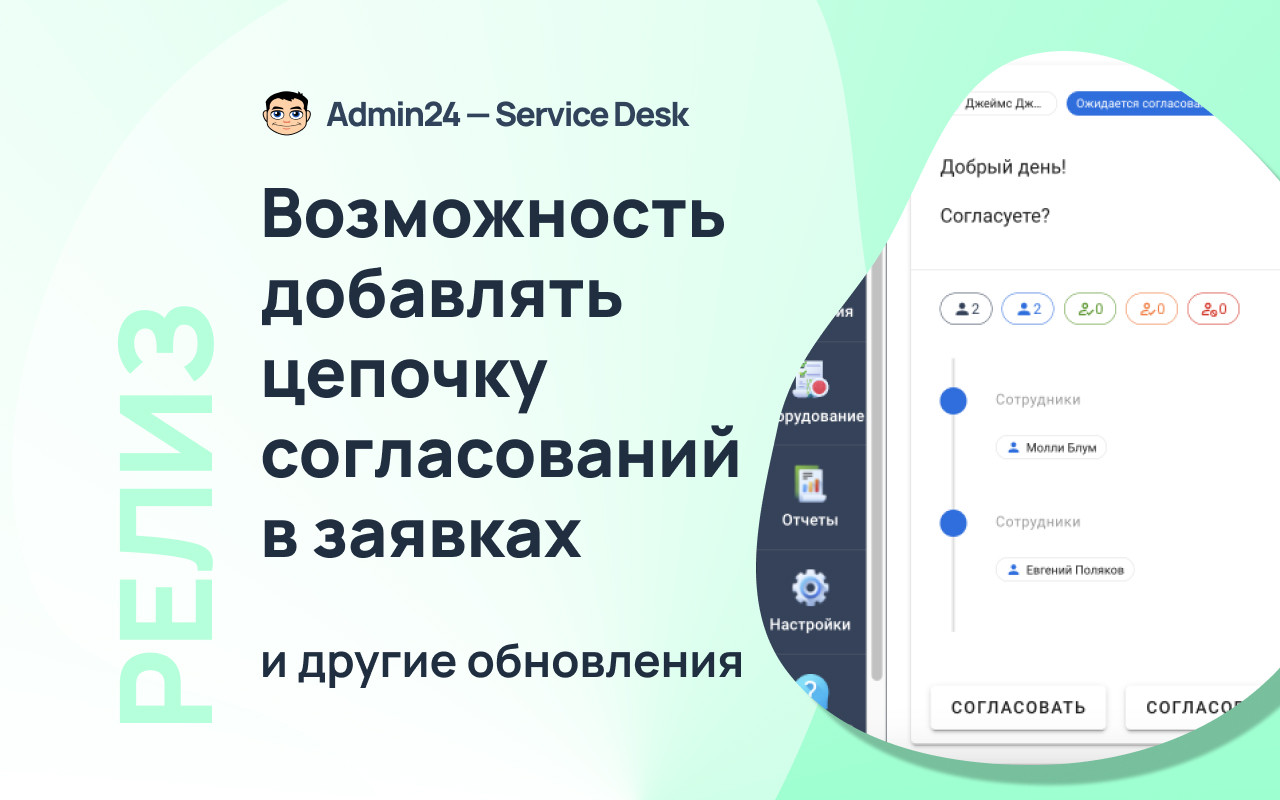
Возможность добавлять цепочку согласований
В Admin24 появился функционал, позволяющий согласовывать информацию в заявках. Он доступен всем пользователям по умолчанию и позволит ускорить процесс согласования, который без автоматизации нередко затягивается.
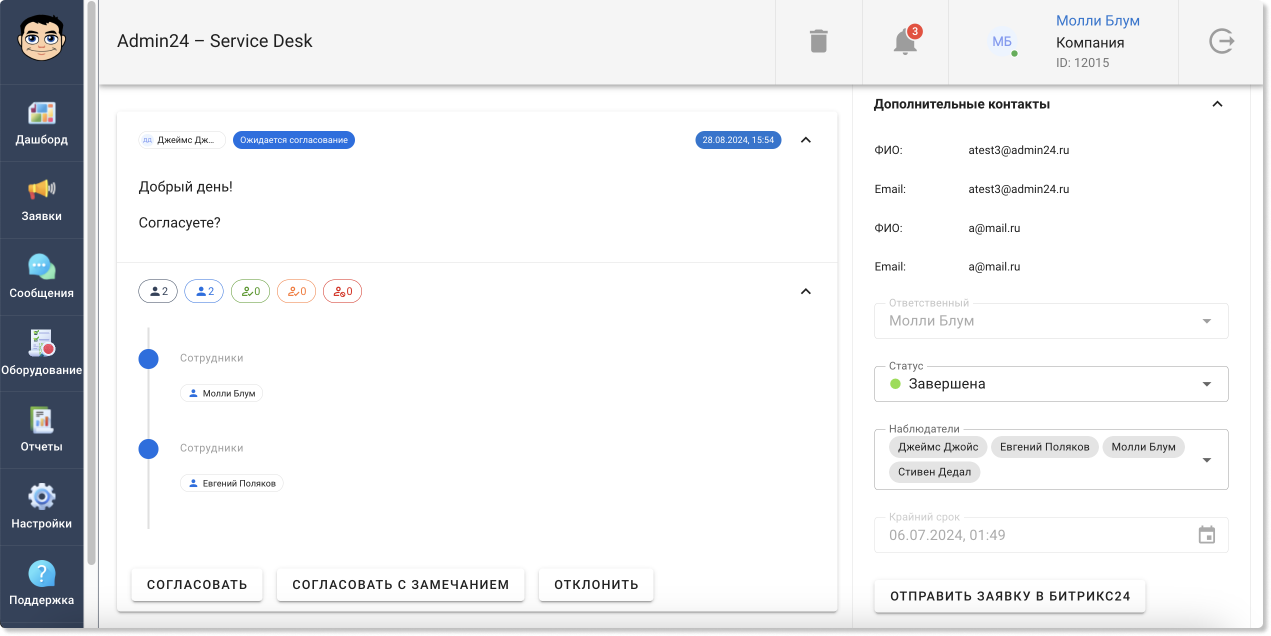
Настройка функционала
Чтобы настроить возможность согласования в заявках, перейдите в раздел «Настройки» → «Заявки», и далее — во вкладку «Согласования».
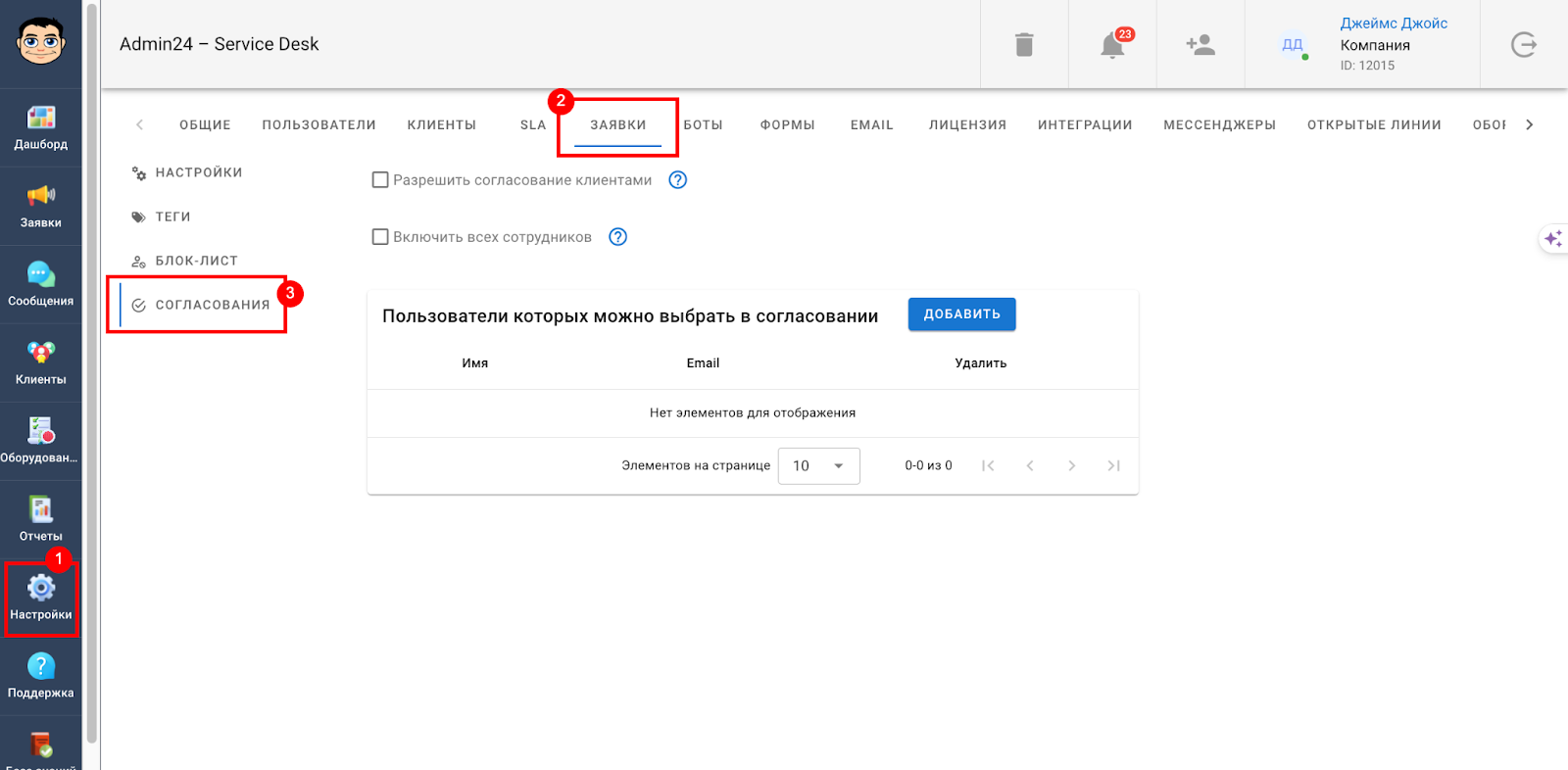
Здесь можно активировать чекбокс «Разрешить согласование клиентами». В этом случае при согласовании вам будет предложено выбрать контакт клиента, связанного с заявкой и имеющего личный кабинет в Admin24.
Также можно активировать чекбокс «Включить всех сотрудников». Если настройка активирована, то при согласовании для выбора будут доступны все сотрудники вашей организации в Admin24. Когда чекбокс деактивирован, то в этом же окне ниже отображается таблица со списком специалистов, которых можно выбрать для согласования. В случае, если необходимо добавить нового сотрудника, нажмите кнопку «Добавить». Далее выберите одного или нескольких пользователей из списка. И нажмите на кнопку «Подтвердить». Чтобы создать согласование, откройте нужное обращение в разделе «Заявки», перейдите во вкладку, обозначенную галочкой, и нажмите кнопку «Добавить». После появится текстовое поле, которые позволяет вставить текст объемом до 10 000 знаков с пробелами без учета тегов. Здесь же доступны базовые инструменты форматирования текста, добавление списков и ссылок. Также можно одним кликом вставить описание заявки — для этого нужно нажать соответствующую кнопку ниже. Чтобы добавить пользователей, от которых требуется согласование, нажмите кнопку «Добавить» в блоке «Очередь согласований». Далее выберите одного или нескольких сотрудников и нажмите кнопку «Подтвердить». Они автоматически добавятся в задачу в качестве наблюдателей. Повторите действия, если нужно добавить несколько уровней согласования: сначала отправить одному пользователю, потом — другому. В этом случае им будут поочередно поступать уведомления о необходимости согласовать информацию. Если необходимо повторное согласование какого-либо сотрудника, добавьте его еще раз следующим шагом. Отметим, что каждый шаг согласования можно редактировать — для этого нужно нажать на иконку карандаша (1) рядом. Также можно быстро менять очередность шагов, зажав значок перетаскивания (2) и переместив шаг выше или ниже. Когда все будет настроено, нажмите кнопку «Отправить». После этого под полем с текстом появится панель, которая будет отображать: Нажмите на стрелочку, чтобы увидеть подробную историю согласования. Отметим, что вы можете редактировать согласование, но при условии, что еще ни один пользователь не участвовал в процессе. Для редактирования нажмите на значок карандаша и внесите изменения. Когда согласование будет создано, пользователям в порядке очереди будет поступать соответствующее уведомление. При нажатии на него откроется заявка, где пользователь увидит три кнопки: Теперь при подключении почты по IMAP в разделе «Настройки» → EMAIL → «Прием заявок», если какие-либо данные будут введены неверно, высветится уведомление с подробным описанием ошибки. Это поможет быстрее устранить причину и успешно подключить почтовый ящик. Еще более подробно о новых функциях и о том, как их настроить, мы рассказали в нашем видео на Vimeo — по ссылке!





Создание согласования







Уведомления о необходимости согласования


Подробный вывод ошибки при подключении почты по IMAP




