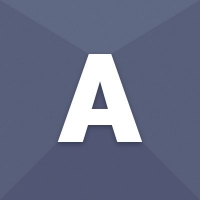Последний день до ухода Wix: как спасти сайт
Для владельцев сайтов на Wix времени осталось немного, чтобы успеть сохранить данные. Без них переезд на новую платформу отнимет больше сил и времени, а трафик упадет.
Мы подготовили инструкцию из 5 шагов по сохранению данных с Wix. Пройдите все, чтобы ничего не потерять.
Шаг 1. Экспорт данных из Wix
В первую очередь рекомендуем экспортировать данные в CSV-формате, который поддерживают большинство платформ.
1. Авторизуйтесь на сайте Wix и в панели управления выберите сайт для экспорта данных.
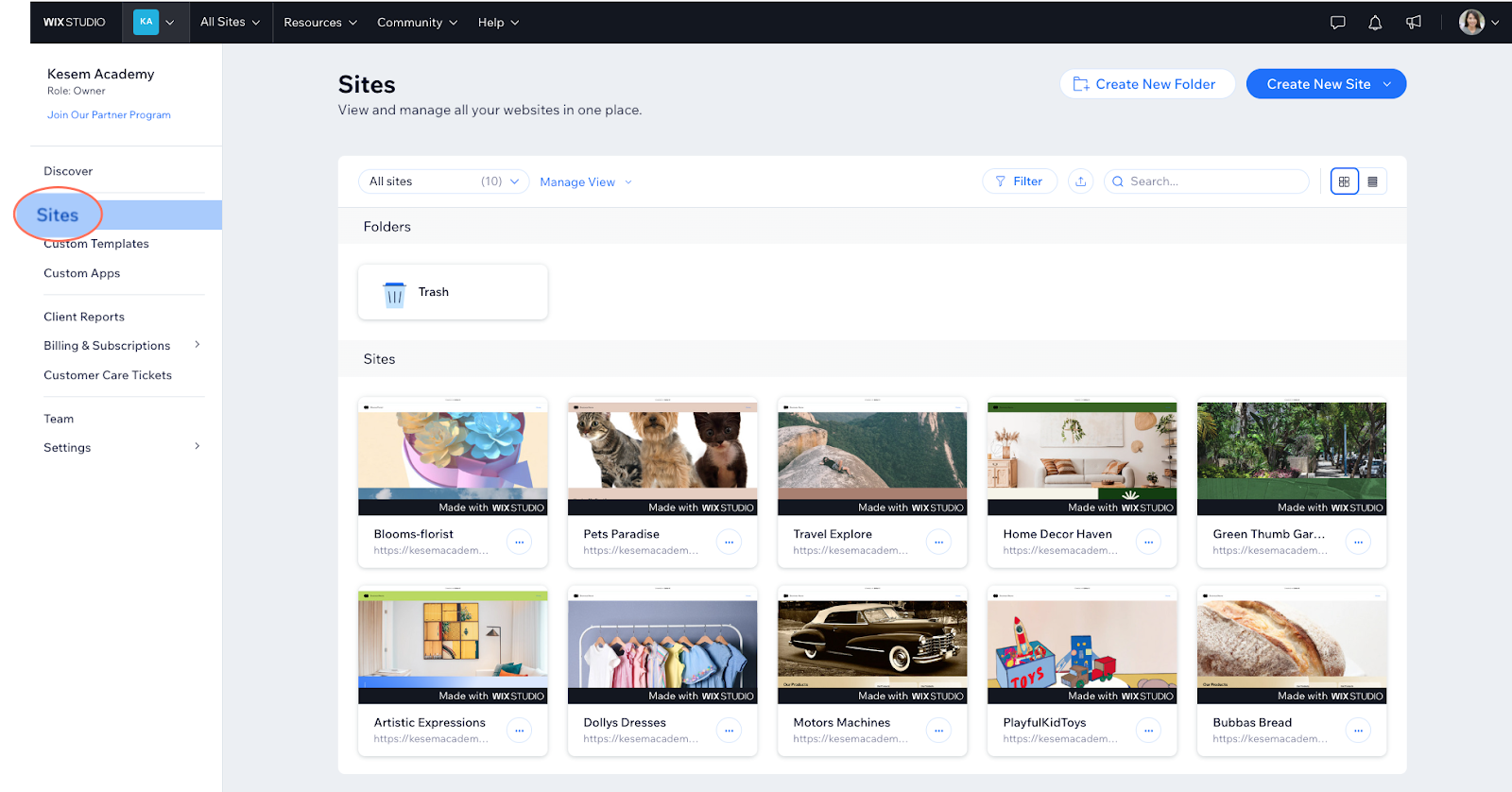
Список сайтов в панели управления
2. Перейдите в раздел «Контент менеджер» (Content Manager).
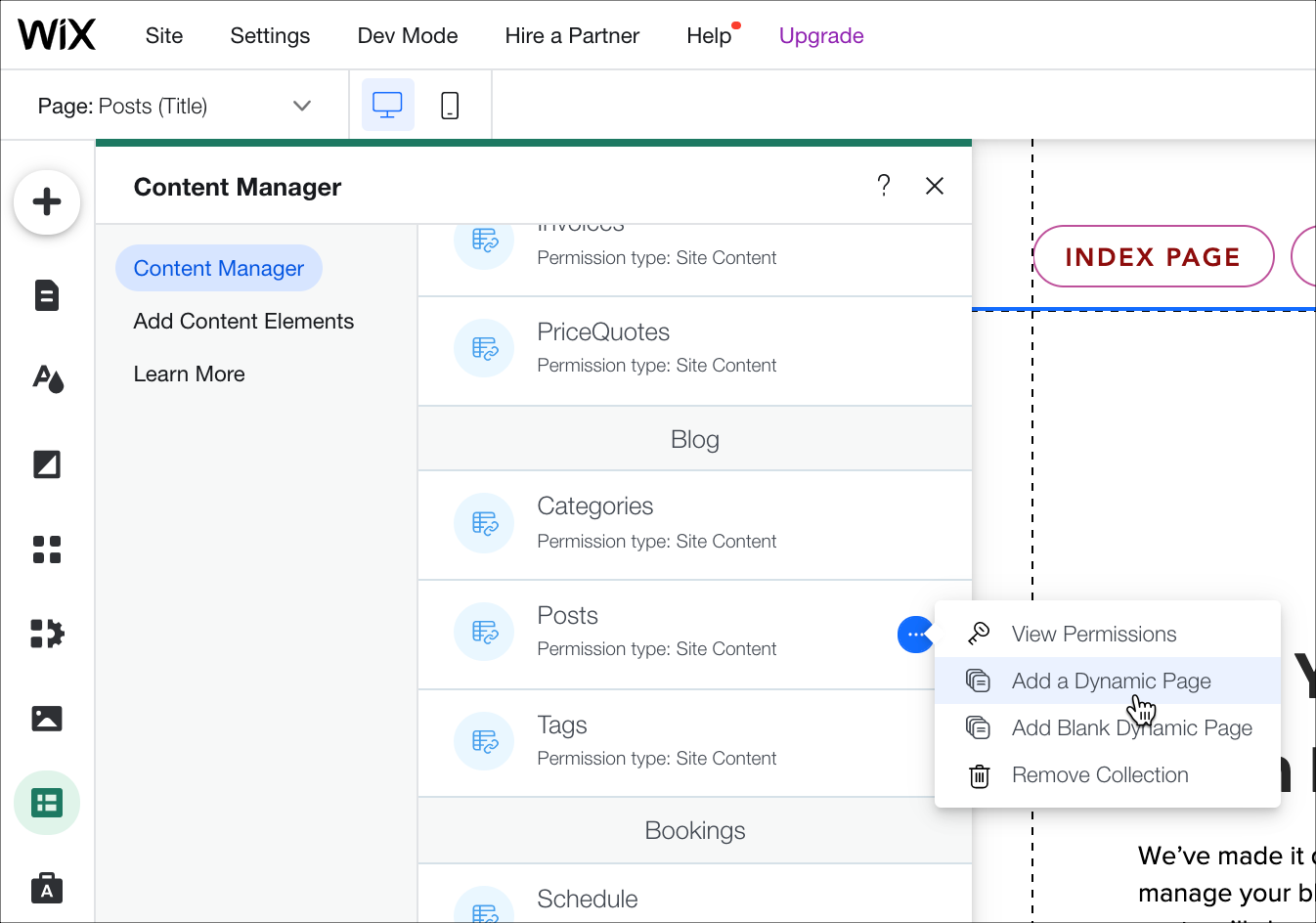
Раздел «Content Manager»
3. Выберите таблицы с данными для экспорта, например, товары, страницы блога заказы и т.д.
4.В правом верхнем углу коллекции нажмите кнопку «Экспорт» и выберите формат файла CSV. Сохраните файл на компьютер.
Шаг 2: Сохранить структуру URL
При переносе сайта с Wix на 1С-Битрикс нужно сохранить структуру URL-адресов и настроить 301-редиректы. Это важно для поддержания SEO-позиций и перенаправления трафика со старых страниц на новые.
Сохранение старых URL-адресов
1. Соберите все текущие URL-адреса с сайта Wix. Это можно сделать вручную с помощью карты сайта, которая доступна по адресу: https://yourdomain.com/sitemap.xml (где yourdomain.com — это домен вашего сайта).
Либо вы можете воспользоваться инструментами для сканирования сайта, например, Screaming Frog. Они позволяют выгрузить все URL-адреса сайта автоматически.
2. Проанализируйте новые URL-адреса на 1С-Битрикс, что они соответствуют структуре сайта.
Сравните старые URL-адреса с новыми, чтобы понять, какие страницы или товары требуют редиректа. Для этого составьте таблицу соответствия старых и новых URL.
Настройка 301-редиректов
301-редирект — это постоянное перенаправление с одного URL-адреса на другой. Это необходимо, чтобы поисковые системы понимали, что страница переместилась. А также, чтобы пользователи автоматически перенаправлялись на новые страницы.
1. Создайте вручную файл редиректов (обычно это файл .htaccess, если ваш сайт работает на Apache, или соответствующий конфигурационный файл для Nginx).
Формат записи для редиректов в файле .htaccess выглядит следующим образом:
Redirect 301 /old-url https://newdomain.com/new-url
Где /old-url — это старый URL-адрес с Wix, а https://newdomain.com/new-url — новый URL на 1С-Битрикс.
Пример:
Redirect 301 /old-page https://newdomain.com/new-page
Redirect 301 /old-product https://newdomain.com/new-product
2. Загрузите файл на сервер 1С-Битрикс. Для этого перейдите в файловую систему вашего сайта на 1С-Битрикс через FTP или через хостинг-панель. Затем найдите или создайте файл .htaccess в корневой директории вашего сайта. Вставьте в него все правила редиректов и сохраните файл.
3. После настройки 301-редиректов обязательно проверьте, работают ли они корректно. Перейдите на старые URL-адреса и убедитесь, что они перенаправляют вас на соответствующие новые страницы. Для автоматической проверки можно использовать онлайн-инструменты, такие как Redirect Checker.
Обновление карты сайта и уведомление поисковых систем
1. После переноса данных и настройки редиректов обновите карту сайта в 1С-Битрикс. Это можно сделать через панель управления, чтобы поисковые системы смогли быстро проиндексировать новые страницы.
Для этого перейдите в раздел SEO в панели управления 1С-Битрикс и создайте новую карту сайта.
2. Зайдите в Google Search Console и Яндекс.Вебмастер. Добавьте туда новый Sitemap и уведомьте их о смене URL-адресов. Это поможет ускорить индексацию новых страниц и корректно отразить редиректы.Также можно использовать инструменты этих систем для проверки состояния редиректов.
Заключение
Таким образом, при переносе сайта с Wix на 1С-Битрикс необходимо:
1. Собрать все старые URL-адреса.
2. Сопоставить их с новыми адресами на 1С-Битрикс.
3. Настроить 301-редиректы через файл .htaccess или серверные настройки.
4. Проверить корректность работы редиректов.
5. Обновить карту сайта и уведомить поисковые системы.
Настройка 301-редиректов обеспечит сохранение SEO-позиций и перенаправление пользователей на новые URL-адреса без потерь трафика.
Шаг 3. Экспорт пользователей сайта WIX
Wix не предоставляет прямой инструмент для массового экспорта пользователей в привычных форматах, таких как CSV. Однако, есть несколько способов сделать это. Разберем каждый подробнее.
Способ 1: Экспорт контактов вручную через Wix Contacts
Вы можете вручную экспортировать зарегистрированных пользователей сайта и подписчиков.
1. Авторизуйтесь в своем аккаунте Wix.
2. Перейдите в раздел «Контакты» (Contacts) из панели управления.
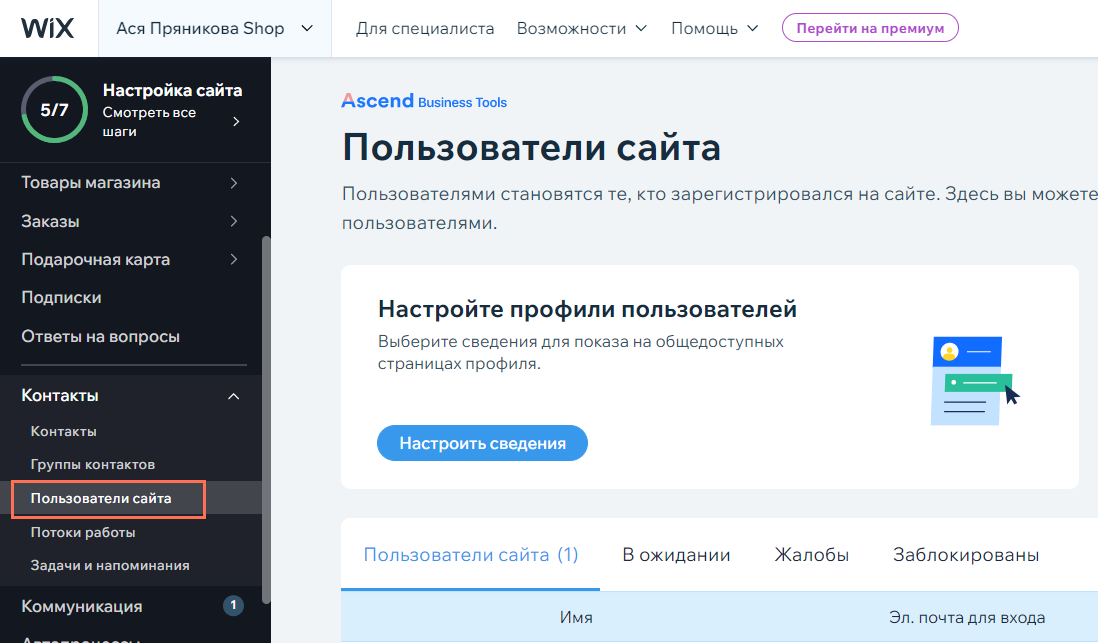
Раздел «Контакты» с доступом к списку пользователей.
3. Вы увидите зарегистрированных пользователей и тех, кто контактировал с сайтом, например через веб-формы. Отметьте в чекбоксе пользователей для экспорта.
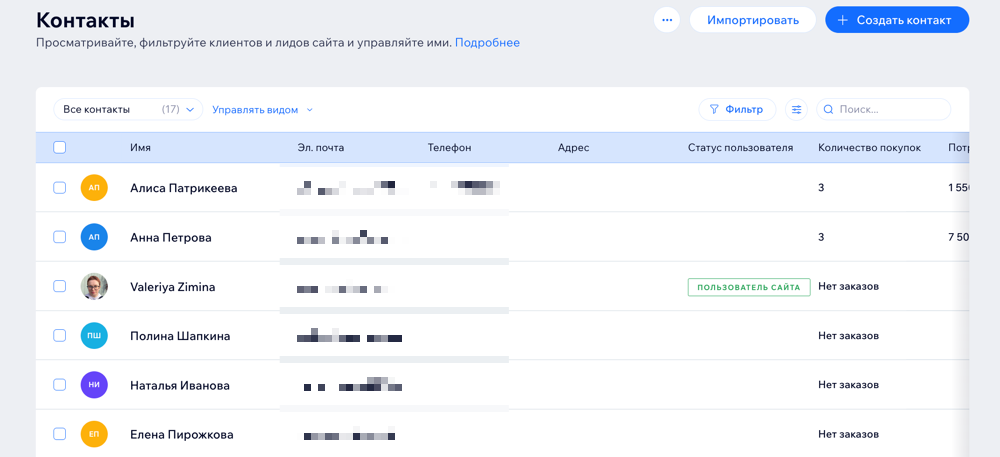
Список пользователей
4. В верхней части экрана нажмите кнопку «Export» (Экспорт). Выберите формат CSV и сохраните файл на компьютере. Этот файл будет содержать контактные данные, такие как имена, адреса электронной почты и другую информацию.
Способ 2: Использование Wix Automations и интеграция с другими сервисами
Если вам нужно экспортировать пользователей на регулярной основе или интегрировать их с другой системой, вы можете использовать следующие подходы:
1. Wix Automations. Позволяет настроить автоматическую отправку данных пользователей в другие приложения через интеграции,например, в Google Sheets. Вы можете настроить автоматическое добавление новых пользователей в Google Sheets через сервис Zapier или Integromat.
2. Интеграции с CRM. При использовании CRM все пользователи будут автоматически попадать в нее. Из CRM можно будет экспортировать данные пользователей в любом удобном формате.
Шаг 4. Сохранение картинок и статики
Перенос картинок и статической информации с Wix на другую платформу проходит нескольких этапов. Ниже подготовили инструкцию по сохранению и переносу изображений, а также статической информации с Wix.
Сохранение картинок с Wix
На платформе Wix изображения хранятся в файловом менеджере сайта, однако они не предоставляют удобного способа массового экспорта изображений. Поэтому вы можете воспользоваться любым, о котором мы расскажем:
Способ 1: Ручное скачивание изображений
1. Войдите в свою учетную запись Wix и откройте сайт, с которого нужно перенести изображения. Затем перейдите в редактор сайта по кнопке «Изменить сайт».
2. В редакторе Wix найдите раздел «Медиа» или «Менеджер изображений». Отметьте изображения для переноса.
3. Скачайте изображения вручную. Для этого нажмите на изображение правой кнопкой мыши и нажмите кнопку «Сохранить изображение как...».
Способ 2: Использование Sitemap и загрузка через браузер
Если у вас много страниц и изображений, можно попробовать следующий способ:
1. Откройте Sitemap. Найдите карту сайта Wix по адресу https://yourdomain.com/sitemap.xml (замените yourdomain.com на ваш домен). Просмотрите список всех страниц сайта.
2. Перейдите на каждую страницу и сохраните все необходимые изображения вручную через браузер. Но лучше использовать расширения для браузеров, которые позволяют скачивать все изображения со страницы, например, расширение «Image Downloader» для Google Chrome.
Способ 3: Скачивание изображений через DevTools
1. Зайдите на сайт Wix и откройте режим разработчика в браузере. Для этого нажмите клавишу F12 или правый клик -> «Просмотр кода». Перейдите на вкладку «Network» (Сеть).
2. На вкладке «Network» выберите фильтр «Images» (Изображения), чтобы отображать только картинки. Перезагрузите страницу сайта, и все изображения появятся в списке.
3. Кликните по каждому изображению в списке и скачайте его, открыв в новом окне.
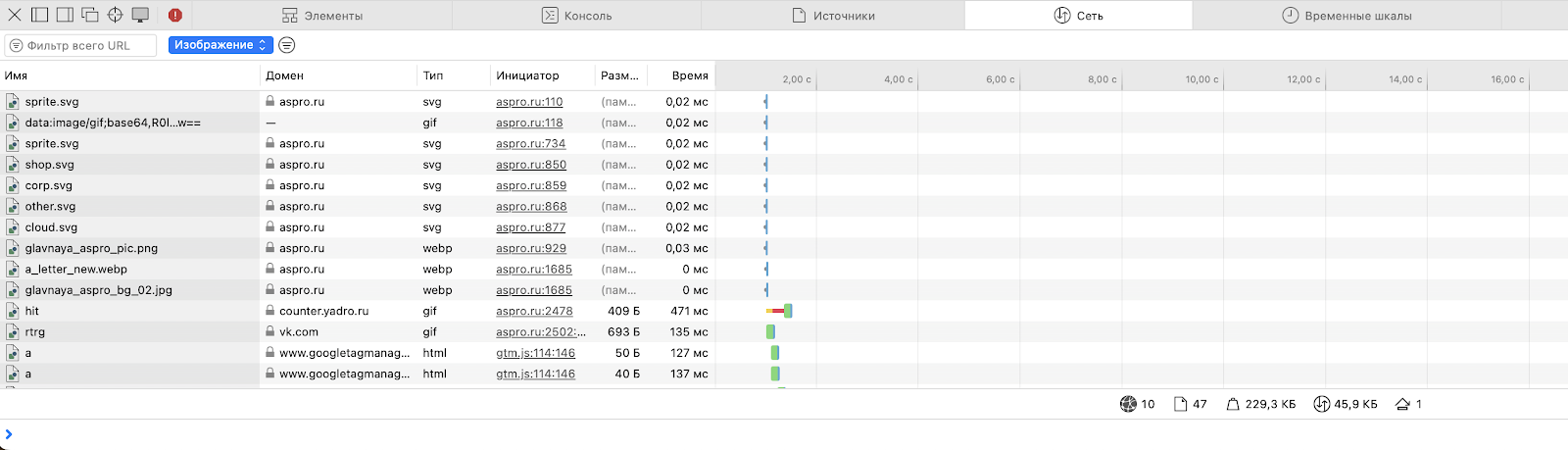
Вкладка в режиме разработчика с фильтром изображений
Сохранение и перенос статической информации
Способ 1: Ручной перенос текстовой информации
1. В редакторе Wix найдите все страницы сайта с текстовой информацией, например, страницы с описаниями, контактной информацией, условиями обслуживания и т. д.
2. Откройте каждую страницу и вручную скопируйте текстовый контент.
Способ 2: Использование HTML-кода
Если вы хотите сохранить исходное форматирование страницы, например, таблицы, стили и т. д., вы можете скопировать HTML-код страницы. Зайдите на сайт Wix и откройте страницу в режиме разработчика. Для этого нажмите клавишу F12 или правый клик -> «Просмотр кода». Скопируйте HTML-код.
Заключение
Перенос изображений и статической информации с Wix на 1С-Битрикс требует следующих шагов:
1. Ручное или автоматическое скачивание изображений через браузерные инструменты или менеджер медиафайлов Wix.
2. Загрузка этих изображений на 1С-Битрикс через файловый менеджер.
3. Ручное копирование текстового контента с Wix и его вставка в страницы на 1С-Битрикс либо использование HTML-кода для сохранения форматирования.
4. При наличии большого объема контента можно использовать CSV- или XML-форматы для импорта в 1С-Битрикс.
Каждый из этих шагов помогает сохранить оригинальный контент и перенести его на новую платформу.
Шаг 5: Спасти домен
Вы можете перенести купленный на Wix домен на другой хостинг. Когда вы переносите свой домен с Wix, контактная информация домена, настройки DNS и платежи за продление управляются из аккаунта нового провайдера.
1. Перейдите на страницу Домены в своем аккаунте Wix.
2. Нажмите значок «Другие действия» рядом с нужным доменом.
3. Выберите «Перенести с Wix».
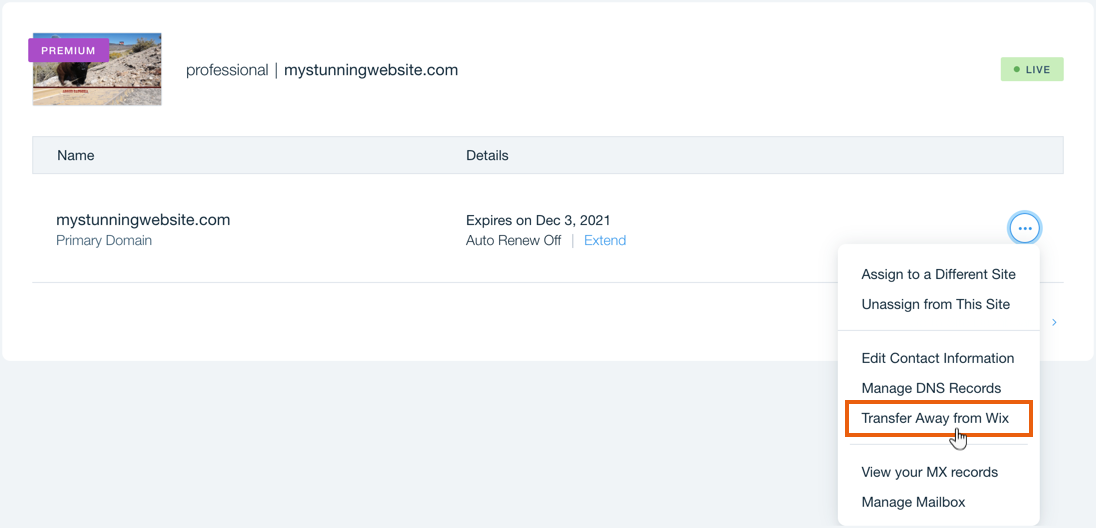
4. Нажмите «Перенести домен» после просмотра информации на экране.
5. Нажмите «Перенести домен с Wix». Вам вышлют код авторизации переноса (EPP-код) на адрес эл. почты владельца домена. Когда вы получите код, следуйте инструкциям нового провайдера, чтобы перенести домен.
Совет: Чтобы подтвердить, что перенос домена был инициирован успешно, перейдите на сайт whois.com и проверьте статус. Найдите свой домен и просмотрите таблицу «Информация о домене». Успешно начатый перенос будет иметь значение «pending transfer» (ожидание переноса) в поле «Status» (статус). Обязательно обновите страницу, чтобы увидеть изменения статуса.
Итог
Вы сохранили все данные сайта. Осталось выбрать новую платформу и перенести проект. Готовы проконсультировать вас по возможностям готовых сайтов Аспро. Оставляйте заявку на нашем сайте. Менеджеры свяжутся с вами и ответят на все вопросы!