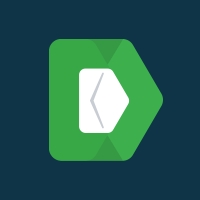Управляем задачами внутри Gmail: пошаговое руководство
Как это работает
Плагин добавляет в Gmail новые функции. С ним можно:
- объединять сотрудников в рабочие группы (здесь они называются очередями);
- назначать ответственных за выполнение задачи;
- передавать задачи от одного специалиста к другому;
- назначать крайний срок исполнения;
- контролировать выполнение заданий.
Также сервис позволяет принимать заявки от клиентов и автоматически преобразовывать их в задачи (тикеты) для сотрудников. Так ни одна заявка не останется без внимания.
Чтобы начать работу, надо установить плагин в Google Chrome или Yandex Browser и привязать к плагину свой почтовый ящик на Gmail. Настраивать основные параметры плагина мы будем в личном кабинете на сайте Deskun.
Теперь давайте посмотрим, как это выглядит на практике.
Создаём рабочую группу для каждого отдела компании
Предположим, в вашей компании 3 отдела:
- техподдержка
- IT
- маркетинг
Создадим для каждого свою очередь.
Нажимаем «Создать новый проект».
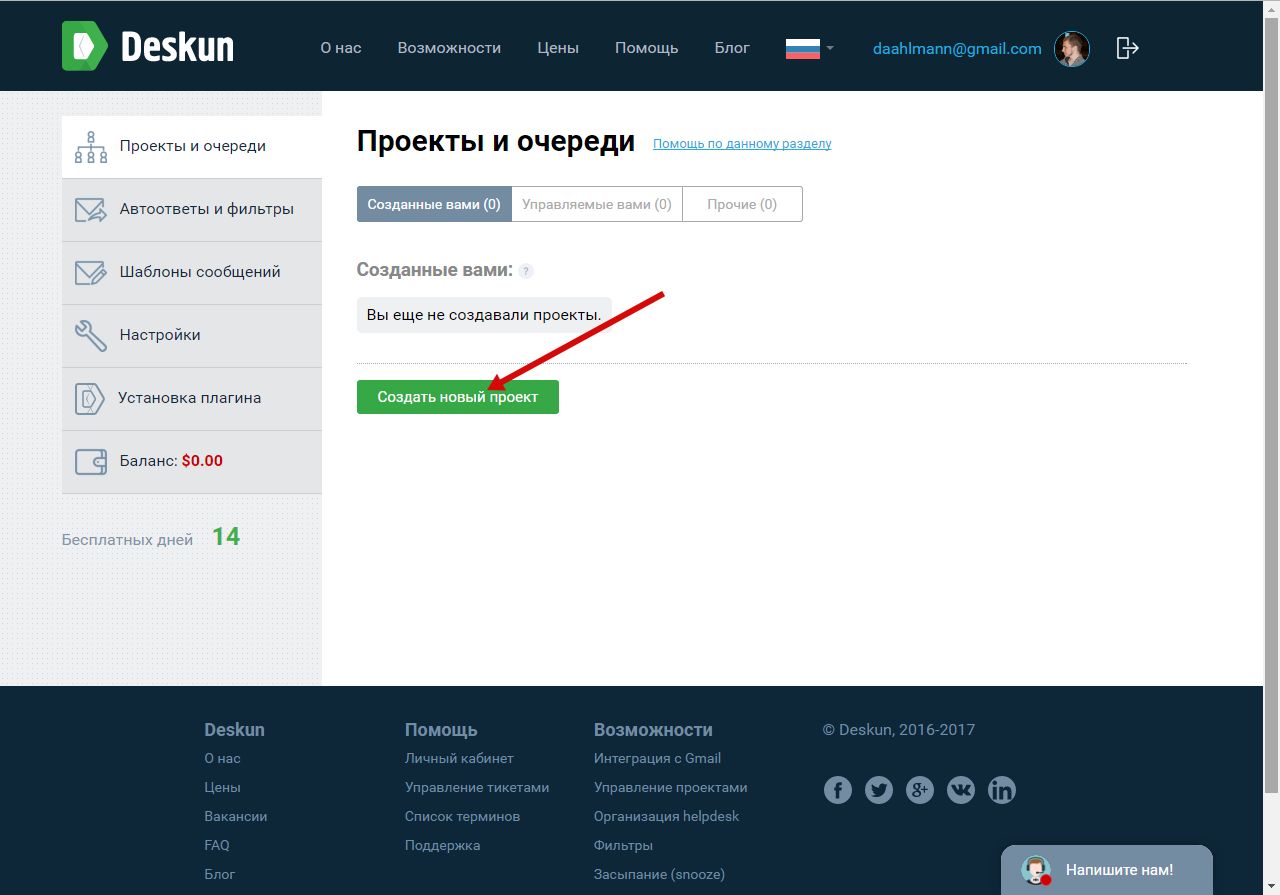 Начало работы
Начало работы
Назвать проект можно именем своей компании. Очередь называем так же, как отдел. Начнём с отдела маркетинга.
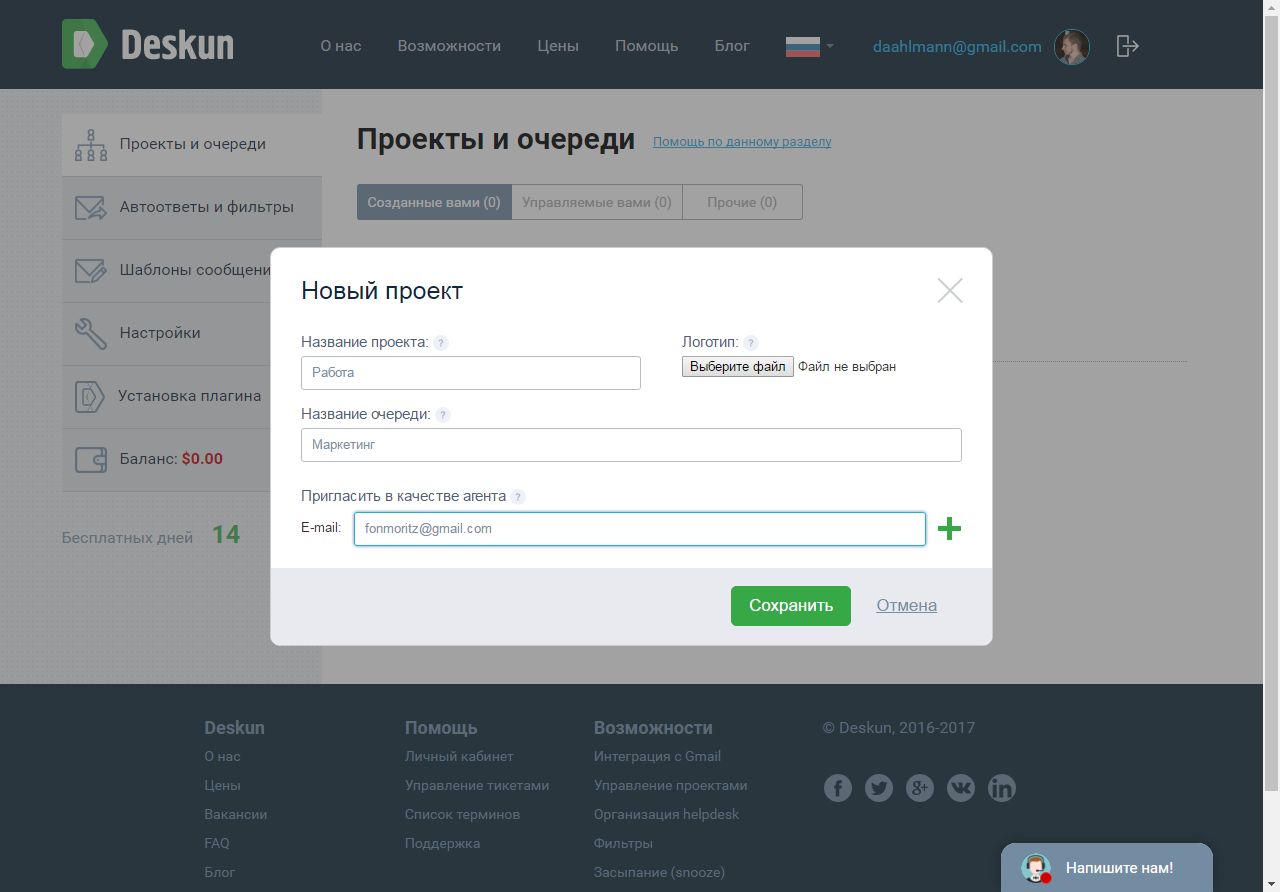 Первую очередь создаём одновременно с проектом
Первую очередь создаём одновременно с проектом
Выбираем «Управление задачами».
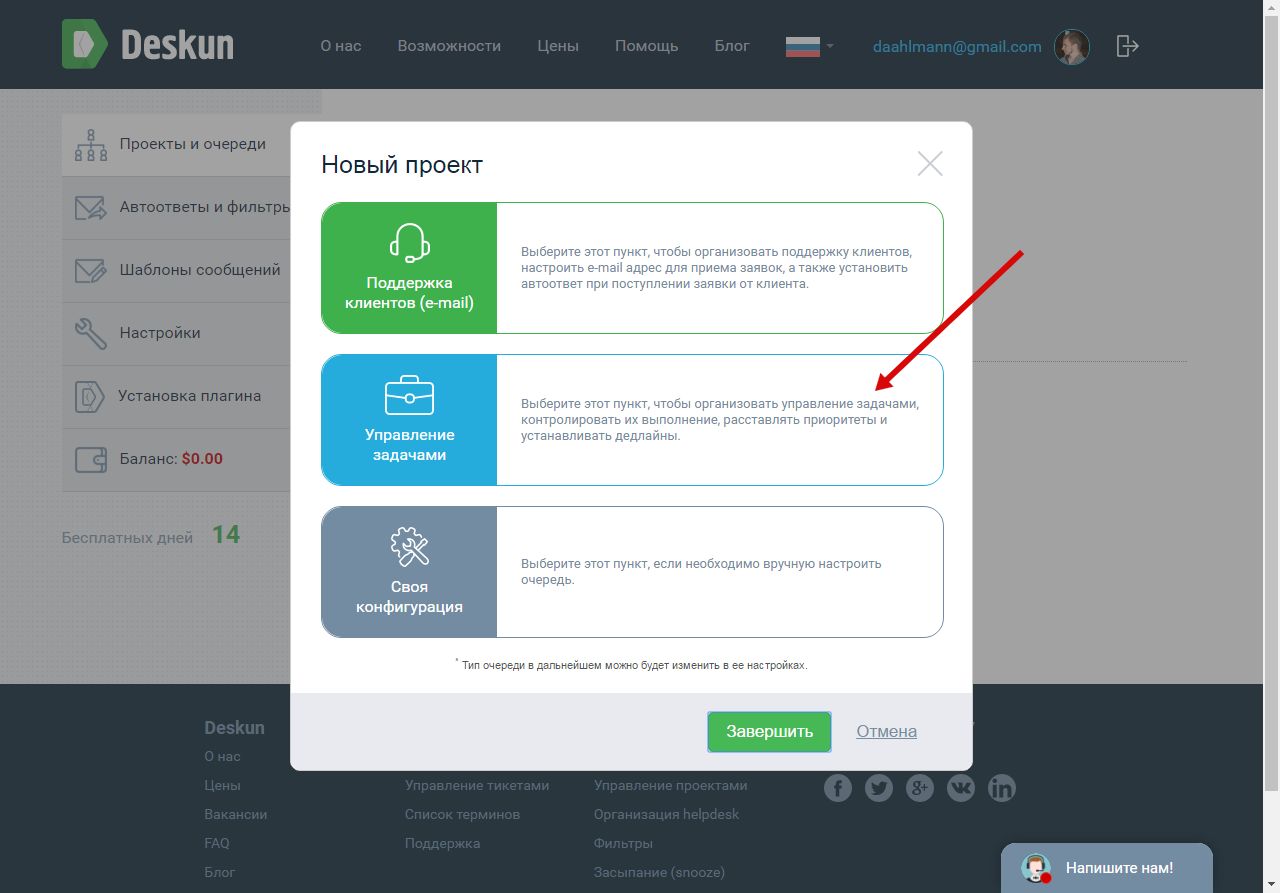 Первый вариант – для техподдержки, третий нам пока не нужен
Первый вариант – для техподдержки, третий нам пока не нужен
Добавляем в эту очередь сотрудников – специалистов отдела маркетинга. У каждого сотрудника должна быть почта от Google.
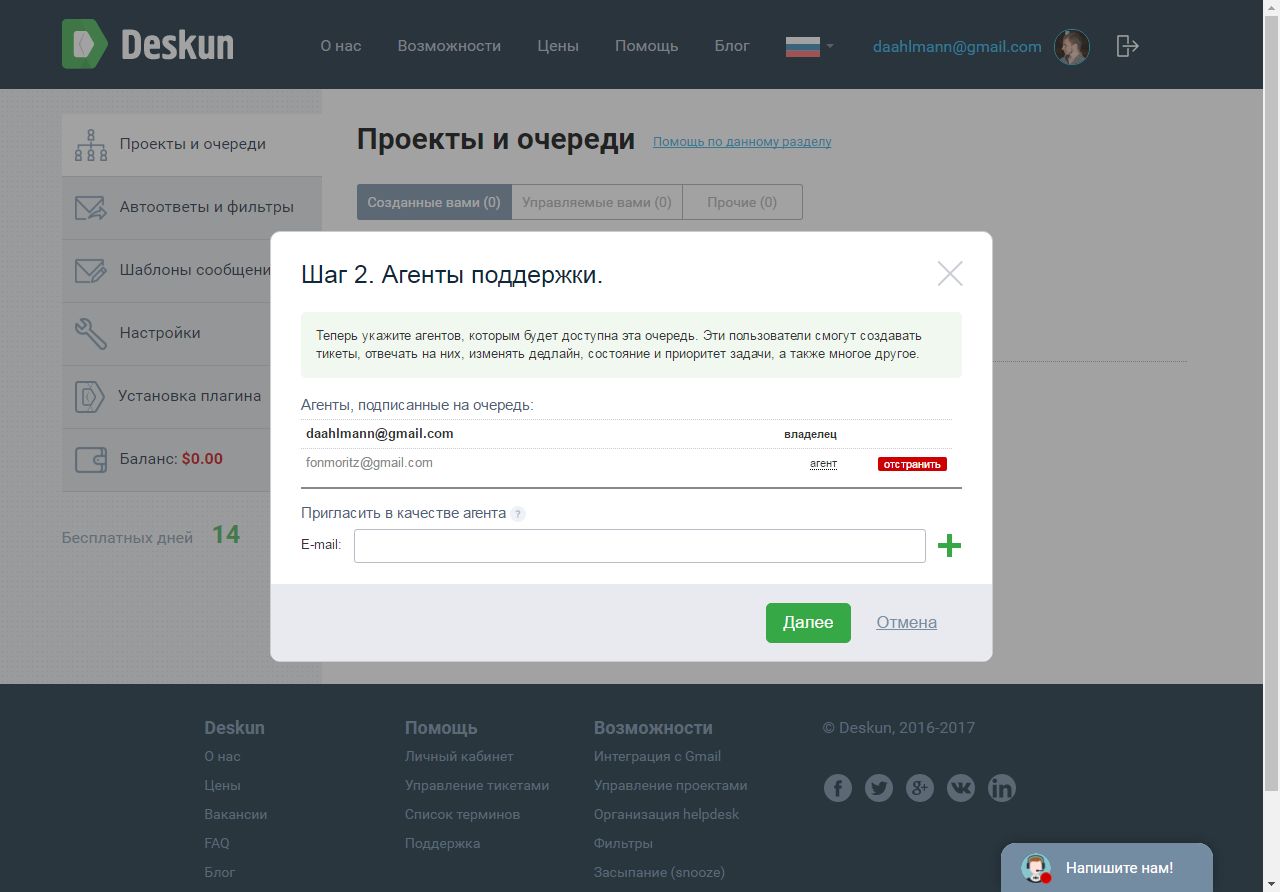 Отлично! Очередь создана
Отлично! Очередь создана
Повторяем то же самое с отделом IT. А вот при создании очереди для отдела техподдержки выбираем не «Управление задачами», а «Поддержка клиентов». Сразу привязываем внешний email – тот, который уже присвоен службе техподдержки.
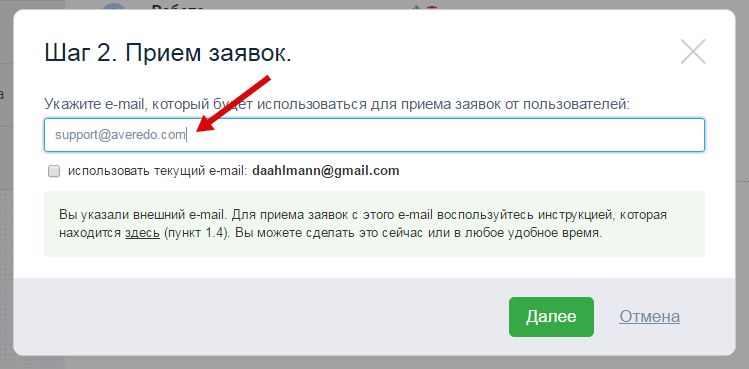 Письма, пришедшие на этот ящик, автоматически превратятся в заявки и не потеряются
Письма, пришедшие на этот ящик, автоматически превратятся в заявки и не потеряются
Вот так будет выглядеть наша структура в итоге:
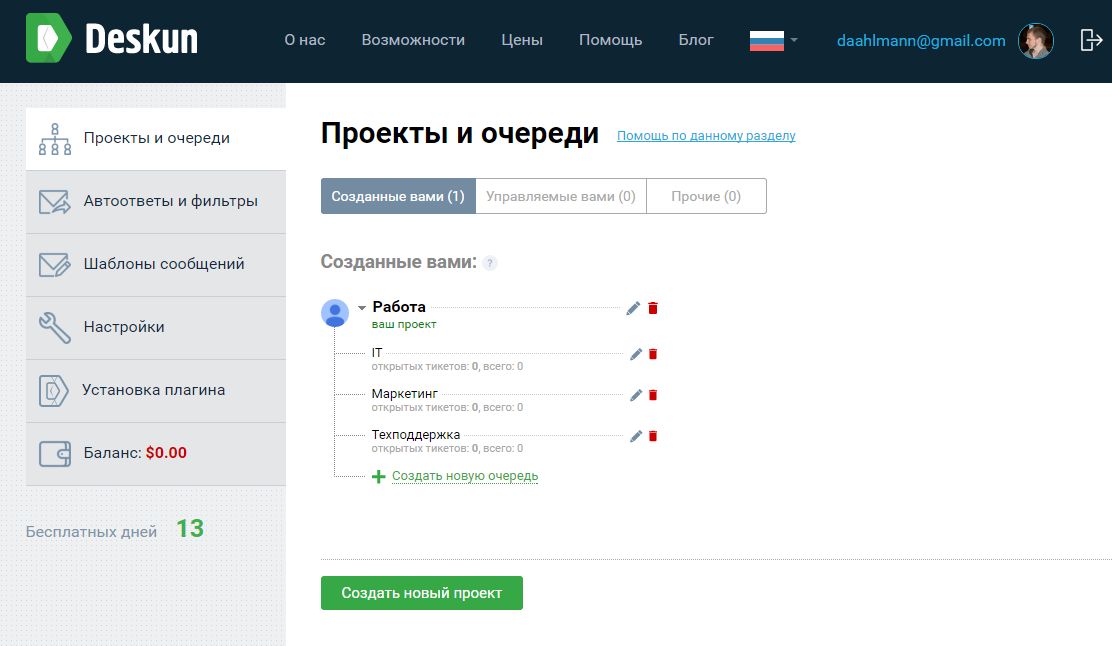 В личном кабинете Deskun
В личном кабинете Deskun
Теперь открываем почтовый ящик и видим там все очереди списком:
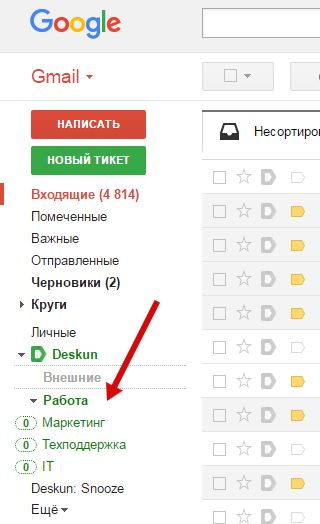
В почтовом ящике Gmail
Всё как надо. Можно приступать к постановке задач.
Ставим первую задачу
С Deskun поставить задачу – всё равно что отправить письмо. Вы видите, что под кнопкой «Написать» появилась другая, «Новый тикет». Нажимаете на неё – открывается форма создания нового письма.
В теме письма пишете название задачи, в тексте разъясняете её. А теперь обратите внимание на новые функции в нижней части редактора:
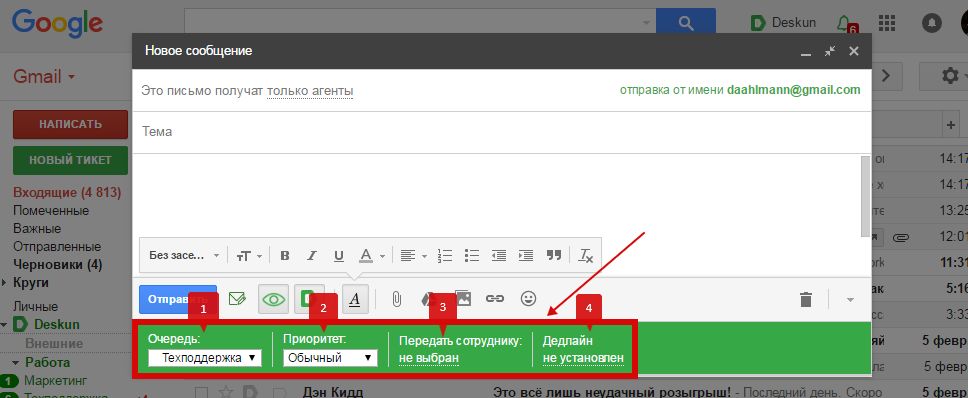 Основных функций – четыре
Основных функций – четыре
В 1-ой вкладке мы выбираем одну из созданных нами очередей, для участников которой нужно поставить задачу. Если же вы создаёте тикет для конкретного специалиста – назначьте его в 3-ей вкладке. Во 2-ой и 4-ой установите приоритет и срок выполнения.
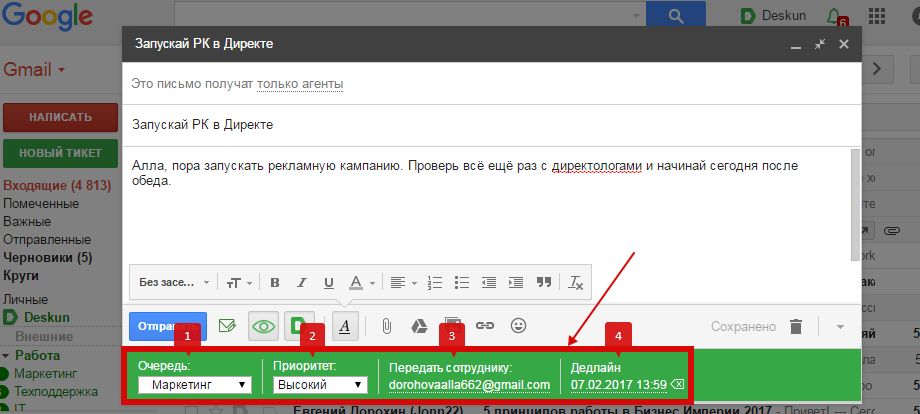 Конкретизируем задачу
Конкретизируем задачу
Для этой задачи мы назначили конкретного исполнителя – Аллу из отдела маркетинга. Чтобы она не отложила задание на потом, установили дедлайн. Вот как увидит задачу Алла, когда откроет почту:
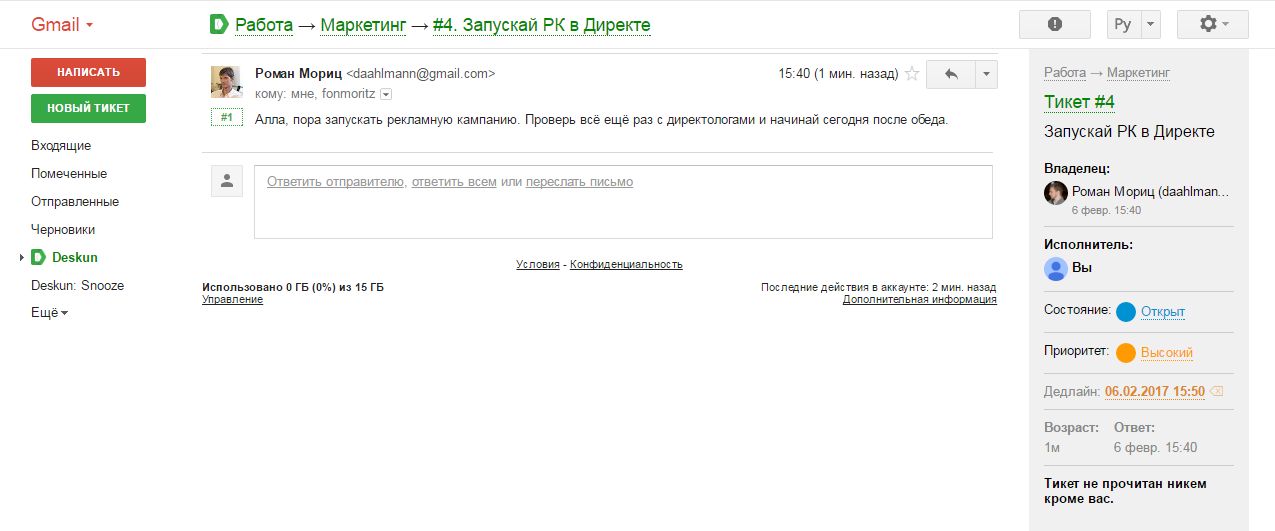 Всё понятно: откладывать нельзя, времени мало
Всё понятно: откладывать нельзя, времени мало
Если Алле понадобится уточнить задачу, она сможет задать вам вопросы в ответном письме. Можно отправить обычное сообщение, а можно прикрепить заметку – комментарий, который видно только агентам, но не видно клиентам.
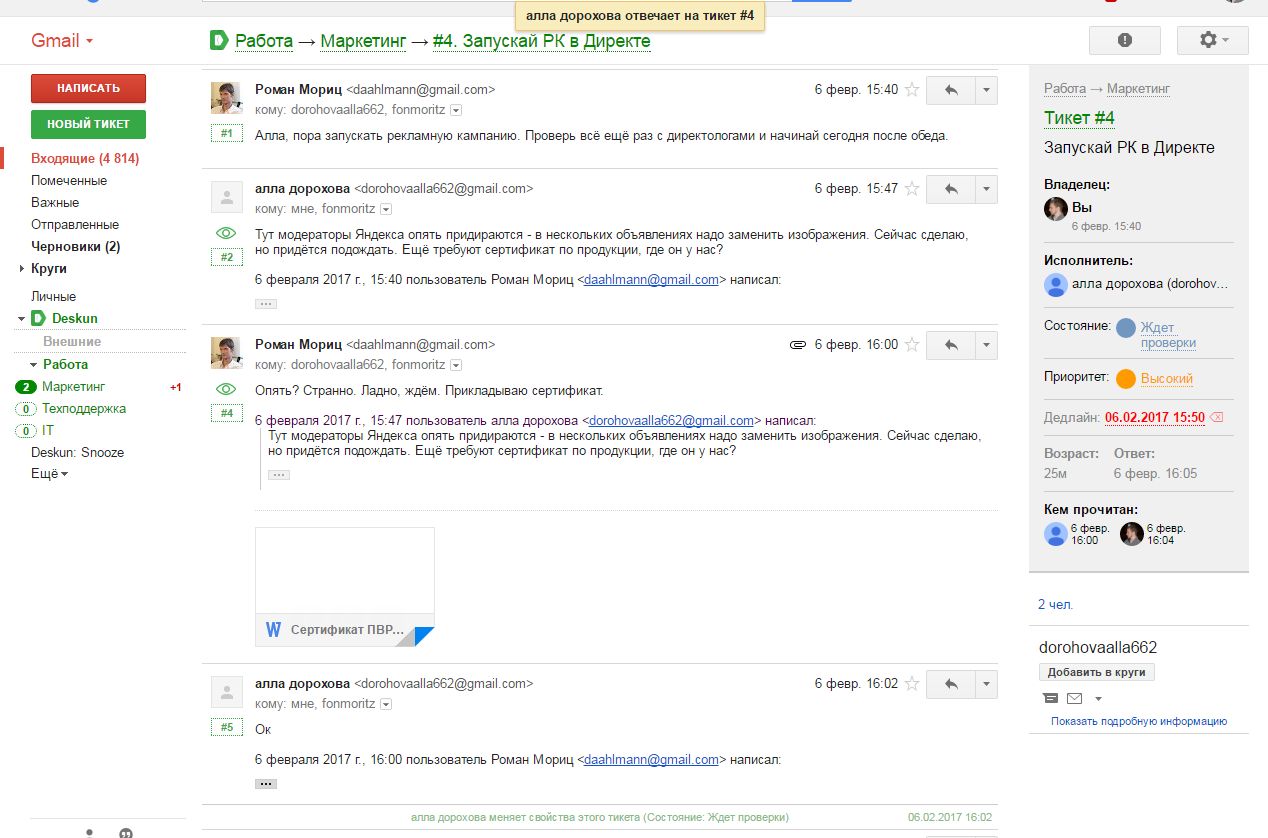 Видим и переписку, и изменение статуса задачи Алла выполнит задание и изменит его статус с «Открыт» на «Ждёт проверки». Мы удостоверимся, что задача действительно выполнена, и закроем тикет. Все изменения будут отображаться в теме тикета.
Видим и переписку, и изменение статуса задачи Алла выполнит задание и изменит его статус с «Открыт» на «Ждёт проверки». Мы удостоверимся, что задача действительно выполнена, и закроем тикет. Все изменения будут отображаться в теме тикета.
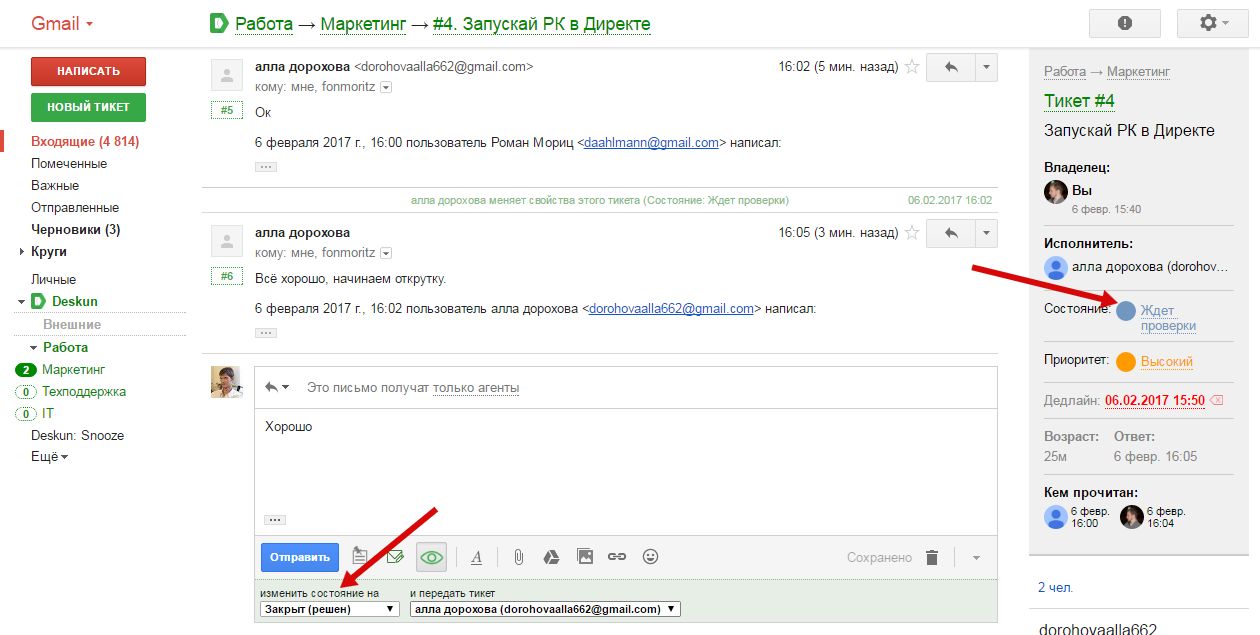 Задание выполнено, можно закрывать тикет
Задание выполнено, можно закрывать тикет
Сотрудник, получивший задачу, может назначить исполнителем кого-то ещё. Например, вы создаёте тикет для начальника отдела IT – и он уже решает, кто из его подчинённых будет отвечать за выполнение. А вы будете видеть, кто и чем занят.
Каждый работник вправе ставить задачу только в рамках той очереди, к которой он «приписан». Например, маркетолог Алла не сможет создать тикет для сотрудников техподдержки или айтишников.
В почтовом ящике все задачи отображаются только во вкладке «Deskun». В режиме обычного просмотра почты они не видны, чтобы не загромождать список входящих писем. Корреспонденция отдельно, тикеты отдельно.
Используем бесплатные «фишки» плагина
Управлять задачами ещё удобнее с дополнительными возможностями Deskun.
Отслеживание прочтения. Ставите задачу, а реакции нет? Откройте тикет и посмотрите, прочитал ли его сотрудник. Если да – иконка глаза под аватаркой будет зелёной, если нет – серой. Когда вы наведёте курсор на глаз, увидите время прочтения. Если вы поставили задачу для всей очереди – Deskun поимённо перечислит тех, кто с ней уже ознакомился. Отслеживание включено по умолчанию.
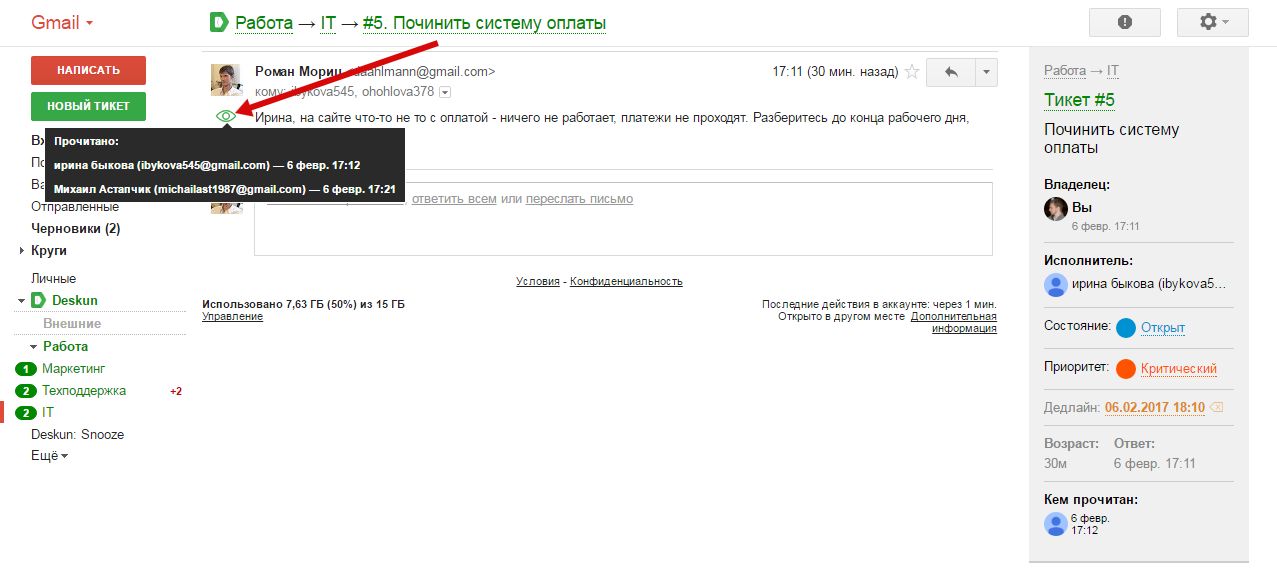 Видно, кто и когда прочитал письмо
Видно, кто и когда прочитал письмо
Шаблоны. Пригодятся, если вы часто ставите однотипные задачи, пишете стандартизированные письма и отвечаете на одни и те же вопросы клиентов. Подготовьте один или несколько шаблонов в личном кабинете на сайте Deskun. Когда будете создавать тикет – выберите нужный шаблон и дополните его конкретными данными по задаче.
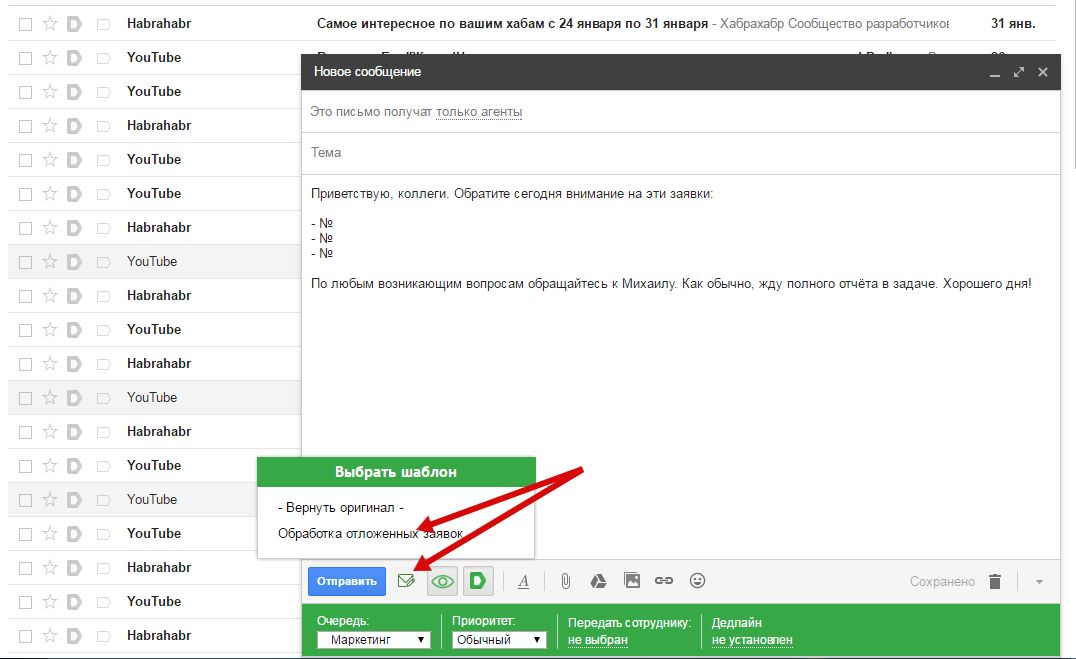 Чтобы использовать шаблон, при создании нового тикета нажмите на значок конверта
Чтобы использовать шаблон, при создании нового тикета нажмите на значок конверта
Отложенная отправка. Для каждого письма можно установить любое время отправки. Это помогает упорядочить работу: вы садитесь и сразу пишете все отчёты, указания и сообщения, а каждый сотрудник получает их, когда придёт срок. Ведь если обрушить всю корреспонденцию кучей, она быстро осядет внизу списка входящих. И про какое-нибудь письмо обязательно забудут.
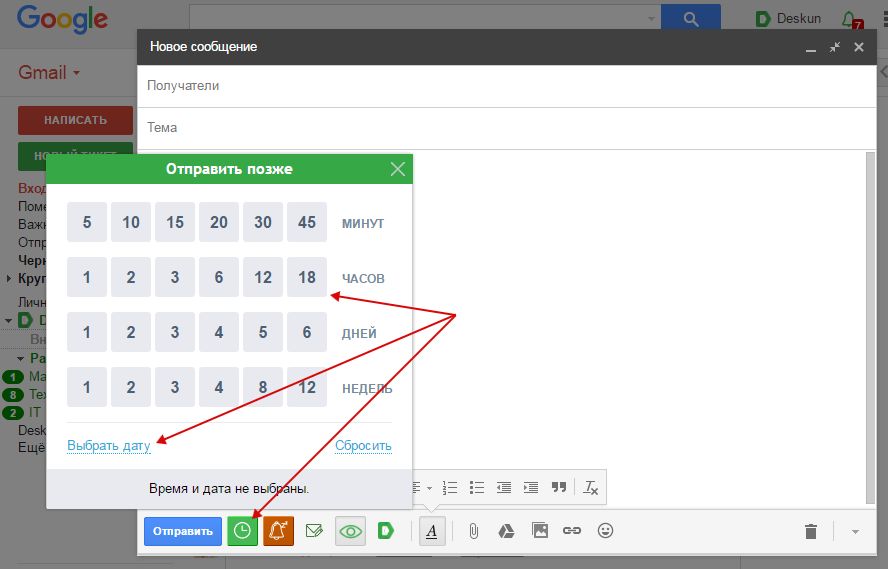 Настройте отправку спустя какое-то время или установите точную дату
Настройте отправку спустя какое-то время или установите точную дату
Засыпание. Эта функция поможет не забыть о важных письмах, на которые вы не можете отреагировать сразу после прочтения. Прикрепляете к любому входящему таймер – и через установленное время оно снова отображается наверху списка как непрочитанное.
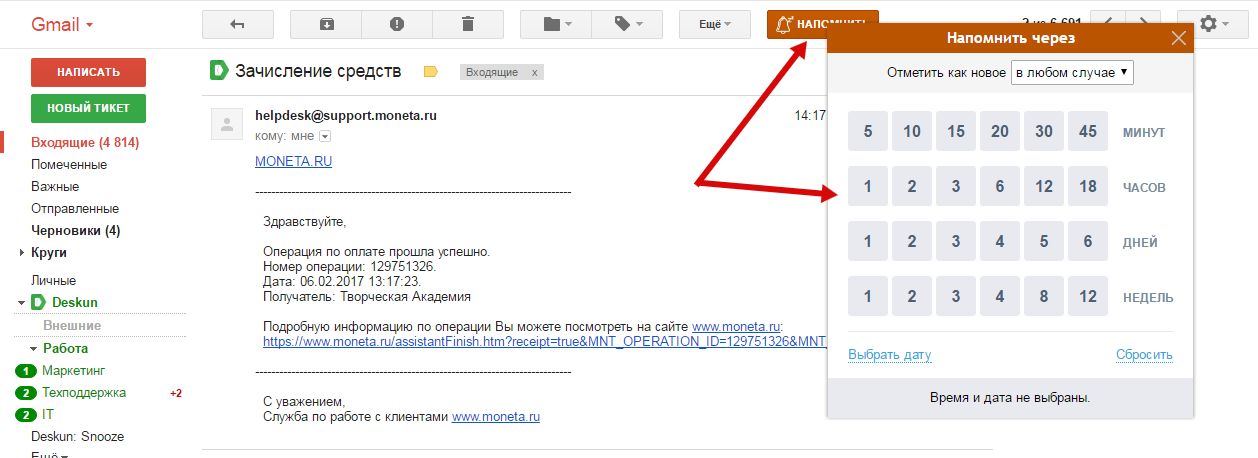 Пусть письмо напомнит о себе в конце дня или через неделю
Пусть письмо напомнит о себе в конце дня или через неделю
Заботимся о клиентах
Плагин Deskun нужен не только для распределения рабочих задач. Помните, как при создании очередей мы привязали к «Техподдержке» внешний email? Мы сделали это, чтобы все обращения на почтовый ящик поддержки сразу попадали в Gmail. Специалисты отдела увидят их и возьмут в работу. Это те же тикеты – только создаёт их не руководитель, а клиенты.
Выглядят обращения так:
 Все обращения попадают в очередь «Техподдержка»
Все обращения попадают в очередь «Техподдержка»
Любой специалист поддержки может взять в работу любой тикет. Как и в случае с обычными задачами, клиентские тикеты можно передавать коллегам. Назначайте исполнителей сами или предоставьте сотрудникам инициативу – решать вам.
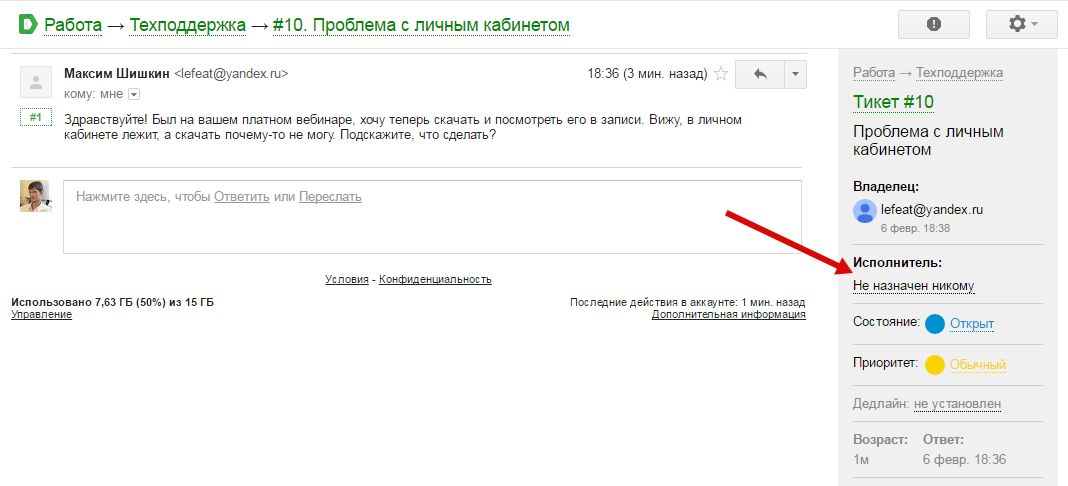 Выберите, кто будет работать над задачей
Выберите, кто будет работать над задачей
Когда один сотрудник открывает письмо, для остальных оно временно блокируется. Это нужно, чтобы на один клиентский тикет не ответили сразу несколько человек. Но в общем доступе для всей очереди тикет остаётся. Исполнитель всегда может позвать на помощь коллег или руководителя.
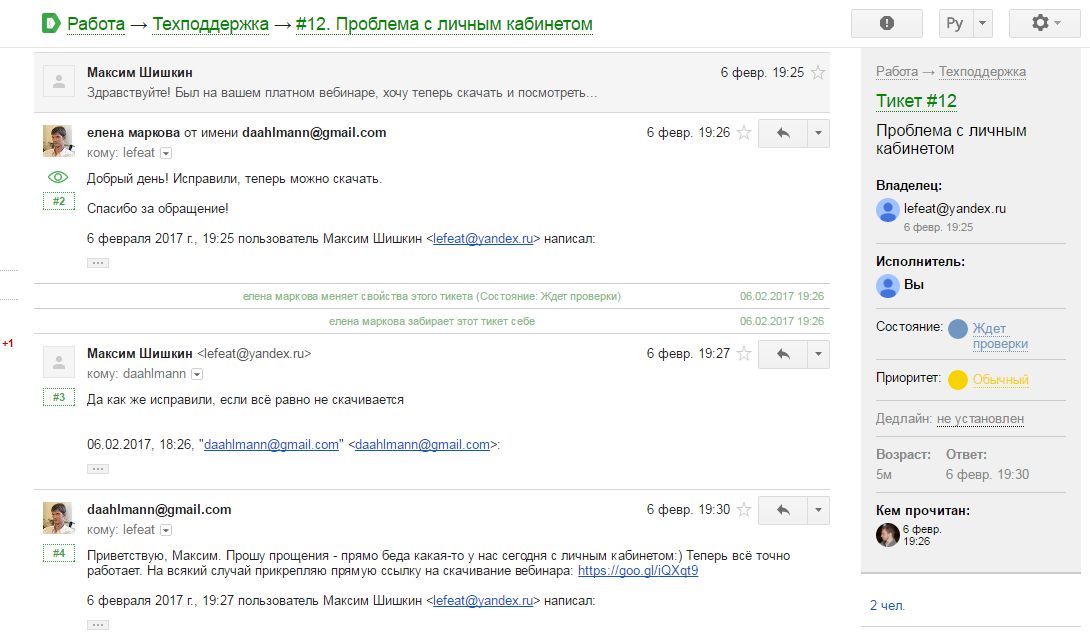 Сотрудница техподдержки Елена отвечает клиенту. У неё не получается решить проблему, поэтому вмешивается руководитель
Сотрудница техподдержки Елена отвечает клиенту. У неё не получается решить проблему, поэтому вмешивается руководитель
Deskun – для малого и среднего бизнеса
У Deskun есть еще много полезных функций. С ним можно настроить автоответчик, назначить индивидуальные права доступа в зависимости от должности и задач сотрудника, оставлять служебные заметки. Его хватит для управления компанией или студией с десятком-другим специалистов в штате.
И все это работает прямо в почте – вам не нужно использовать сторонние сервисы. Если вы ищите простое решение для организации работы нескольких отделов (или просто нескольких сотрудников) – обратите на него внимание.