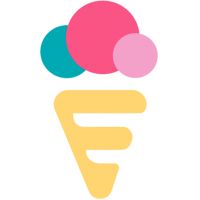Умные таблицы Excel
Cуть в том, что Вам не надо будет протягивать формулы при добавлении новой строки. Проще всего будет посмотреть на примере.
У нас есть таблица с полями: Менеджер; Количество звонков; Средний разговор, мин.; Проговорил, мин.
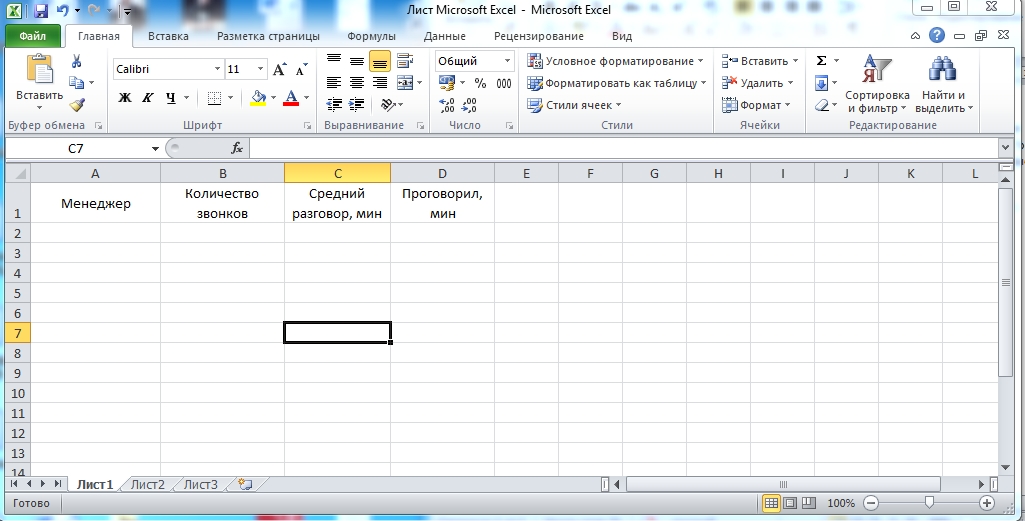
Допустим, формула D2 будет расчётной. Соответственно равно, кол-во звонков, умноженное на кол-во разговоров (= B2*C2).
Далее в столбец Менеджеров забиваем фамилии менеджеров Иванов, Петров, Сидоров.
В столбце Кол-во звонков – 10, 20, 30.
В столбце средний разговор – 2, 3, 4.

Если мы добавим еще одну строку, то последний столбец для нее не пересчитается автоматически. Эту колонку необходимо протянуть. Причём если мы передали Excel-файл кому-то, ему надо разобраться, что необходимо протягивать.
То есть, например, добавляем Пупкина, ввели в соответствующие поля данные 10, 2.

Не считается! Почему не считается? Надо разобраться, что нам надо ту формулу перетянуть сюда, надо разобраться что за формулы в каких ячейках и ничего не сломать.
Для этого есть специализированный инструмент, который называется "Форматировать как таблицу". Многие этим инструментом пользуются только для того, чтобы раскрасить таблицу. То есть, только как визуальный инструмент. На самом деле, он хорош тем, что не только работает как визуальный инструмент, но и работает как инструмент, который позволяет эффективно делать подсчёт различных параметров.
Например, выбираем понравившуюся таблицу, выбираем расположение данных.
Что случилось, после того как мы сделали эту таблицу. У нас раскрасилась табличка, у нас появился автоматический фильтр по каждому из заголовков (теперь можно еще и фильтровать).

И самое интересное то, что у нас автоматически начинает работать подсчёт. Смотрите, заполняем новую строчку, вводим в поле Василий. Всё! Автоматически появилась строка. Далее забиваем поля данными 10, 3. Всё посчиталось! То есть, вам нет необходимости протягивать формулы, формулы автоматически сами двигаются за вами.

Ещё большой плюс в чём. Мало того, что это работает со строками, точно также это работает со столбцами. Например, мы захотели добавить ещё один столбец, который будет говорить нам, сколько менеджер проговорил в секундах. Автоматически у нас формируется заголовок с фильтром. И соответственно здесь вписываем формулу (= поле Поговорил*60). Заметьте, здесь у нас формула уже выглядит не как стандартная «=D2*60», а «=[@[Проговорил, мин]]*60». @ в данном случае означает, что мы берём данные с текущей строки.
Если нажать Enter, то автоматически происходит пересчёт и во всех строках в этом столбце автоматически появляются нужные нам значения.

Точно также это прорабатывает с новой строкой. Например, вводим в поля Пупкин, 30, 2. Всё автоматически сразу посчиталось.

Практически все отчёты можно перевести в этот вид и очень сильно экономить время!
Как это работает пошагово смотрите в видео: