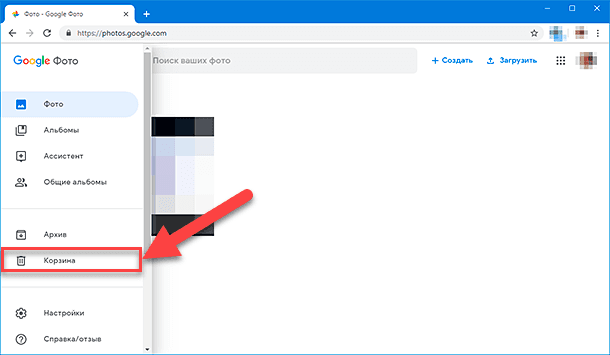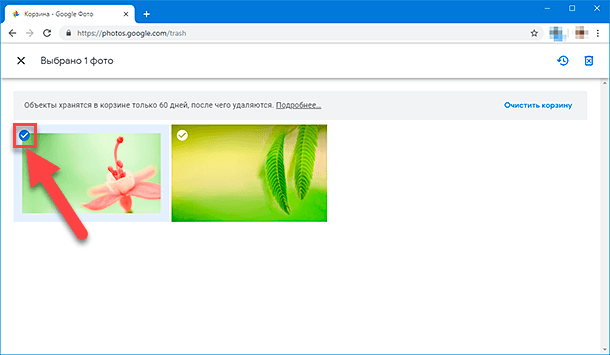Как восстановить удаленные фотографии с «Google Фото»

Коротко о приложении «Google Photos»
Одной из важнейших областей задействования разнообразных видов стационарных и мобильных персональных компьютерных устройств несомненно стоит назвать применение последних для реализации пользователями собственных художественных навыков при создании различных снимков и видеосюжетов.
Особенно, в настоящее время, пользователями массово используются мобильные телефоны, которые имеют простой и удобный механизм моментального создания снимков и видеозаписей, при такой необходимости. Возможности телефонов по созданию пользовательских фото и видеосюжетов уступают способностям профессиональных камер, но позволяют создавать изображения достаточно высокого качества, полностью пригодного для повседневного использования и создания собственных альбомов высокого уровня.
Между тем, популярность применения мобильных телефонов для создания собственных сюжетов получила настолько высокую популярность, что энтузиастам фотосъемки часто не хватает доступной памяти мобильных телефонов (несмотря на способность смартфонов увеличивать общую память устройства за счет использования разнообразных карт памяти), поскольку хранение фотографий и видеоматериалов занимает большую часть памяти телефона, чем создает для пользователей серьезное затруднение.
Однако облачное сетевое хранилище решает эту проблему очень легко. Когда пользователям недостаточно, имеющейся в их распоряжении, памяти, они могут напрямую перемещать собственные цифровые фото и видео композиции с телефона в облачное хранилище.
Если обратиться к гигантам в области технологии хранения и обработки фотографий, то корпорация «Google» несомненно является одним из лидеров в данной индустрии. С момента первого представления в 2015 году, инструмент «Google Photos» в составе приложений «Google» играет значительную роль в качестве поставщика фото услуг, включая сервис обмена и хранения изображений и видеоматериалов.
«Google Photos» содержит разнообразные функции. И в случае ошибочного удаления какой-либо композиции позволяет вернуть утраченные материалы обратно способами, которые мы рассмотрим в следующих разделах. Облачное хранилище «Google» предполагает использование инструмента резервного копирования, способного выполнять в автоматическом режиме сохранение отмеченных фотографий и видео композиций, переданных посредством возможностей информационной сети «Интернет», на удаленные сервера корпорации, для восстановления необходимых материалов из созданной копии в случае необходимости. Переоценить преимущества резервного копирования при работе с фотографиями довольно сложно. Применив инструмент автозагрузки и синхронизации, пользователи получат мгновенное сохранение своих созданных снимков и видео композиций в библиотеку «Google Photos». Все материалы, загруженные пользователем с устройства, будут доступны только ему, пока пользователь, по своему усмотрению, не решит поделиться содержимым. А также любые изменения, выполненные на любом из синхронизированных с «Google Photos» устройств, будут немедленно применены и к пользовательской библиотеке хранилища, что позволяет мгновенно реагировать на увеличение пользовательских файлов и вовремя обновлять их копии в приложении. Пользователи часто используют для создания, обработки, обмена, распространения и хранения разнообразные виды компьютерных устройств, для каждого из которых существует собственный особый способ создания резервной копии медиа данных. Далее мы рассмотрим способ для персональных компьютеров и ноутбуков, а также для смартфонов, операционные системы которых имеют определенные отличия друг от друга. Создать резервную копию снимков и видеофайлов в приложении «Google Photos» на пользовательском стационарном компьютере можно двумя способами: Шаг 1. На своем компьютере откройте любой веб-браузер и с официальной страницы «Google Photos» загрузите и установите приложение «Автозагрузка и синхронизация». Весь процесс не займет много времени и будет завершен в течение нескольких минут. Шаг 2. Запустите приложение «Автозагрузка и синхронизация» из главного пользовательского меню «Windows». Нажмите на кнопку «Пуск», расположенную на «Панели задач» в нижнем левом углу рабочего стола, а затем при помощи бегунка полосы прокрутки отыщите и выберите раздел «Backup and Sync from Google». Шаг 3. В открывшемся окне сервиса нажмите на кнопку «Начать». Шаг 4. На первом этапе сервис «Автозагрузка и синхронизация» предложит пройти простую процедуру по входу в систему под собственной учетной записью «Google», которую пользователь использует для «Google Photos». Введите свои регистрационные данные и завершите стандартную процедуру входа. Шаг 5. На втором этапе необходимо настроить сервис и задать приемлемые параметры сохранения копий фото и видео файлов, ограниченные лишь медиа данными или включающими все возможные типы файлов. Установите индикатор выбора (точку) в ячейке рядом с соответствующим разделом и нажмите кнопку «Далее» для продолжения. Шаг 6. На следующем этапе укажите папки для автоматического резервного копирования в «Google Photos» и «Google Drive». Можно остановиться на предустановленных в сервисе вариантах или выбрать папки самостоятельно, нажав не текстовую ссылку «Выбрать папку». Использование текстовой ссылки «Изменить» позволит выбрать другой вариант настроек резервного копирования, а также добавить отдельные исключения, которые сервис будет игнорировать при создании копий. Укажите файлы-исключения в ячейке «Добавить» и нажмите на кнопку «ОК» для сохранения изменений. В разделе «Размер загружаемых фото и видео» необходимо выбрать подходящий вариант качества копий. В зависимости от выбора пользователя, размер хранилища может быть, как безразмерным, позволяющим сохранять неограниченное количество снимков и видеозаписей, так и иметь ограничение в пределах пятнадцати гигабайт при выборе исходного качества фото и видео файлов. Поставьте в соответствующей ячейке точку, подтверждающую конкретный выбор, и нажмите на кнопку «Начать». Теперь в автоматическом режиме сервис «Автозагрузка и синхронизация» будет создавать и хранить резервные копии в приложениях «Google Photos» и «Google Drive» каждого из файлов в выбранных папках. Дополнительно, необходимо выполнить настройку сервиса и выбрать вариант управления резервными копиями файлов при удалении оригинала. Поэтому нажмите на кнопку «Отображать скрытые значки», расположенную на «Панели задач» в нижнем правом углу рабочего стола, и во всплывающей панели щелкните кнопку «Автозагрузка и синхронизация от Google», представленную в виде облака со стрелкой. Во всплывающем окне управления нажмите на три вертикальные точки, расположенные в правом вернем углу окна, отвечающие за вызов контекстного меню, в котором из представленных вариантов выберите раздел «Настройки». На странице настроек сервиса отыщите раздел «Удаление объектов» и нажмите на стрелку, открывающую вложенное меню предустановленных параметров. Выберите один вариант, каждый из которых настроен на исполнение определенных действий: «Удалять» — при удалении файла на компьютере, он будет также удален и с других ресурсов; «Не удалять» — при удалении файла, его резервные копии остаются; «Спрашивать перед удалением» — будет выполнен запрос перед каждым удалением файла. Теперь нажмите кнопку «ОК» для сохранения внесенных изменений. Данный процесс не сложен и потребует от пользователя исполнения нескольких простых шагов. Шаг 1. Откройте любой веб-браузер и перейдите на официальную страницу приложения. Шаг 2. В правом верхнем углу страницы нажмите на текстовую ссылку «Загрузить». Шаг 3. Найдите и выберите необходимые фотографии и видеосюжеты стандартным способом. Шаг 4. Затем укажите загружаемый размер фото и видео файлов, установив точку в ячейке рядом с одним из двух возможных вариантов, и нажмите на кнопку «Продолжить». Теперь ваши файлы загружены в приложение «Google Photos» и могут быть просмотрены в нем на любом устройстве. Включить функцию резервного копирования снимков и видео, снятых камерой мобильного устройства пользователя, можно при помощи нескольких простых шагов. Данный алгоритм практически идентичен и подходит как для устройств на базе операционной системы «Android», так и «iOS». В качестве примера мы покажем процесс включения функции резервного копирования на устройстве с системой «Android». Шаг 1. Откройте на мобильном устройстве приложение «Google Photos» и убедитесь, что вход в систему был осуществлен удачно. Шаг 2. На странице приложения нажмите на кнопку доступа в главное меню, расположенную в левом верхнем углу экрана, и представленную в виде трех горизонтальных полос, находящихся одна над другой. Шаг 3. В контекстном меню приложения выберите из возможных вариантов раздел «Настройки». Шаг 4. На странице настроек «Google Photos» нажмите на раздел «Автозагрузка и синхронизация», расположенный в верхней части списка. Шаг 5. Щелкните переключатель раздела «Автозагрузка и синхронизация» и он изменит свое отображение с фонового на активное (станет синего цвета). Также на странице раздела «Автозагрузка и синхронизация» пользователи могут дополнительно добавить отдельные папки, которые будут синхронизироваться с пользовательской библиотекой, и установить размер фотографий, выбрав соответствующее качество из доступных вариантов. Нажмите раздел «Выберите папки» для перехода на страницу выбора. В представленном списке папок отметьте необходимые, щелкнув соответствующие переключатели напротив каждой из них, и убедитесь, что расцветка переключателей изменилась с фоновой на окрашенную. Затем вернитесь на страницу «Автозагрузка и синхронизация» и выберите раздел «Размер фотографий». Теперь примените любой вариант качества изображений, которое будет использоваться для резервного копирования. На этом все действия по включению и настройке функции «Автозагрузка и синхронизация» на мобильном устройстве закончены. Использование представленных способов создания резервных копий на разных вариантах операционных систем и видов устройств позволит в автоматическом режиме сохранить пользовательские фотографии и видеоматериалы из отмеченных папок и предоставлять к ним прямой доступ по первому требованию. В случае неожиданной утраты или ошибочного удаления снимков или видео файлов пользователю будет лишь необходимо перейти в приложение «Google Photos» на любом устройстве и скачать искомые копии файлов без ограничения. С этой целью войдите в приложение «Google Photos», например, используя веб-браузер на персональном компьютере. Теперь отметьте нужные файлы и нажмите на кнопку «Дополнительные действия», представленную в виде трех вертикальных точек и расположенную в правом верхнем углу страницы приложения. Затем во всплывающем контекстном меню выберите раздел «Скачать» или используйте прямое сочетание клавиш «Shift + D». Использование «Google Photos» значительно упрощает процесс упорядочивания, обмена и хранения изображений и пользовательских видеосюжетов, а также приложение обладает встроенным инструментом восстановления в случае ошибочного или намеренного удаления файлов. Таким инструментом выступает системная служба «Корзина», которая хранит удаленные файлы в течение шестидесяти дней, позволяя восстановить их при необходимости. Пошаговый алгоритм восстановления файлов из «Корзины» имеет некоторые отличия для персональных компьютеров и мобильных устройств. Далее мы рассмотрим оба способа для каждого из устройств. Процедура восстановления из «Корзины» не займет много времени и содержит лишь несколько пошаговых действий. Шаг 1. Откройте в своем веб-браузере официальную страницу приложения «Google Photos». В левом верхнем углу страницы нажмите на кнопку «Главное меню», представленную в виде трех горизонтальных полос, расположенных одна над другой. Шаг 2. В списке доступных разделов меню приложения выберите вариант «Корзина». Шаг 3. На странице будут отображены все удаленные элементы. Наведите курсор на объект, который планируете восстановить, и нажмите на появившуюся фоновую кнопку в левом верхнем углу эскиза изображения или видеоролика. После выбора, кнопка изменит свой цвет. Шаг 4. В правом верхнем углу страницы приложения «Google Photos» нажмите на кнопку «Восстановить» с изображенной на ней круговой стрелкой. Выбранные элементы будут незамедлительно восстановлены в пользовательскую библиотеку «Google Photos» и добавлены в другие альбомы, в которых они располагались до удаления. Полную версию статьи со всеми дополнительными видео уроками читайте в нашем блоге...
Создание резервной копии и восстановление содержимого с ее помощью
Как включить функцию резервного копирования
Резервное копирование фото и видео материалов для компьютеров
Сервис «Автозагрузка и синхронизация»
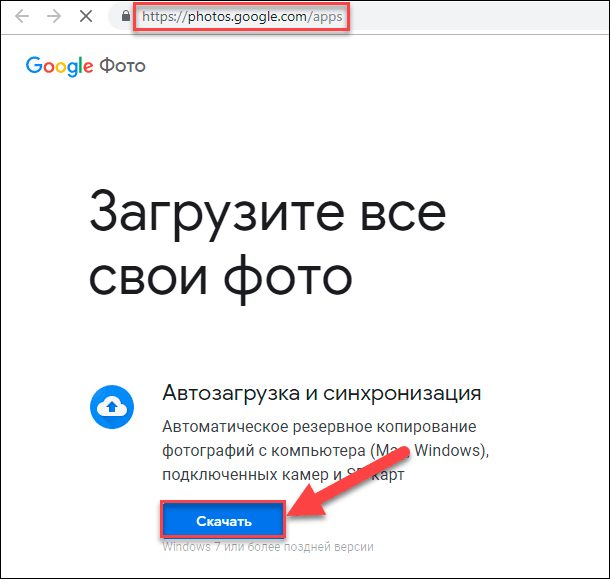



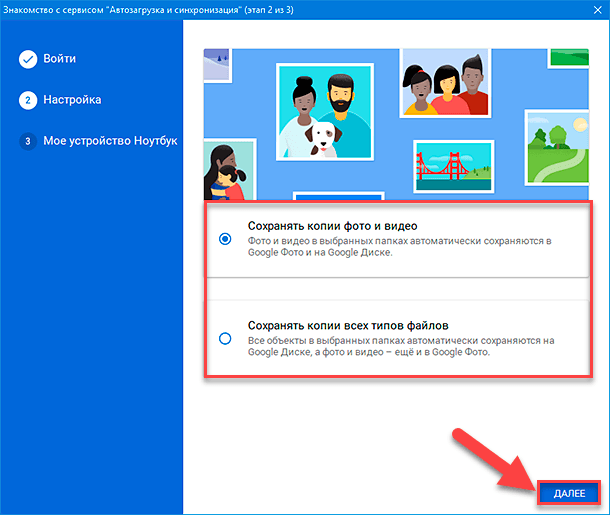

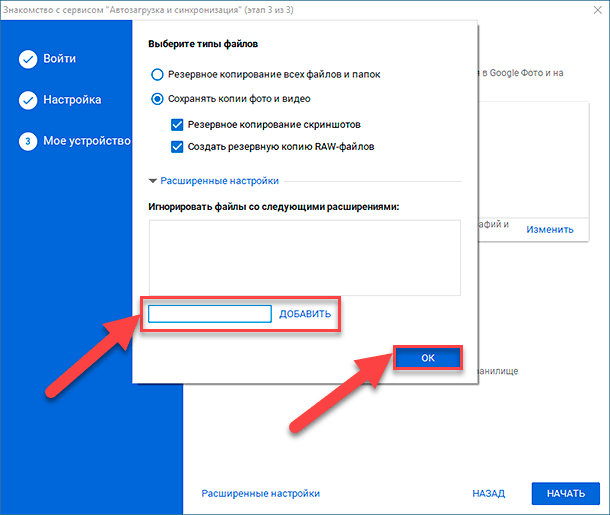





Загрузите фотографии и видео в «Google Photos» посредством веб-браузера

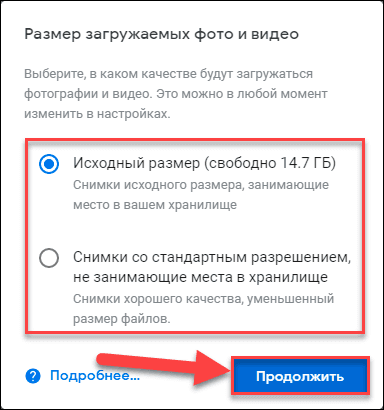

Резервное копирование фотографий и видео сюжетов для смартфонов



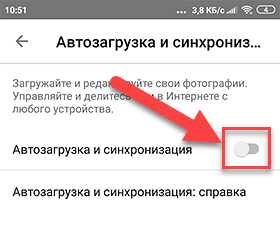


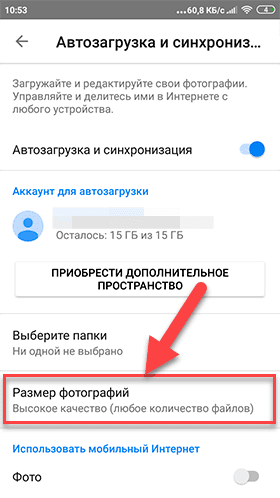


Простое восстановление удаленных фото и видео файлов в приложении «Google Photos»
Восстановление фото и видео в «Google Photos» на персональном компьютере