Как переименовать папку с данными пользователя в Windows 10

Часто, при установке Windows, пользователю присваивается какое-то стандартное имя — как «User», или другое. Ведь систему могли устанавливать и не вы. Но в процессе использования, не ваше или стандартное имя пользователя может раздражать. Простое переименование папки пользователя на диске C:Users или C:Пользователи, ни к чему не приведёт. Это не работает. Но и функции в системе, чтобы изменить имя папки пользователя, также нет.
Ниже, смотрите и читайте пошаговую инструкцию, как переименовать папку пользователя в Windows 10.
Первый шаг. Активируйте учётную запись Администратора.
Запустите Командную строку от имени Администратора.

Введите в ней команду: «net user Администратор /active:yes» и нажмите «Enter».
Примечание. Если у вас была операционная системы изначально на другом языке, которую вы в последствии русифицировали, то слово «Администратор» должно быть набрано на английском языке.

Итак, команда выполнена успешно. Мы только-что активировали в системе учётную запись Администратора. Раннее её не было видно в системе, так как она не была активной.
Теперь выходим из текущей учетной записи и заходим под той, которую мы только что активировали.


При первом входе в учётную запись Администратора, система потребует настроить её. Это вас не должно пугать, настройки достаточно стандартные. Оставьте все установленные значения по умолчанию.

После входа под встроенной учетной записью «Администратор», переходим ко Второму шагу.
Второй шаг. Управление компьютером.
Примечание. Если у вас профессиональная или корпоративная Windows 10, то выполняем все то, что продемонстрировано в этом шаге. Если же вы, например, владелец Windows 10 домашней, то пропускаем его.
Кликните правой кнопкой мыши по меню Пуск и запустите инструмент «Управление компьютером».

В «Управлении компьютером» перейдите в «Локальные пользователи», далее «Пользователи».

Кликните правой кнопкой мыши по имени пользователя, для которого необходимо изменить название папки и выбираем «Переименовать».

Вносим изменения и переходим к Третьему шагу.

Третий шаг. Переименовываем папку.
Примечание. Данный шаг уже подходит как для Windows 10 Профессиональной и Корпоративной, так и для Домашней.
Продолжаем под учётной записью Администратора.
Открываем диск «С» (системный), и переходим в папку «Пользователи». Переименовываем в ней также соответствующую папку, как мы это делали в предыдущем шаге.

Четвертый шаг. Редактор реестра.
Запускаем Редактор реестра.

В редакторе реестра переходим в «HKEY LOCAL MACHINE» — «SOFTWARE» — «MICROSOFT» — «WINDOWS NT» — «CURRENTVERSION» — «ProfileList».

Находим в списке идентификаторов тот, который соответствует нашей учетной записи, для которой мы меняем имя папки. Дважды кликаем по значению и переименовываем.

Примечание. Для Windows 10 Профессиональной или Корпоратьивной этих действий достаточно. Но если вы пропускали второй шаг (предположительно у вас Windows 10 домашняя), то вам необходимо выполнить обязательно следующие действия. Даже если у вас Профессиональная или Корпоративная Windows 10, можете для перестраховки выполнить данное действие:
- В меню Редактор реестра перейдите в Правка / Найти.
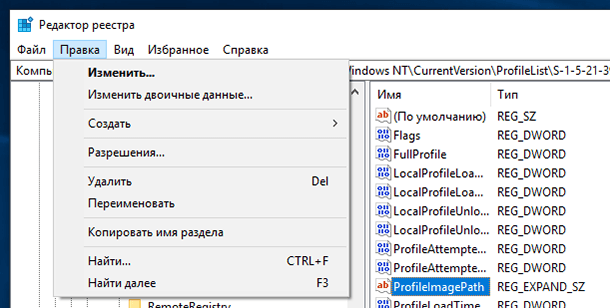
Введите в поиск «C:Users» и старое имя папки пользователя. И запускаете поиск.

Если поиск выдаст результат, то в тех местах переименовываем старое имя папки на новое.

После того, как вы это сделали, перейдите в меню «Правка» — «Найти далее» (либо просто клавишу F3).
Таким образом продолжаем искать и переименовывать. Это действие требуется выполнять до тех пор, пока поиск не перестанет выдавать результат.
Деактивация учётной записи «Администратор».
После этого, нужно выйти из-под учетной записи Администратора и деактивировать её. Для этого, зайдите под вашей учетной записью.

Запустите Командную строку от имени Администратора и введите:
net user Администратор /active:no

Все, папка переименована, имя пользователя изменено.
Если у вас остались вопросы о том, как переименовать пользователя и его папку на диске С, то пишите нам в комментариях, и мы обязательно предоставим, интересующий вас, ответ.
Полную версию статьи со всеми дополнительными видео уроками читайте в нашем блоге...



