Как исправить проблемы оборудования по кодам ошибок в диспетчере устройств «Windows 10»?

Введение
Востребованность среди пользователей современных персональных компьютерных устройств для своевременного и полноценного исполнения множества разнообразных, по уровню трудоемкости и прилагаемых усилий, процессов довольно высока, и, с каждым днем, ее уровень постоянно увеличивается. Массовое внедрение и широкое применение устройств способствует развитию продвинутых и более мощных составных комплектующих, используемых в различных комбинаторных вариациях для окончательного формирования готовых компьютерных изделий. Наибольшее распространение в мире, как для делового и профессионального использования, так и для индивидуальных личных целей, получили стационарные настольные персональные компьютеры и ноутбуки различной конечной формы и конфигурации исполнения.
Отдельным важным и незаменимым элементом, без которого невозможно достичь существующей популярности и массовости представления, контролирующим любые запущенные процессы компьютерного устройства, обеспечивающим полноценное управление и корректное функционирование компьютера, организовывающим должный уровень взаимодействия пользователей с устройством и многообразием используемого массива разнообразной информации, безусловно является операционная система.
Среди предлагаемых образцов программных решений различных мировых доверенных разработчиков, особо выделяется операционная система «Windows» от производителя «Microsoft», приверженность к которой подтверждена наибольшей представленностью на пользовательских компьютерах и ноутбуках. Данный программный инструмент управления обладает не только удачным и привлекательным для пользователей интерфейсом, но и позволяет устанавливать множественные сторонние приложения, а также способен контролировать и обслуживать подавляющее большинство внутренних и внешних образцов аппаратного оборудования, успешно объединяя их в единый комплекс и полноценно раскрывая, заложенный производителями, потенциал.
В операционной системе «Windows», представленной на сегодняшний день своей новейшей прогрессивной версией «Windows 10», присутствуют ответственные службы, следящие за исправностью, подключенного к пользовательскому персональному компьютеру, оборудования (клавиатура, мышь, материнская плата, процессор, память и т.д.).
Каждый из аппаратных элементов генерирует код состояния и формирует системные сообщения в приложении «Диспетчер устройств» о своей исправности или наличии каких-либо существующих проблем с корректным функционированием.
Если пользователи замечают отдельные неполадки с определенным оборудованием или на мониторе персонального компьютера отображаются предупреждения с желтым восклицательным знаком, красной буквой «X» или стрелкой вниз, то понимание его рабочего состояния должно быть одним из первых шагов для успешной диагностики и устранения проблем.
В данном руководстве по представлению, заложенных разработчиками, возможностях операционной системы «Windows 10» мы непосредственно расскажем о шагах, позволяющих определить исходное состояние оборудования, установленного на пользовательском компьютере, а также представим порядок действий, направленных на устранение неполадок и исправление распространенных неисправностей.
Как проверить состояние оборудования с помощью встроенного приложения «Диспетчер устройств»?
Чтобы проверить состояние аппаратного оборудования, установленного на персональном компьютере, пользователям предстоит выполнить, представленный далее, простой упорядоченный алгоритм последовательных действий.
Статус, доступного на персональном компьютере, оборудования пользователи могут определить из системного приложения «Диспетчер устройств», непосредственный доступ к которому в операционной системе «Windows 10» можно получить многими разными способами. Задействуйте любой известный вариант запуска и откройте востребованное приложение. Например, нажмите на «Панели задач» в нижнем левом углу рабочего стола на кнопку «Пуск», и откройте главное пользовательское меню операционной системы. В основной панели меню, содержащей упорядоченный по алфавиту перечень установленных на компьютере системных приложений и программ сторонних разработчиков, задействуя для перемещения колесо вращения компьютерной мыши или ползунок полосы прокрутки, отыщите и откройте раздел «Средства администрирования Windows».

В открывшемся вложенном меню указанного раздела найдите, посредством описанных методов перемещения, и выберите для непосредственного запуска раздел «Управление компьютером».

Окно встроенного системного инструмента «Управление компьютером» в операционной системе «Windows 10» содержит набор разнообразных служебных программ, который включает, в том числе, и востребованное приложение «Диспетчер устройств». В левой боковой панели окна выберите, из предложенных вариантов, и щелкните левой кнопкой мыши раздел «Диспетчер устройств», являющийся частью подраздела «Служебные программы» основного раздела «Управление компьютером (локальным)», для мгновенного отображения содержимого искомого приложения в основной центральной панели.

Разверните ветку с устройством, доступное состояние которого требуется проверить, путем нажатия на боковую стрелку управления «вправо», ответственную за отображение вложенного наполнения каждого раздела, упорядоченного и структурированного по критериям принадлежности и исполняемым свойствам.

Щелкните правой кнопкой мыши устройство, из доступного перечня, и во всплывающем контекстном меню выберите параметр «Свойства».

В новом запущенном окне свойств перейдите на вкладку «Общие».
В разделе «Состояние устройства» ознакомьтесь непосредственно с состоянием отмеченного компонента.

После выполнения описанного упорядоченного алгоритма последовательных действий, если статус устройства представлен утверждением «Устройство работает нормально», то в операционной системе «Windows 10» проблемы с данным образцом оборудования отсутствуют.

Если указанный компонент работает неправильно и испытывает какие-либо трудности, пользователям в разделе «Состояние устройства» будет доступно описание проблемы с кодом ошибки. Например, если система выдает ошибку формата «Код 22», то это означает, что устройство было отключено, и для устранения проблемы пользователи должны просто его включить.
Как исправить проблемы с состоянием оборудования в «Windows 10»?
Общее состояние аппаратного обеспечения, подключенного к пользовательскому персональному компьютеру, функционирующего под управлением операционной системы «Windows 10», может быть выражено множеством разнообразных вариантов доступных системных кодов состояния, и в зависимости от их значения, соответствующие решения для исправления обнаруженных видов неисправностей будут включать различные этапы необходимых действий.
Далее мы представим список наиболее распространенных кодов ошибок и действенные рекомендации по их устранению.
Исправление кодов ошибок прикладного оборудования, отображаемого в приложении «Диспетчер устройств», посредством переустановки драйверов
В следующем, представленном в данном разделе, упорядоченном по возрастанию, списке приведены известные цифровые коды ошибок и соответствующие текстовые описания, которые можно устранить, выполнив процедуру обновления пакета драйверов.
- Код 1: Это устройство настроено неправильно.
- Код 3: Драйвер для этого устройства может быть поврежден, или системе недостаточно памяти или других ресурсов.
- Код 10: Запуск данного устройства невозможен. Попробуйте обновить драйвера для этого устройства. (Это сообщение означает, что аппаратный ключ не содержит значение «FailReasonString».)
- Код 18: Переустановите драйвера для этого устройства.
- Код 24: Это устройство отсутствует, работает неправильно или не все драйвера установлены. (Данное сообщение означает, что произошел аппаратный сбой или присутствует проблема с драйвером.)
- Код 28: Драйвера для данного устройства не установлены.
- Код 31: Это устройство работает неправильно, поскольку не удалось загрузить драйвера для данного устройства.
- Код 32: Драйвер (служба) для данного устройства была отключена. Другой драйвер может обеспечивать выполнение этой функции. (Подобное сообщение означает, что к разделу реестра, ответственному за непосредственный запуск драйвера, применены отключающие настройки, блокирующие его запуск и полноценное функционирование.)
- Код 37: «Windows» не может инициализировать драйвер устройства для данного оборудования. (Это сообщение означает, что драйвер возвратил ошибку при выполнении процедуры «DriverEntry».)
- Код 39: «Windows» не может загрузить драйвер устройства для данного оборудования. Возможно, драйвер поврежден или отсутствует.
- Код 40: Невозможно получить доступ к оборудованию, поскольку информация раздела его службы в реестре отсутствует или введена неправильно (сведений о служебном ключе реестра нет в наличии или данные внесены некорректно).
- Код 41: «Windows» успешно загрузила драйвер устройства для данного оборудования, но не удается найти устройство. (Представленный вариант ошибки обычно возникает, когда пользователи устанавливают драйвер устройства, которое не подключено, и система не может его отыскать.)
- Код 43: «Windows» остановила данное устройство, поскольку оно сообщило о проблемах.
- Код 48: Программное обеспечение для данного устройства заблокировано при запуске, поскольку известно, что у него обнаружены проблемы с «Windows». Обратитесь к поставщику оборудования для получения нового драйвера.
- Код 50: «Windows» не удается применить все свойства для этого устройства. Свойства устройства могут включать информацию, описывающие возможности устройства и настройки (например, настройки безопасности). Чтобы решить эту проблему, вы можете попробовать переустановить устройство. Тем не менее рекомендуется обратиться к производителю оборудования для получения нового драйвера.
- Код 52: «Windows» не может проверить цифровую подпись для драйверов, необходимых для данного устройства. При последнем изменении оборудования или программного обеспечения, возможно, установлен файл, который был неправильно подписан или поврежден, или мог быть вредоносной программой из неизвестного источника.
Способ разрешения неполадок означенных видов ошибок
Если пользователи наблюдают на своем устройстве какие-либо из приведенных выше ошибок, то самым действенным способом их исправления будет принудительная переустановка драйвера, который, с большой долей вероятности, поможет решить данную проблему.
Чтобы выполнить востребованную процедуру переустановки драйвера устройства, пользователям необходимо осуществить следующие упорядоченные пошаговые действия.
Откройте системное приложение «Диспетчер устройств», предоставляющее прямой доступ к параметрам оборудования и драйверам устройств, непосредственно установленных на пользовательском компьютере, описанным ранее или другим удобным способом. Например, нажмите на «Панели задач» в нижнем левом углу рабочего стола на кнопку «Поиск», выполненную в виде схематического значка «лупы» и откройте соответствующую панель. В поле набора поискового запроса введите фразу «Диспетчер устройств». Ответственный инструмент системы отыщет требуемое приложение и отобразит его в разделе «Лучшее соответствие». Щелкните итоговый результат левой кнопкой мыши или нажмите на кнопку «Открыть» в правом боковом меню разрешенных действий и приложение «Диспетчер устройств» будет немедленно запущено.
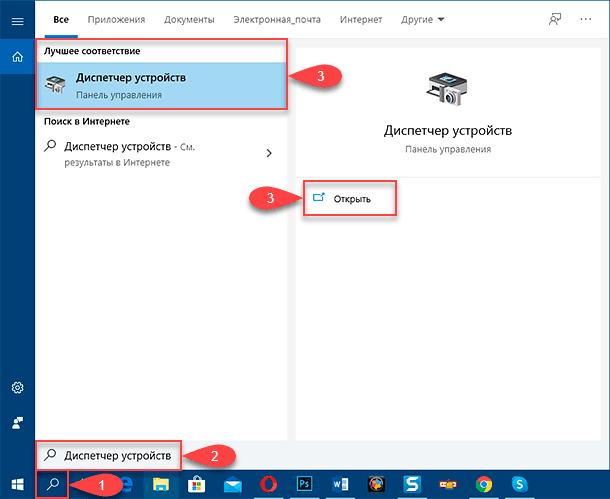
Нажмите на стрелку управления доступом «вправо» и откройте вложенное содержимое конкретного раздела, содержащего в том числе устройство, драйвер которого необходимо переустановить.
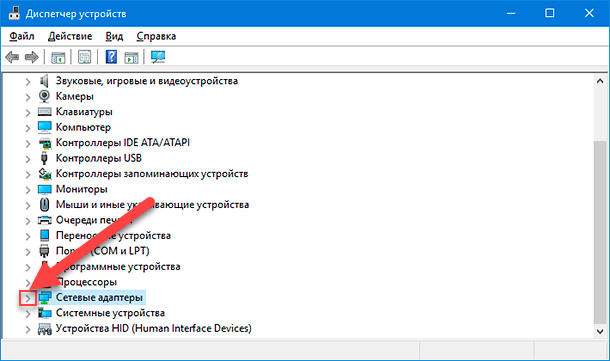
Щелкните правой кнопкой мыши по наименованию устройства и в открывшемся всплывающем контекстном меню выберите, из предложенных вариантов возможных операций, параметр «Удалить устройство».
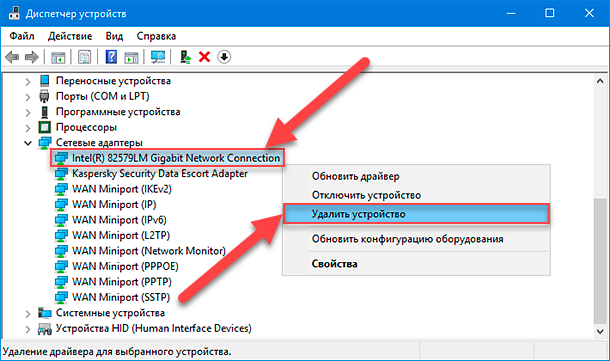
Во всплывающем системном окне подтверждения нажмите на кнопку «Удалить» для завершения выбранной процедуры.
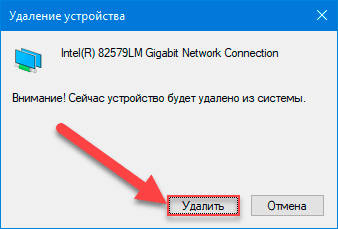
Теперь перезагрузите компьютерное устройство.
После выполнения представленного порядка пошаговых действий, ответственная служба операционной системы «Windows 10» должна автоматически определить наличие нового подключенного устройства и установить для него соответствующий исправный драйвер.
Однако не всегда такой вариант позволяет исправить ситуацию и устранить источник возникновения проблем. Поэтому, если неполадка не устранена, попробуйте обновить драйвер с помощью следующего пошагового алгоритма действий.
Откройте, задействуя возможности поисковой панели операционной системы «Windows 10», приложение «Диспетчер устройств» для управления, установленными на компьютере, драйверами.
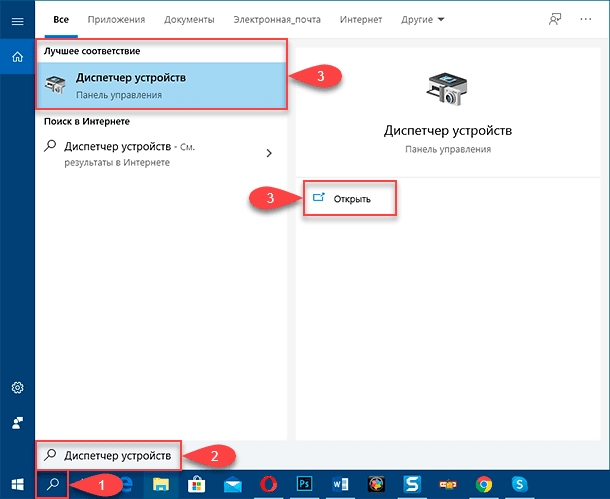
Перейдите в упорядоченной структурированной консоли к востребованному разделу и откройте вложенное содержимое путем нажатия на соответствующую стрелку управления «вправо».
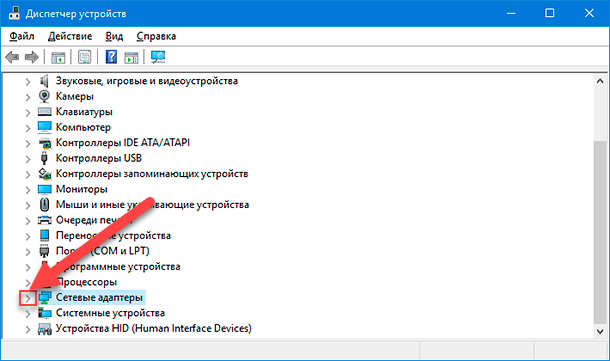
Щелкните правой кнопкой мыши проблемное устройство и выберите во всплывающем контекстном меню параметр «Обновить драйвер».
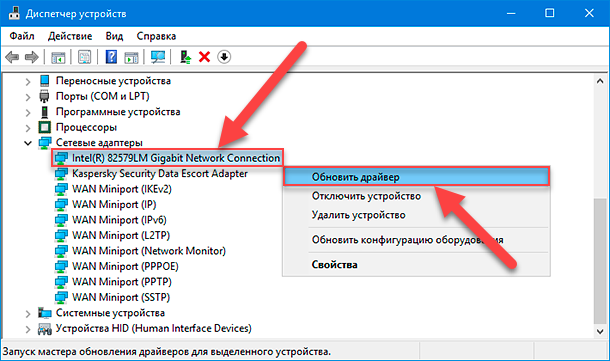
В новом открывшемся окне на вопрос «Как вы хотите провести поиск драйверов?» выберите вариант ответа «Автоматический поиск обновленных драйверов», позволяющий отыскать и установить на пользовательский компьютер максимально новую версию драйвера.
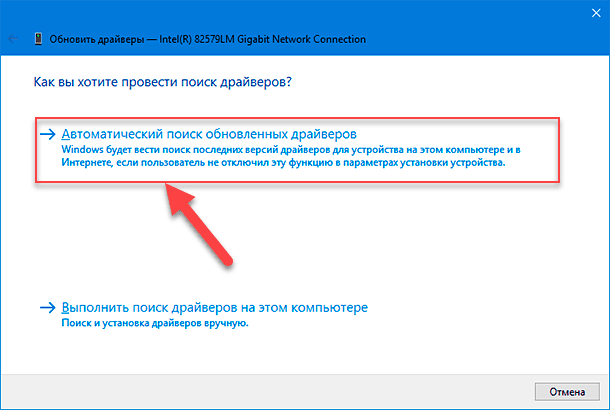
В случае, если в приложении «Центр обновления Windows» не установлено последнее доступное официальное обновление «Microsoft», которое устраняет возникшую проблему, то пользователям может потребоваться самостоятельно вручную посетить официальный веб-сайт поддержки производителя, чтобы проверить и загрузить последний доступный пакет драйверов, а затем, согласно предлагаемым инструкциям, выполнить процедуру обновления аппаратного программного обеспечения.
Устранение неполадок аппаратных элементов, представленных в приложении «Диспетчер устройств», при помощи перезагрузки компьютера
В следующем списке приведены коды ошибок и соответствующие описания, возникающие при функционировании устройств, которые можно устранить, выполнив простую операцию по перезагрузке пользовательского компьютера.
Код 14: Это устройство не может работать должным образом, пока вы не перезагрузите свой компьютер. Чтобы перезагрузить компьютер сейчас, нажмите кнопку «Перезагрузить компьютер».
Код 21: «Windows» удаляет данное устройство.
Код 38: «Windows» не может загрузить драйвер устройства для данного оборудования, поскольку предыдущая версия драйвера устройства все еще находится в памяти.
Код 42: «Windows» не может загрузить драйвер устройства для данного оборудования, поскольку в системе уже запущено дублирующее устройство. (Сообщение о подобной ошибке возникает, когда драйвер шины некорректно создает два одноименных подпроцесса (ошибка драйвера шины) или если устройство с серийным номером обнаружено в новом месте, прежде чем оно удалено со старого места.)
Код 44: Приложение или служба завершили работу данного аппаратного устройства.
Код 54: Это прерывистый код проблемы, присваиваемый во время выполнения метода сброса «ACPI». Если устройство не перезагружается из-за сбоя, оно будет зафиксировано в данном состоянии, и для устранения ошибки операционная система должна быть перезагружена.
Вариант устранения представленного списка ошибок
Представленный вид неполадок относится к категории некритических проблем, и пользователи можете быстро устранить возникшую неисправность путем обычной перезагрузки персонального компьютера.
Чтобы выполнить востребованную процедуру, закройте все, запущенные в данный момент на компьютере, работающие приложения и выполните следующий порядок пошаговых действий.
Откройте главное пользовательское меню операционной системы «Windows», нажав в нижнем левом углу рабочего стола на «Панели задач» на кнопку «Пуск».
В левом боковом закрепленном меню открывшейся панели управления и доступа к разнообразным приложениям нажмите на кнопку «Выключение», представленную схематическим символьным изображением «питание компьютера».
Во всплывающем контекстном меню выберите, из предложенных вариантов допустимых действий, раздел «Перезагрузка».
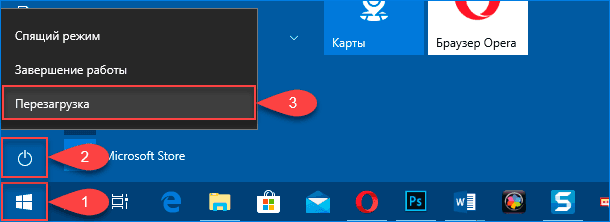
После выполнения данных упорядоченных последовательных шагов пользовательский компьютер будет незамедлительно перезагружен, и в приложении «Диспетчер устройств» в свойствах элемента, испытывавшего проблемы, кодовое сообщение ошибки, из представленного выше перечня, отображаться больше не должно.
Устранение, представленных далее, кодов ошибок оборудования, отображенного в приложении «Диспетчер устройств», без каких-либо дополнительных шагов
Следующий список содержит коды ошибок и связанные с ними описания, которые пользователи могут принять к сведению и просто проигнорировать.
Код 45: В настоящее время данное аппаратное устройство не подключено к компьютеру. Чтобы устранить проблему, повторно подключите данное устройство к компьютеру.
Код 46: «Windows» не может получить доступ к данному аппаратному устройству, поскольку операционная система находится в процессе завершения работы. Аппаратное устройство должно работать правильно при следующем запуске компьютера.
Код 51: Это устройство в настоящее время ожидает запуска другого устройства или группы устройств. (В «Windows 10» нет решения подобной проблемы.)
Приемлемое решение
Пользователям нет необходимости выполнять отдельные дополнительные шаги или предпринимать определенные действия для устранения ошибок, представленного выше, цифрового значения. Данное предупреждение только указывает на тот факт, что устройство было отключено и неисправностей в нем нет.
Исправление возможных кодов ошибок оборудования, возникающих в приложении «Диспетчер устройств», с помощью «BIOS» / «UEFI»
В следующем списке приведены коды ошибок, которые можно устранить, изменив настройки материнской платы.
Сообщения, содержащие код ошибки «29» и «36»
Код 29: Это устройство отключено, поскольку микропрограмма устройства не предоставляет необходимые ресурсы.
Код 36: Это устройство запрашивает прерывание «PCI», но настроено на прерывание «ISA» (или наоборот). Пожалуйста, воспользуйтесь программой системной настройки компьютера, для перенастройки прерываний для данного устройства. (Это сообщение означает, что перевод запроса прерывания системы («IRQ») не выполнен.)
Предлагаемое решение представленных ошибок
Чтобы включить устройство в «BIOS» или «UEFI», маркируемое в приложении «Диспетчер устройств» данными сообщениями об ошибках, пользователям предстоит применить следующий пошаговый алгоритм упорядоченных действий.
Откройте системное приложение «Параметры» любым, из известных или наиболее предпочитаемым, способом. Например, нажмите на «Панели задач» в нижнем левом углу рабочего стола на кнопку «Пуск» и откройте главное пользовательское меню «Windows». В списке установленных на компьютере приложений, используя, для перемещения по вложенному содержимому панели управления, колесо вращения компьютерной мыши или ползунок полосы прокрутки, отыщите и выберите раздел «Параметры». Или в закрепленном боковом меню нажмите на кнопку «Параметры», представленную в форме схематического изображения «сложной шестеренки», и востребованное приложение будет мгновенно открыто.
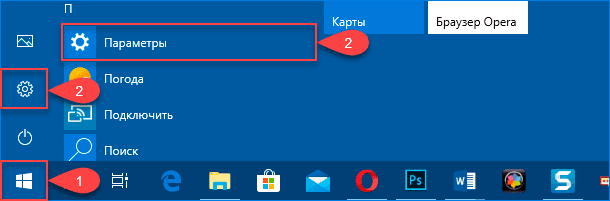
На основной странице окна запущенного приложения, содержащей список элементов, ответственных за настройку параметров операционной системы, выберите вкладку «Обновление и безопасность».

В левой боковой панели новой открывшейся страницы отмеченной вкладки перейдите в раздел «Восстановление».
Затем в правой связанной панели отыщите раздел «Особые варианты загрузки», позволяющий загрузить систему, отличным от стандартного, способом, и нажмите на кнопку «Перезагрузить сейчас».
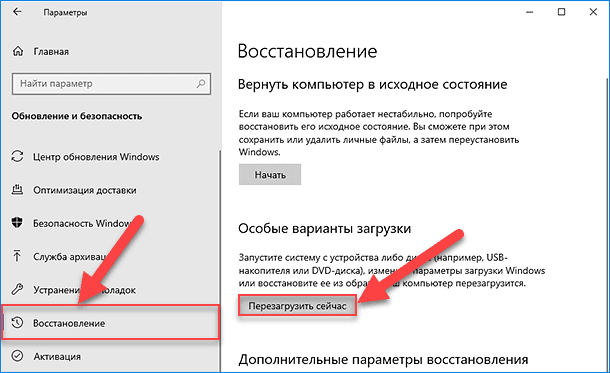
Система загрузиться в синей графической среде исполнения задач по восстановлению работоспособности операционной системы и устранению разнообразных неполадок, в которой пользователи могут осуществить пошаговый переход к инструменту управления настройками материнской платы.
После выполнения пошагового алгоритма представленных действий, если пользователи имеют дело с кодом ошибки «29», включите устройство в интерфейсе прошивки, а если присутствует код ошибки «36», то измените настройки резервирования «IRQ», чтобы исправить существующую неисправность (если применимо).
Прошивка материнской платы различна для разных производителей и моделей компьютеров. Поэтому, если пользователям нужны более конкретные инструкции, то рекомендуется непосредственно посетить официальный веб-сайт поддержки производителя устройства.
Уведомления приложения «Диспетчер устройств», представленные ошибками «33» и «35»
Код 33: Произошла ошибка в трансляторе, определяющем тип ресурсов, необходимых для данного устройства.
Код 35: Встроенное программное обеспечение компьютера не содержит достаточно сведений для правильной настройки и использования данного устройства. Чтобы использовать это устройство, обратитесь к изготовителю компьютера для получения обновления «BIOS» или микропрограммы.
Доступный способ устранения ошибок
Чтобы исправить возникшую проблему, посетите веб-сайт поддержки производителя, чтобы загрузить и установить последнюю версию базовой системы ввода / вывода («BIOS») или унифицированного расширяемого интерфейса микропрограмм («UEFI») на материнскую плату.
Если проблема не устранена, то обратитесь за помощью к производителю оборудования или замените его.
Избавление от разнообразных кодов ошибок, сигнализирующих о неполадках в приложении «Диспетчер устройств», с индивидуальными конкретными инструкциями
В следующем списке приведены определенные персональные конкретные кода ошибок, которые могут быть представлены в приложении «Диспетчер устройств», и соответствующие инструкции по их устранению.
Сообщение с кодом «9»
«Windows» не может идентифицировать это оборудование, потому что у него нет действительного аппаратного идентификационного номера. Для получения помощи обратитесь к изготовителю оборудования.
Предлагаемое решение исправления неисправности
Устройство было обнаружено с недопустимым уникальным идентификатором. Если пользователи получили данную ошибку, то устранить ее можно лишь связавшись с непосредственным производителем проблемного устройства.
Полную версию статьи со всеми дополнительными видео уроками смотрите в источнике.

