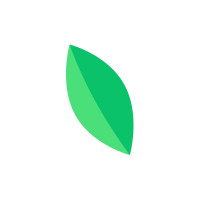редакции
Настройка ретаргетинга: как работать с пикселем Facebook
Ежедневно на ваш сайт могут переходить десятки, сотни и даже тысячи пользователей и каждый из них совершает разные действия. Кому-то надо ознакомиться с более подробной информацией и обдумать покупку. А кто-то сразу готов заказать несколько единиц продукта. Поведенческие стратегии каждой группы людей будут отличаться. Соответственно и реклама для них должна преподноситься по-разному. В этой статье мы подробно рассмотрим, как настроить пиксель от Facebook и собрать с помощью него статистику. В будущем именно эти данные помогут скорректировать работу ваших сотрудников и запустить рекламные кампании.
Для начала дадим определение. Pixel Facebook — это фрагмент кода для сайта, помогающий измерять результативность продвижения. Работает он по такому же принципу как Яндекс.Метрика и Google Аналитика. Однако пиксель от Facebook имеет более конкретные задачи: создание аудитории ремаркетинга, отслеживание активности пользователей на разных устройствах, оптимизация рекламы по стоимости конверсии и подбор look-alike аудитории.
Для начала необходимо перейти в «Бизнес-менеджер Facebook» , найти в меню раздел «Events Manager». Затем нажать на кнопку «Подключить источник данных». Затем в новом модальном окне поставьте галочку, отметив блок «Интернет». Нажмите внизу на кнопку «Начать», а дальше выберите значение «Пиксель Facebook». В новом окне задайте название пикселя и укажите адрес ресурса. Готово! Теперь пиксель Facebook можно добавить на сайт. Разберем это на примере конструктора сайтов kvitly, перейдите в раздел «Расширения» и напишите в поисковом поле слово «Пиксель». Затем нажмите на кнопку «Добавить». В открывшемся окне вставьте идентификатор пикселя, сохраните правки и опубликуйте сайт. Идентификатор указан в панели управления «Бизнес-менеджер Facebook» . Скопировать надо только числовую часть. В Facebook есть возможность настроить два вида событий: стандартные и специально настроенные. Первые, заранее заданы сервисом, их список можно найти в справочном центре . Они используются для выполнения оптимизации, создания аудитории, а также для конверсий. Вторые не входят в приведенный список. Для них можно указать уникальное название, которое будет отражать конкретное действие пользователя. Такие события можно использовать для построения пользовательской аудитории. Для этого зайдите в «Бизнес-менеджер Facebook» и найдите в меню раздел «Events Manager». Затем в новом окне перейдите в заранее созданный пиксель, во вкладку «Обзор». Разверните вкладку «Добавить события» и выберите значение «Из пикселя». В новом модальном окне нажмите на кнопку «Открыть инструмент настройки событий». Введите в пустое поле адрес вашего сайта. Дальше нажмите на кнопку «Открыть сайт». После этого откроется новая вкладка с указанным сайтом, на нем будет помощник от Facebook. Нажмите на кнопку «Отслеживать новую кнопку». Сразу после этого на всех кликабельных элементах появится обводка. Выберите нужный элемент и переходите к следующему шагу. Затем в окне помощника выберите подходящее событие. Нажмите на кнопку «Подтвердить». Готово! Поздравляем вы настроили событие для пикселя от Facebook. Чтобы связать пиксель от Facebook с Google Tag Manager для начала перейдите на официальный сайт этого сервиса. Затем нажмите на кнопку «Создать аккаунт». Заполните все предложенные поля и нажмите на кнопку «Создать». Далее примите пользовательское соглашение от Google. Выполнив необходимые действия, перед вами появится модальное окно с кодом. Он используется для добавления на сайт. Чтобы интегрировать его в kvitly, перейдите в настройки сайта, раздел «Расширения», во вкладку «Управление сайтом» и найдите там «Гугл диспетчер тегов». Затем нажмите на кнопку «Добавить» и вставьте нужную часть кода в расширение. После этого сохраняем правки и опубликуем сайт. Теперь надо в разделе «Триггеры» нажать на кнопку «Создать». В новом окне пропишите название триггера и нажмите на поле «Настройка триггера». После этого в правой панели выберите поле «Все элементы». Теперь перейдите в «Некоторые клики» и разверните выпадающий список, в нем выберите значение «Новая переменная». После открытия боковой панели, задайте в ней название переменной и нажмите на «Конфигурация переменной». Пролистайте вниз боковую панель со списком и найдите в ней «Переменная автоматического события». Затем, в выпадающем меню выберите значение «Классы элемента» и нажмите на кнопку «Сохранить». Выполнив этот шаг, перейдите на ваш сайт и нажмите правой кнопкой мыши на пустое пространство. В открывшемся меню выберите поле «Посмотреть код». Найдите в коде class выбранной кнопки и скопируйте его. Вернитесь в Google Tag Manager и вставьте скопированный код. Код надо ставить без кавычек в формате: «btn btn-primary btn-lg», сохраните все изменения. Осталось совсем немного! На этом этапе перейдите в раздел «Теги» и нажмите на кнопку «Создать». Пропишите название тега и нажмите на поле «Триггеры». Затем выберите из списка триггер, который был заранее создан. После этого нажмите на поле «Конфигурация тега». В открывшейся панели справа найдите значение «Пользовательский HTML». Затем перед вами появится новая вкладка, в ней будет пустое поле для вставки кода. Для добавления пикселя от Facebook, надо создать код на основе значений из таблицы стандартных событий . После добавления кода, нажмите на кнопку «Сохранить». Для публикации внесенных данных, нажмите на кнопку «Отправить», а для проверки работы тегов на «Предварительный просмотр». На первый взгляд, настройка событий через пиксель Facebook может показаться намного проще, чем настройка событий в Google Tag Manager. Однако у нее есть свои минусы. Facebook будет учитывать все нажатия на кнопку, даже есть пользователь не заполнил форму. К примеру, если он ее открыл и ошибочно кликнул не в то место. А вот при использовании Google Tag Manager таких проблем не возникнет. Его легко настроить на более конкретные действия и события на сайте. Попробуйте оба варианта и выбирайте для себя подходящий!
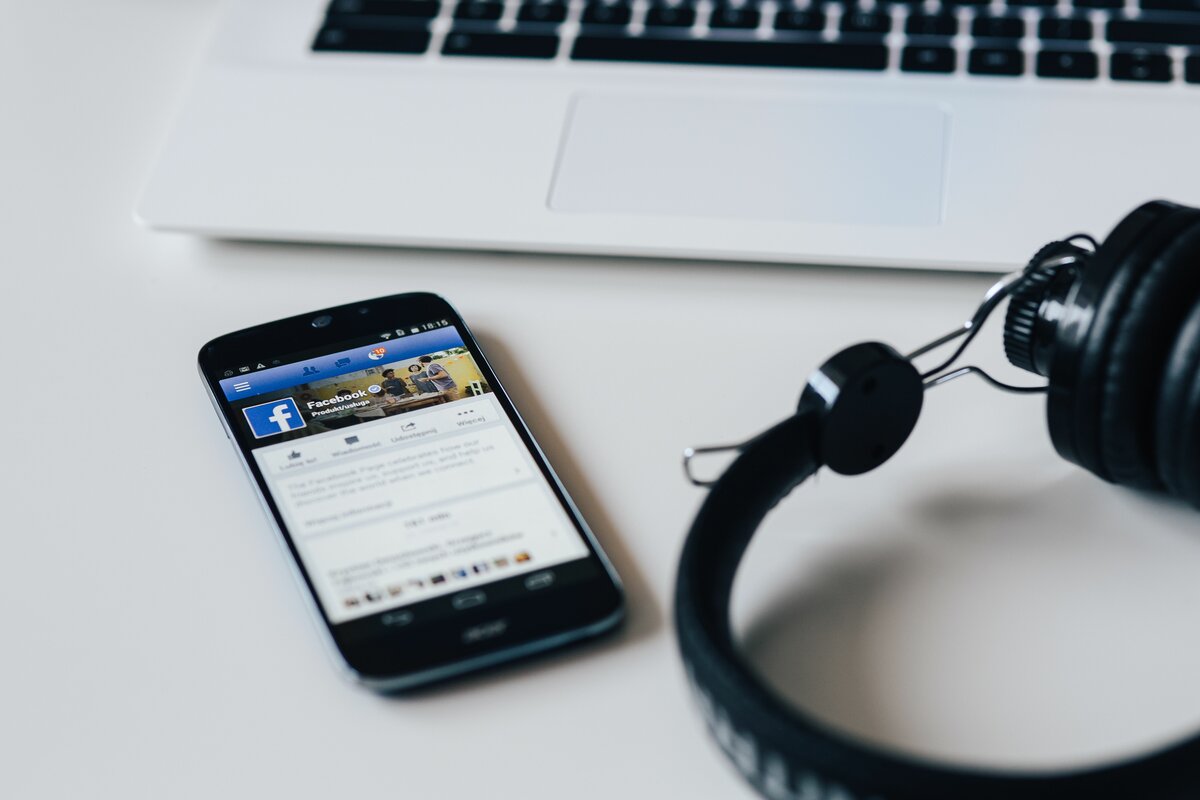
Установка пиксель от Facebook на сайт
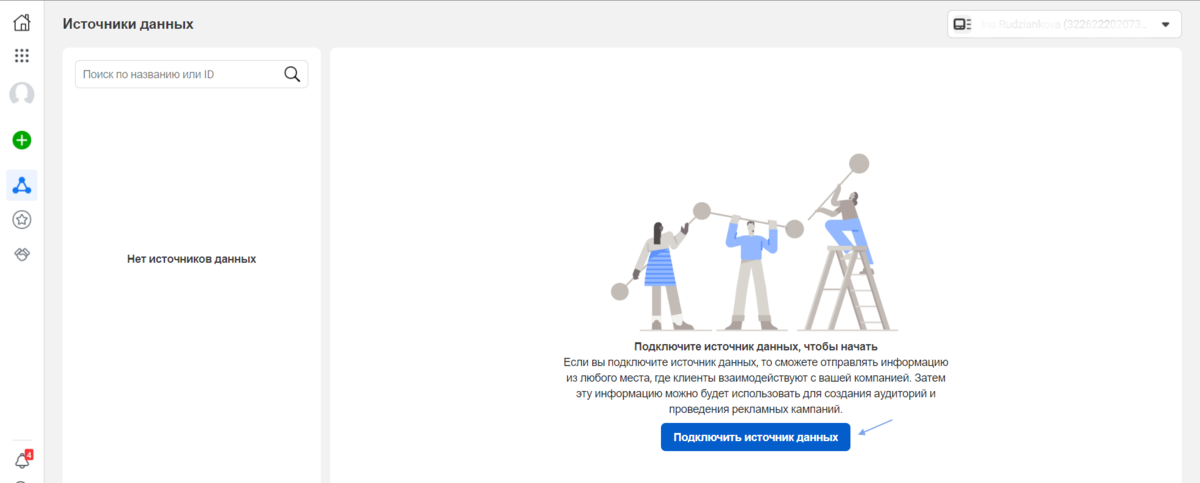
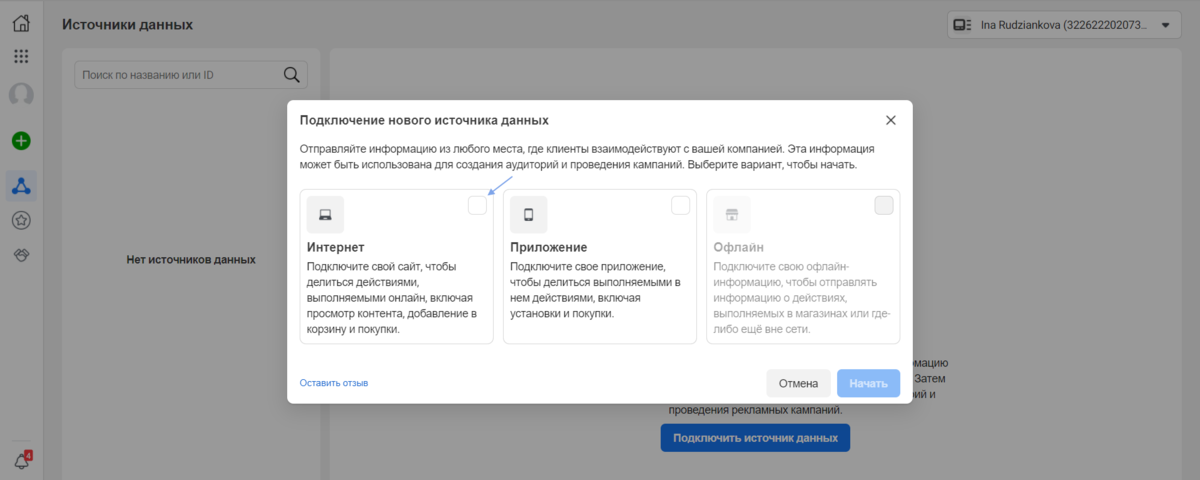
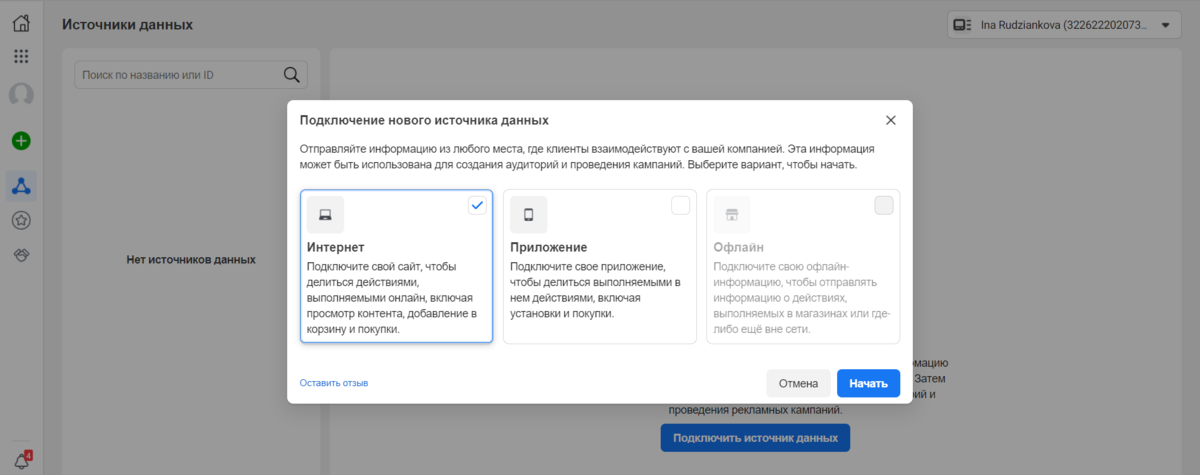
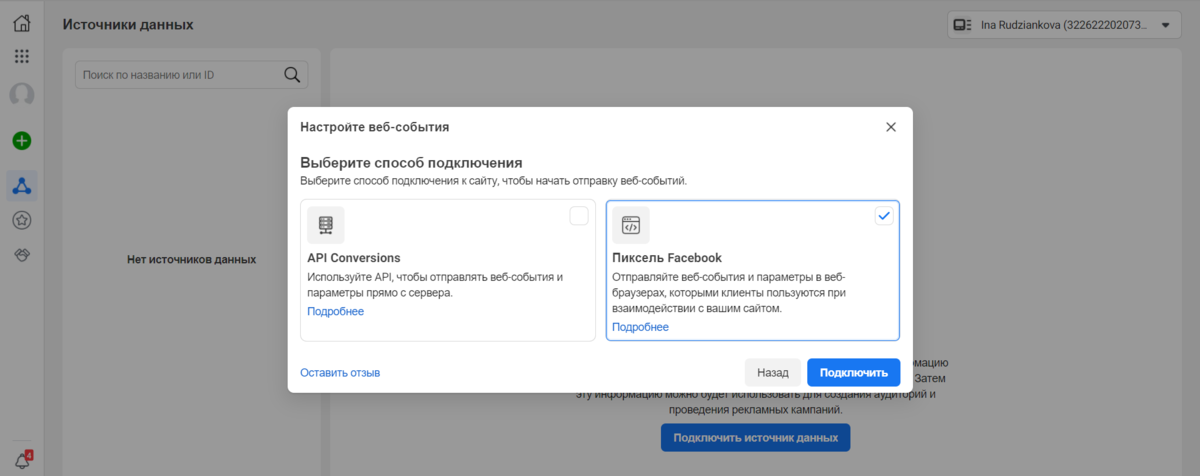
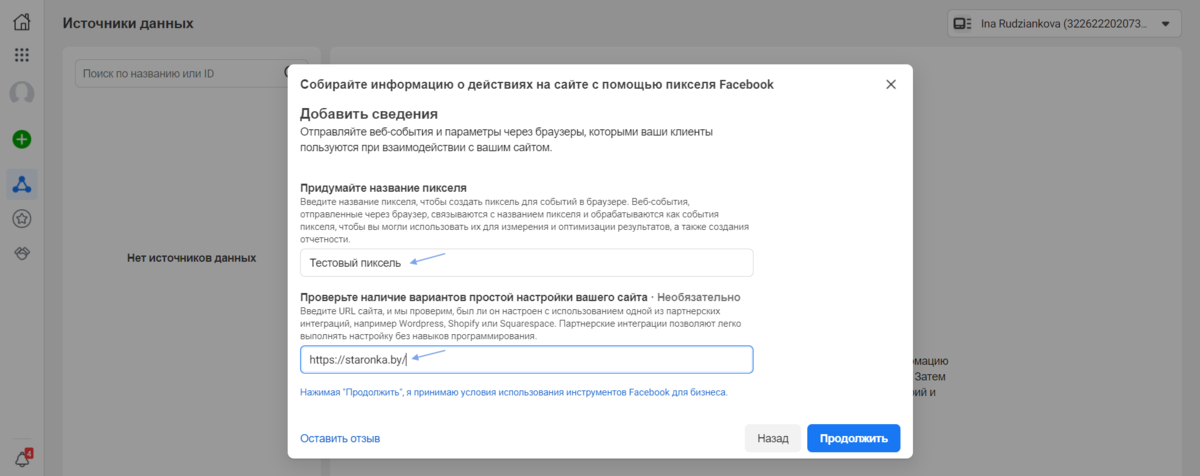
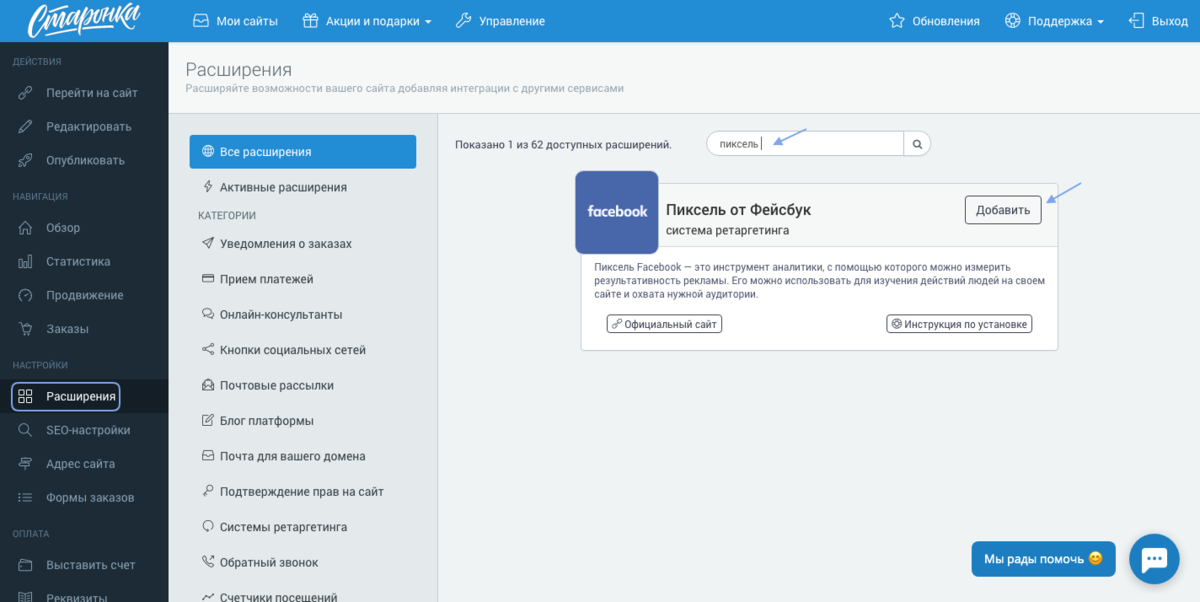
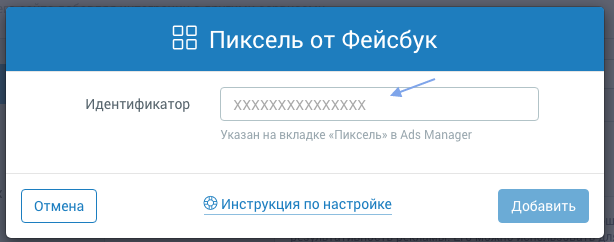
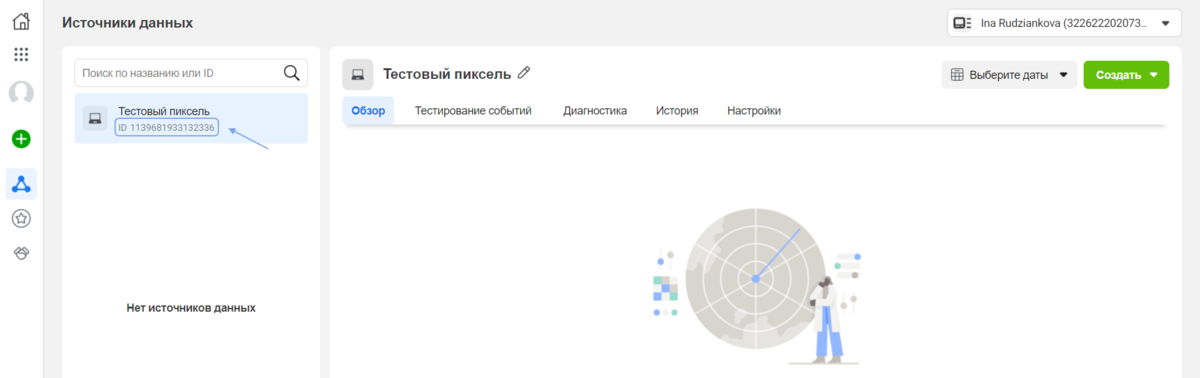
События pixel Facebook
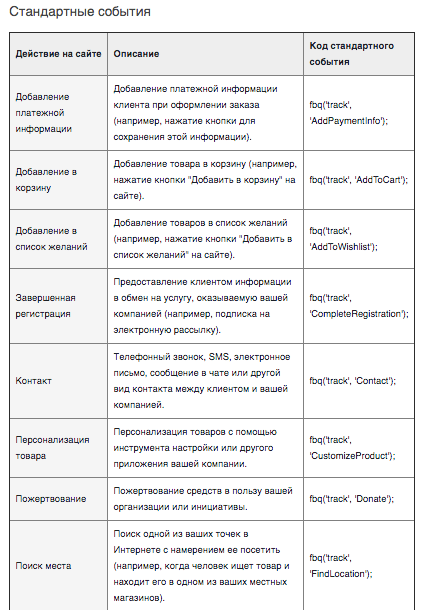
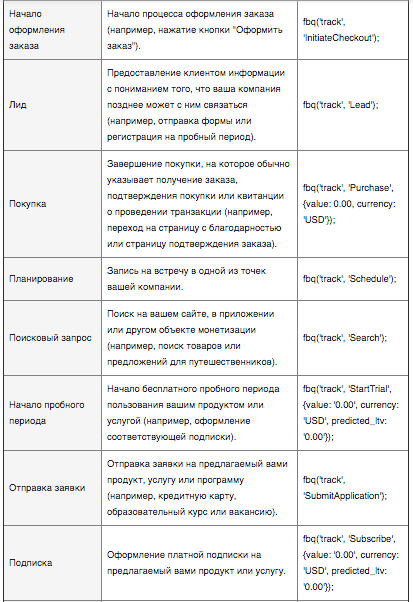
Настройка событий в Facebook
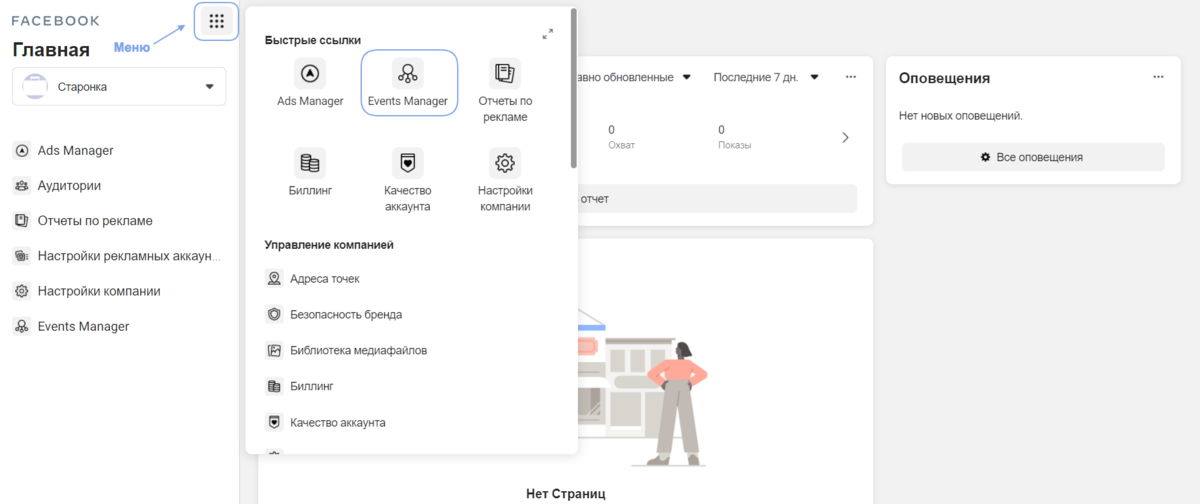
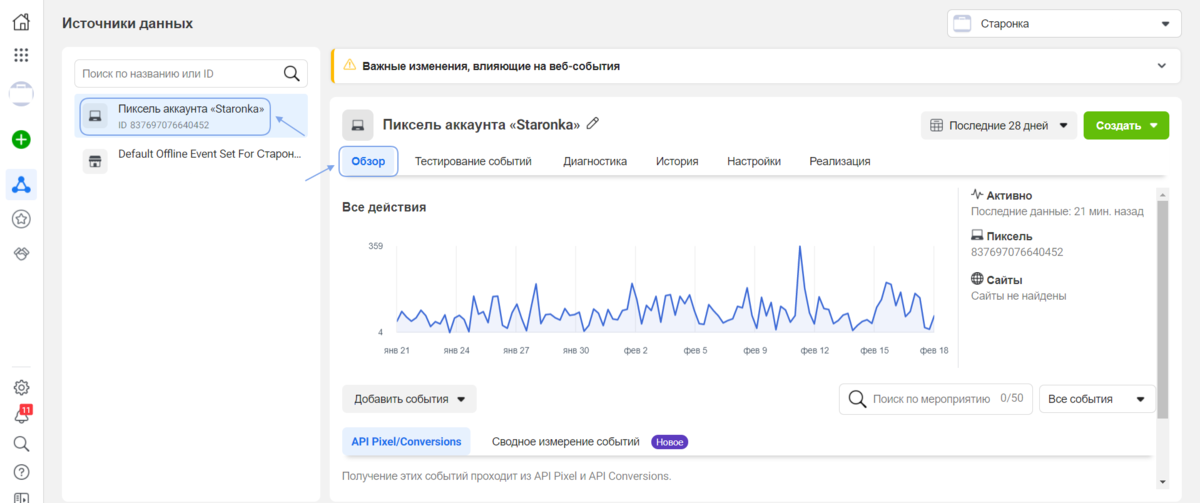
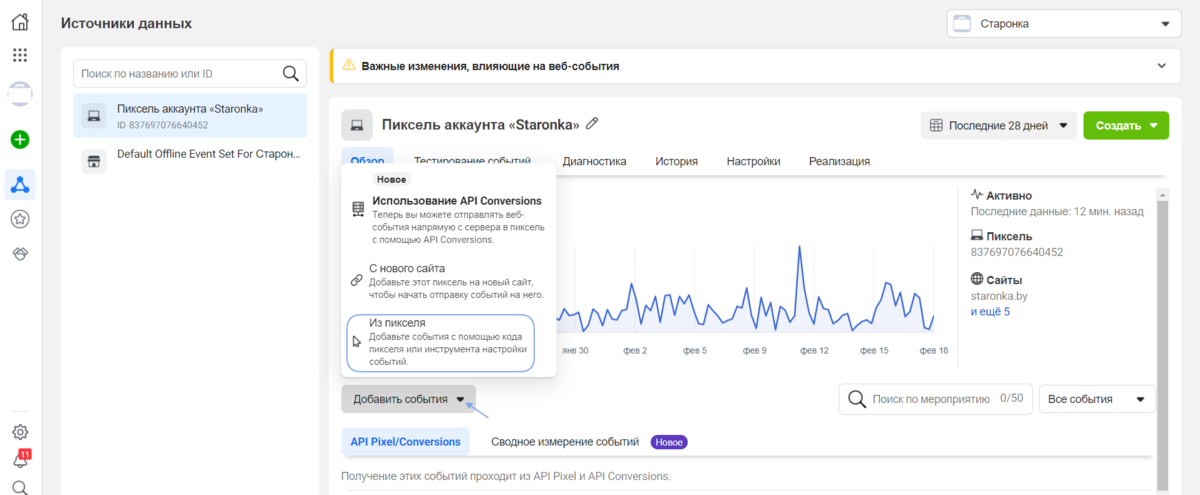
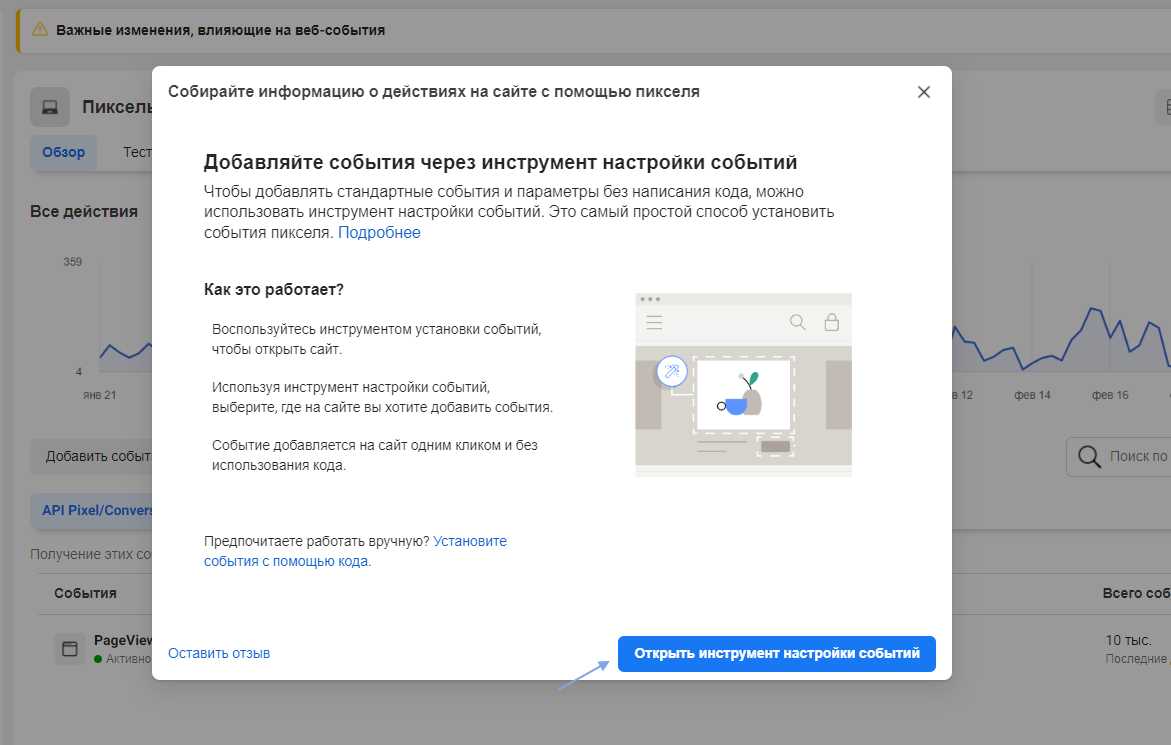
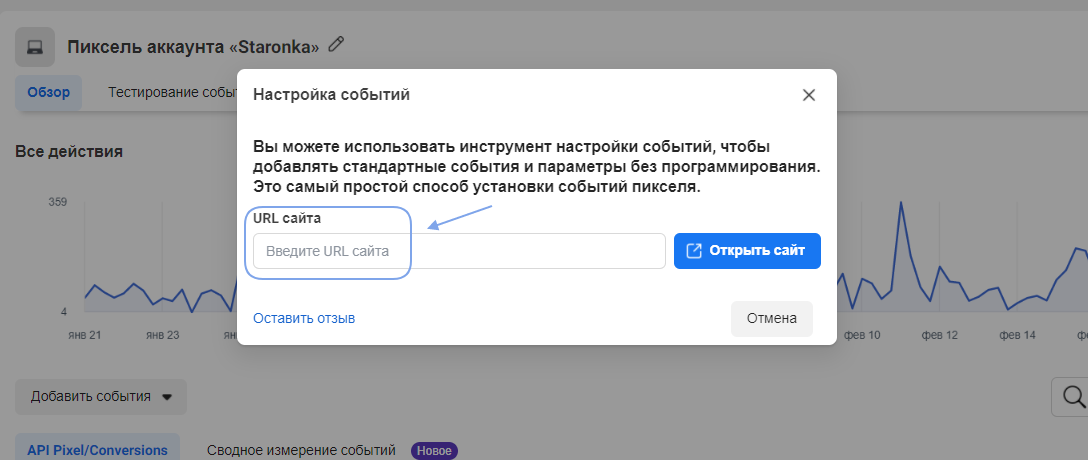
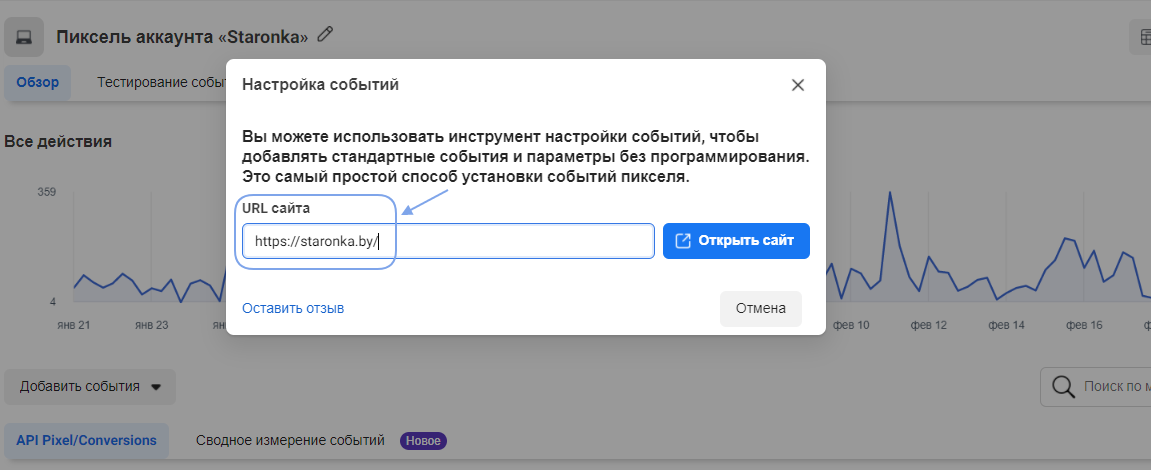

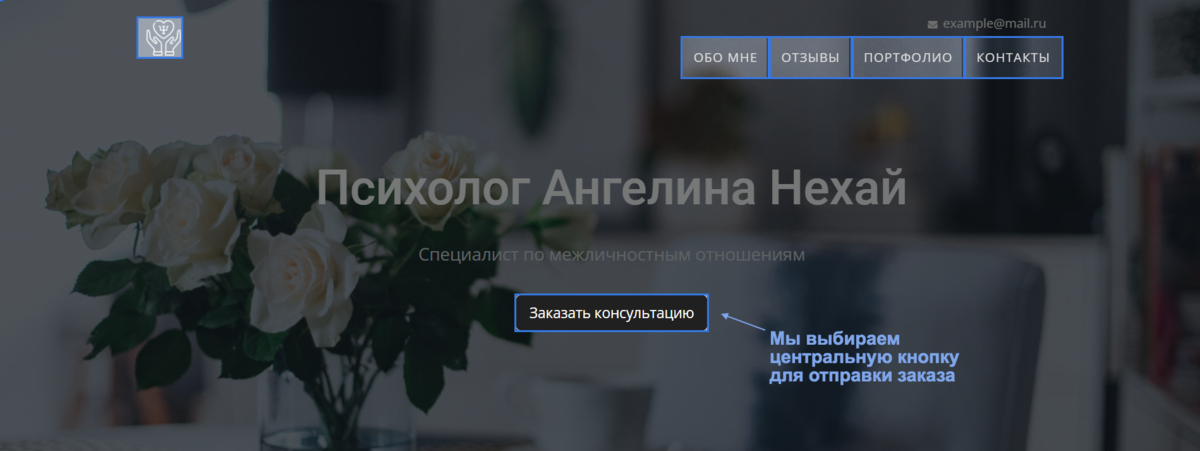



Установка событий через Google Tag Manager
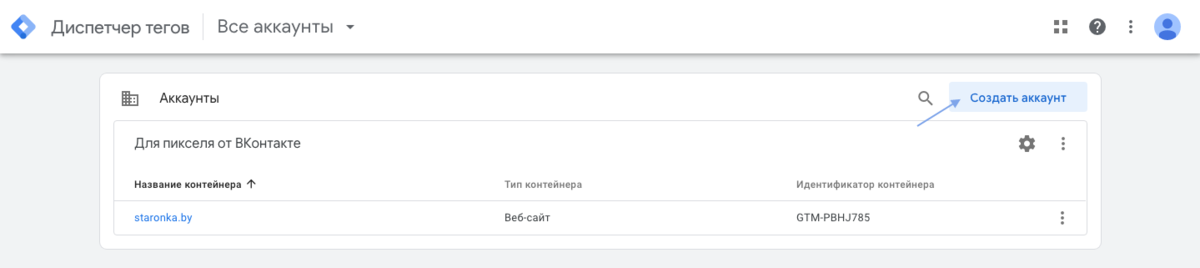
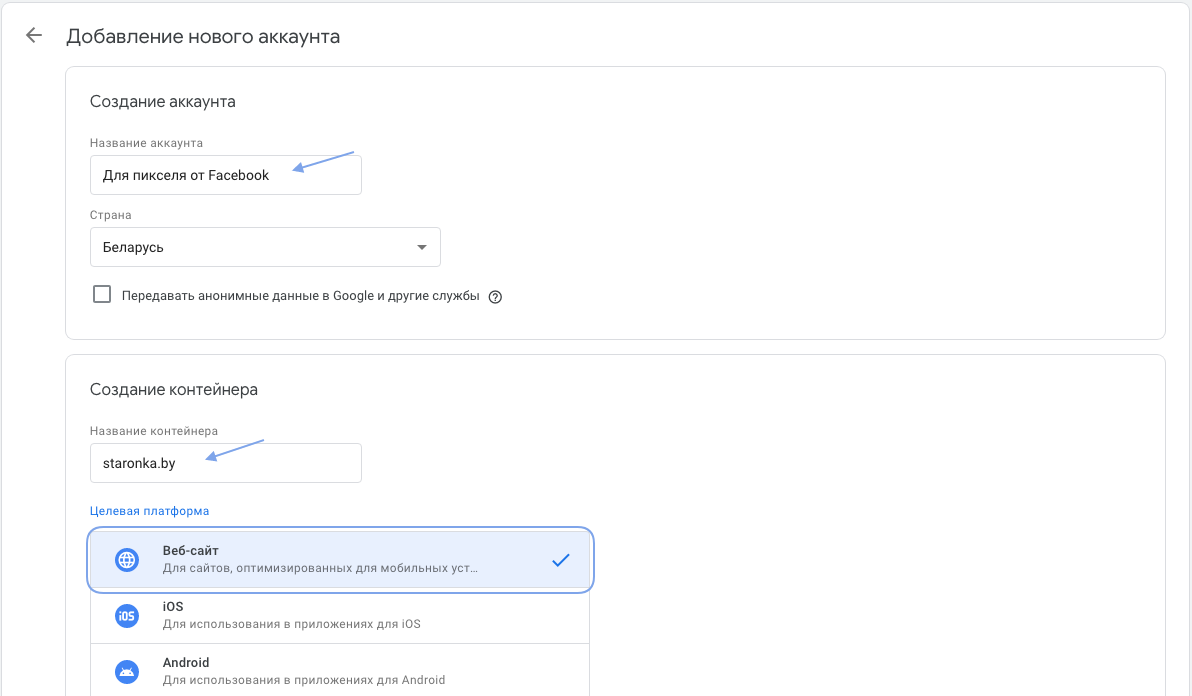
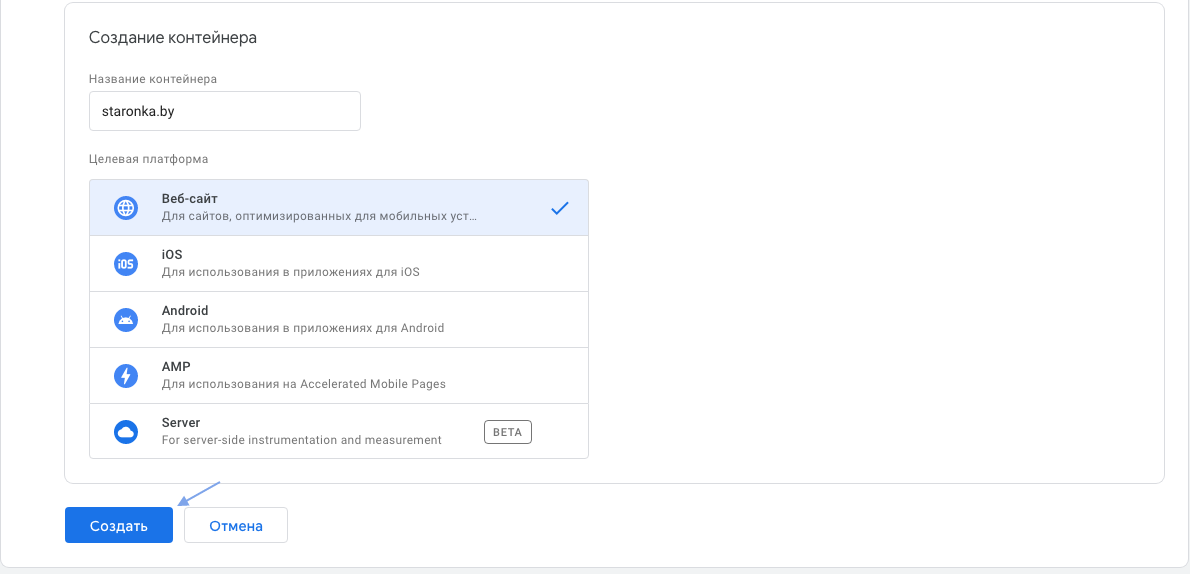
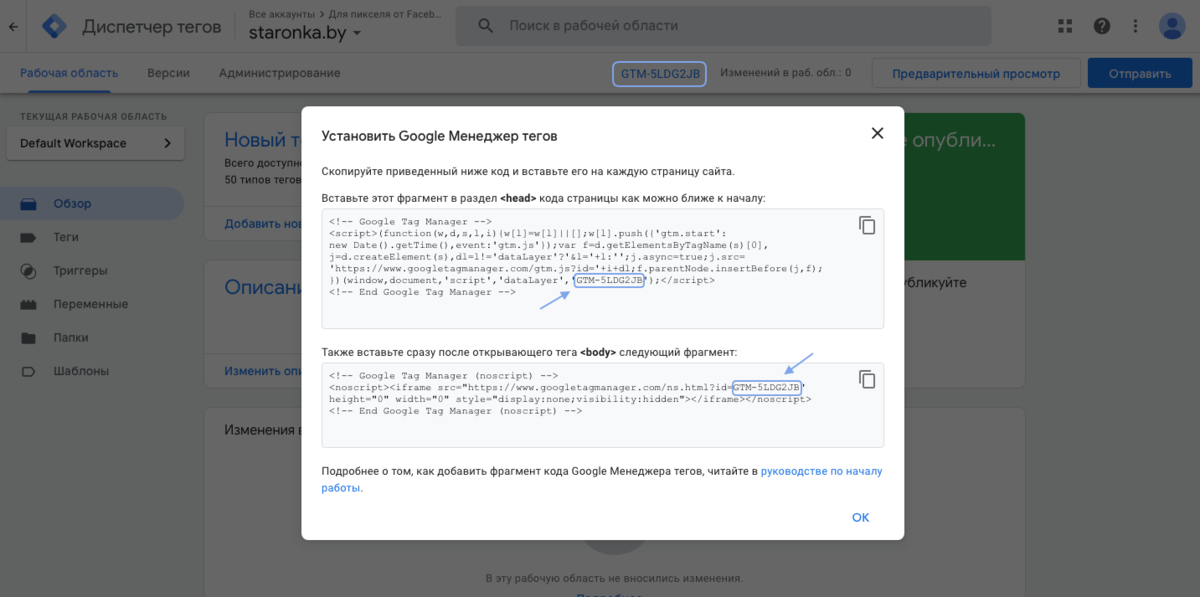
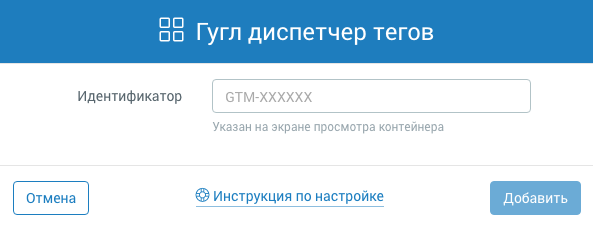
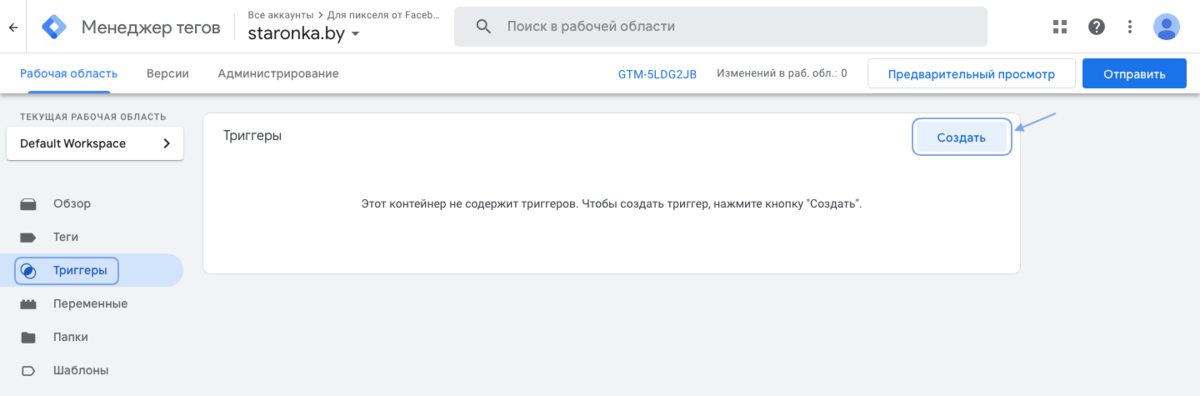
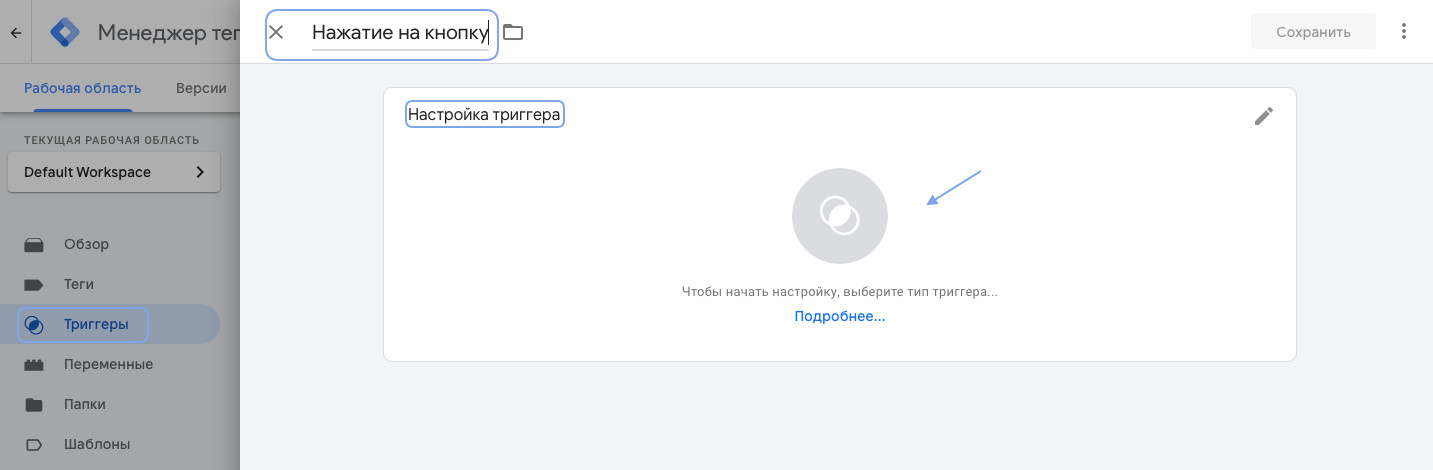
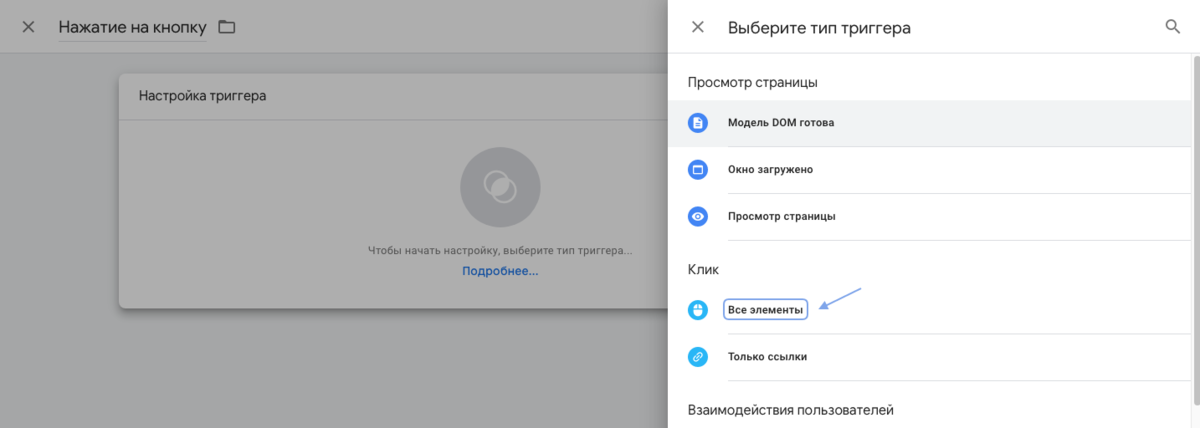
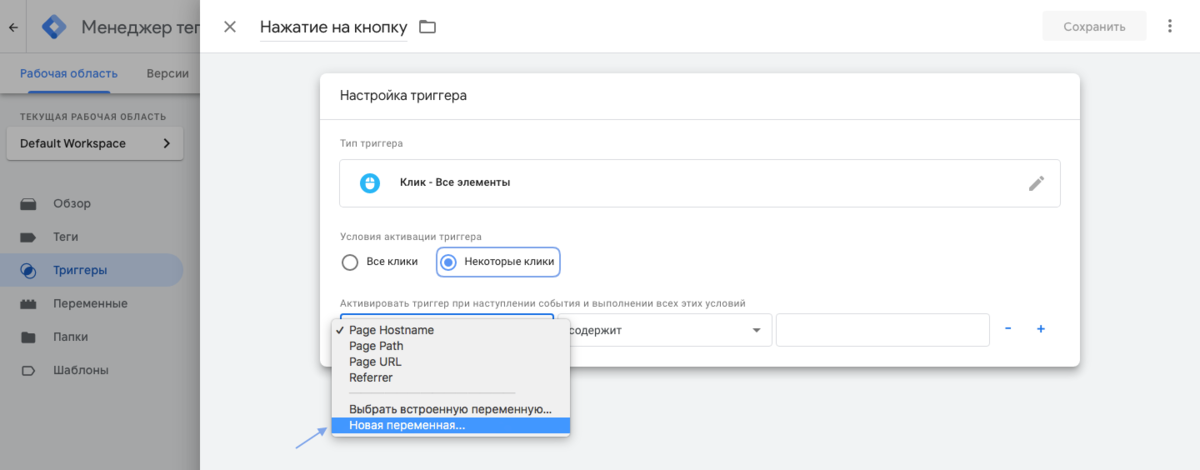
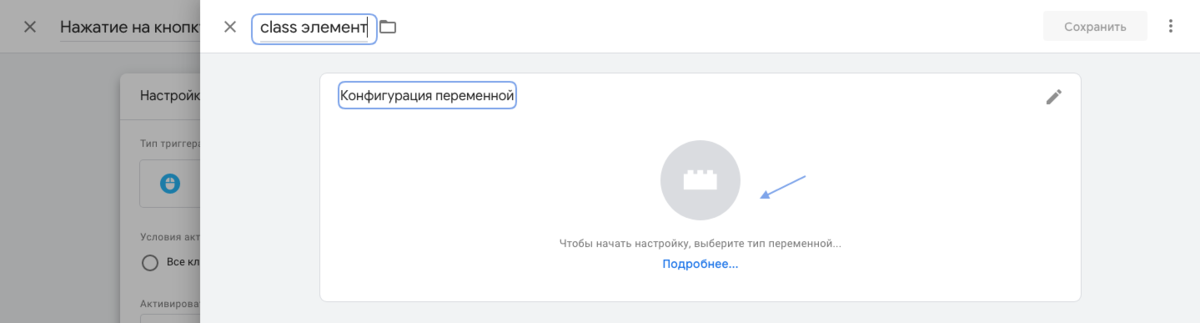
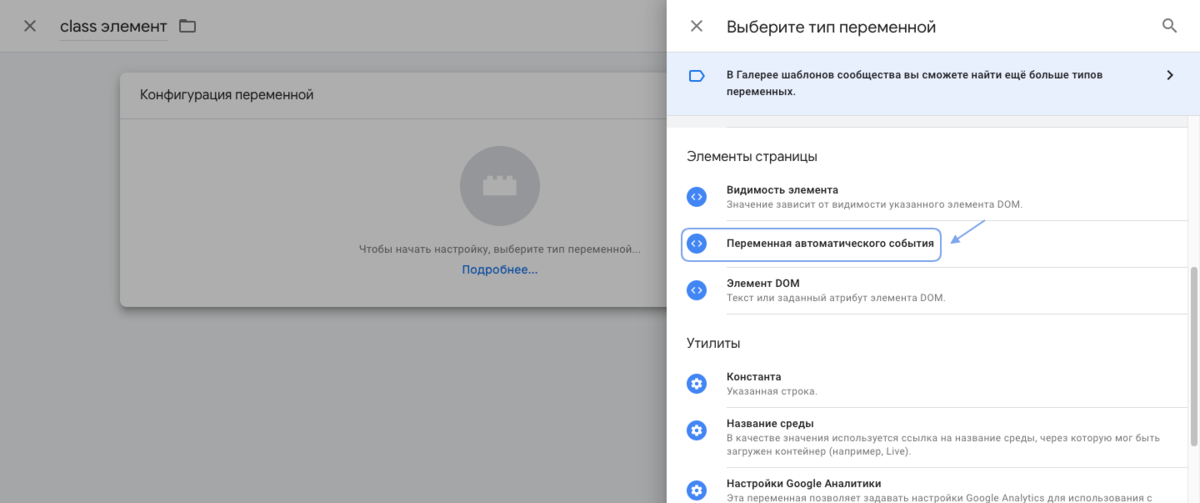
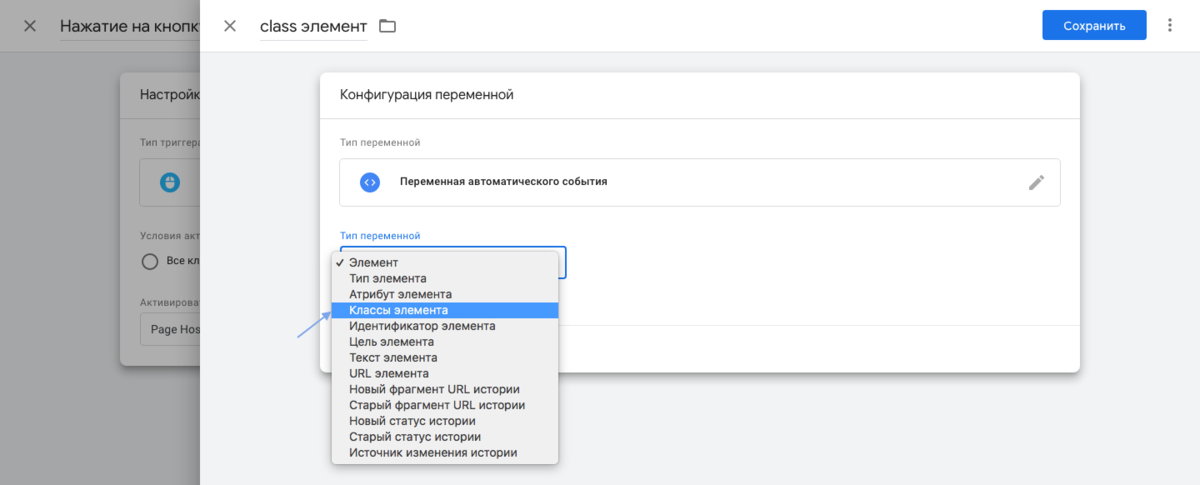
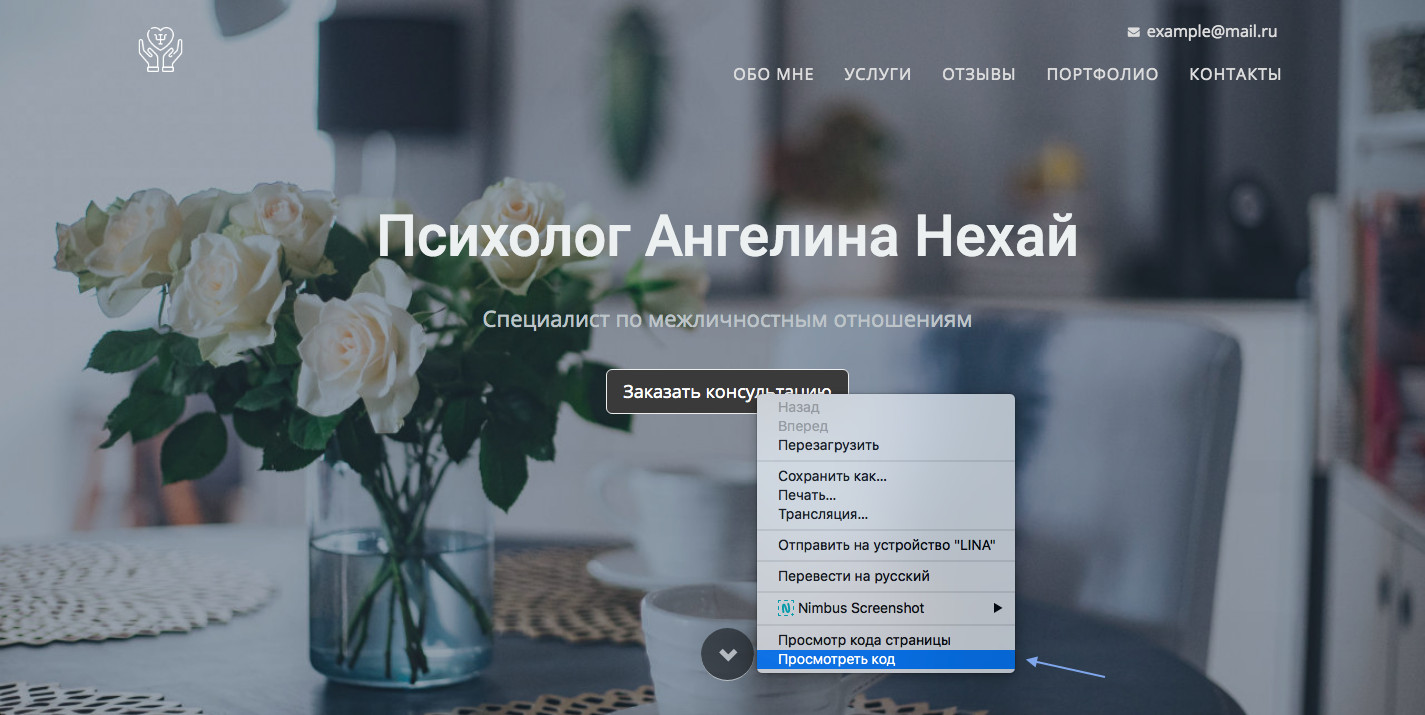
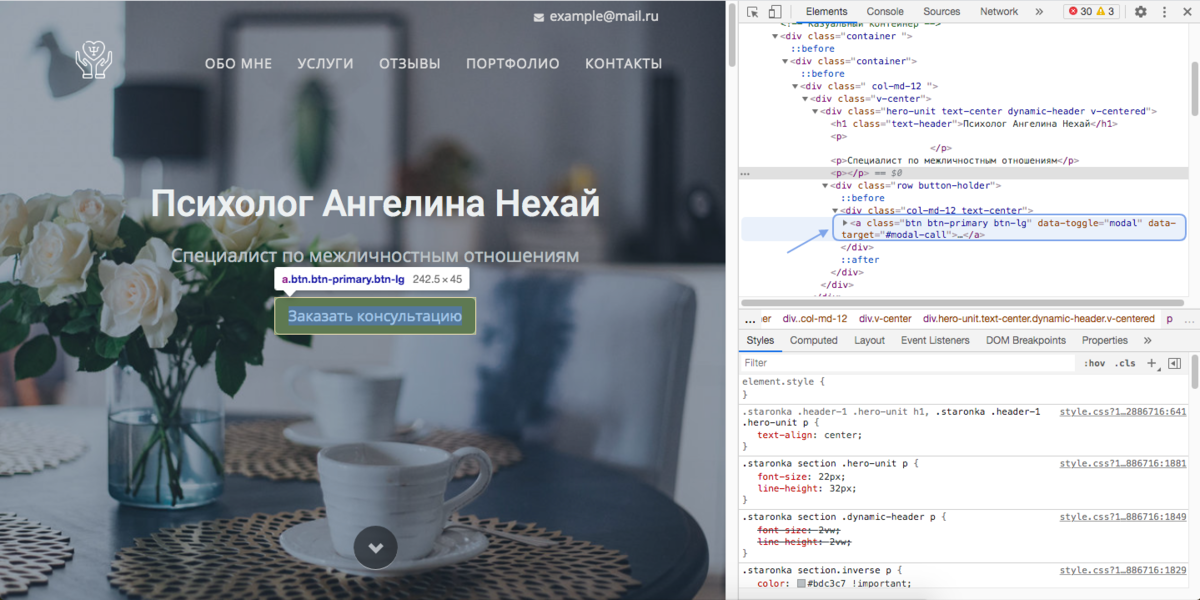
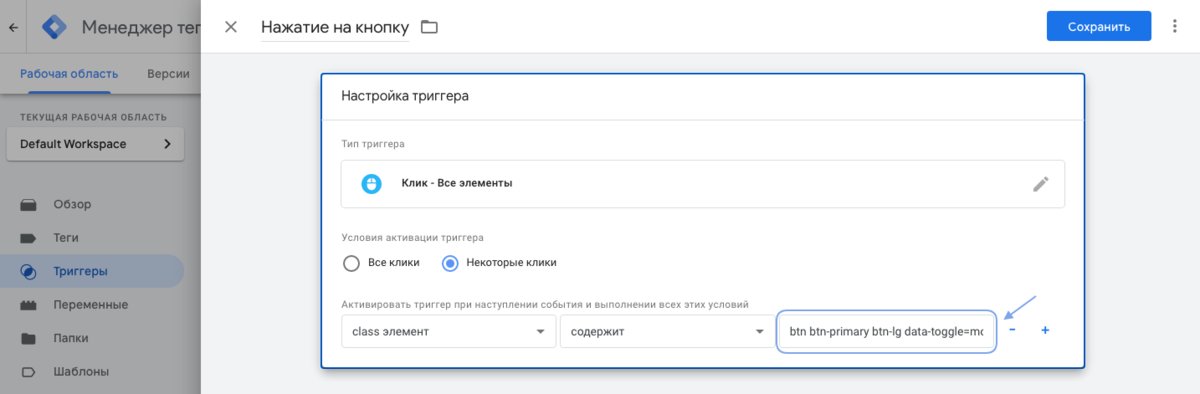
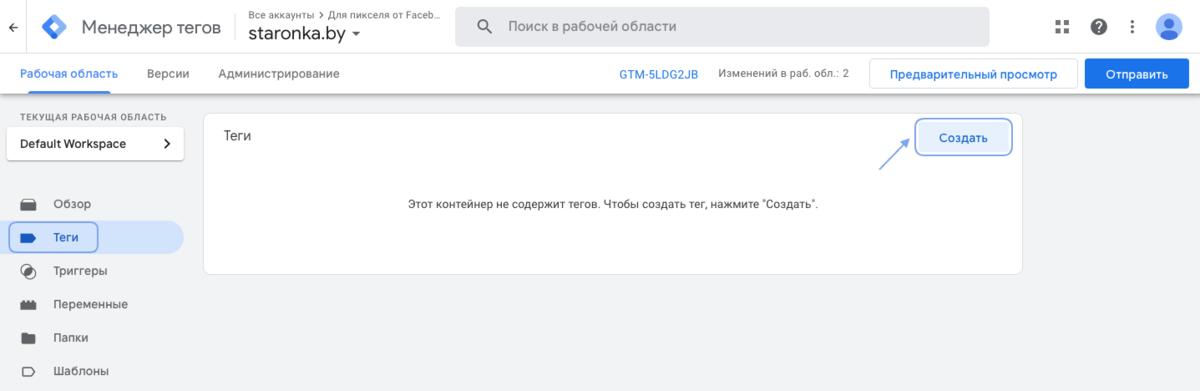
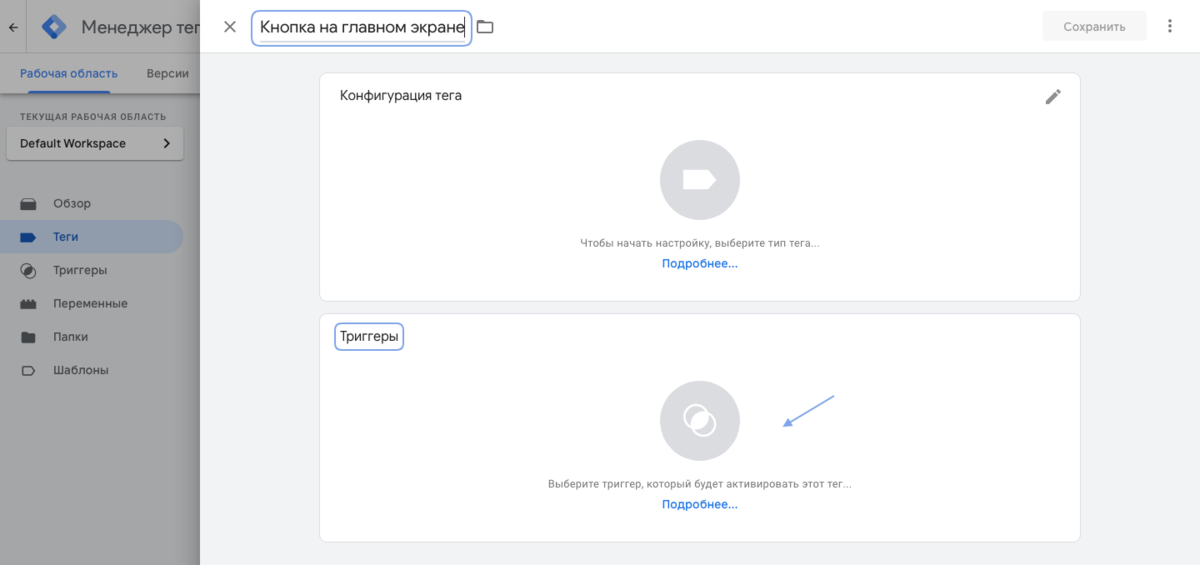
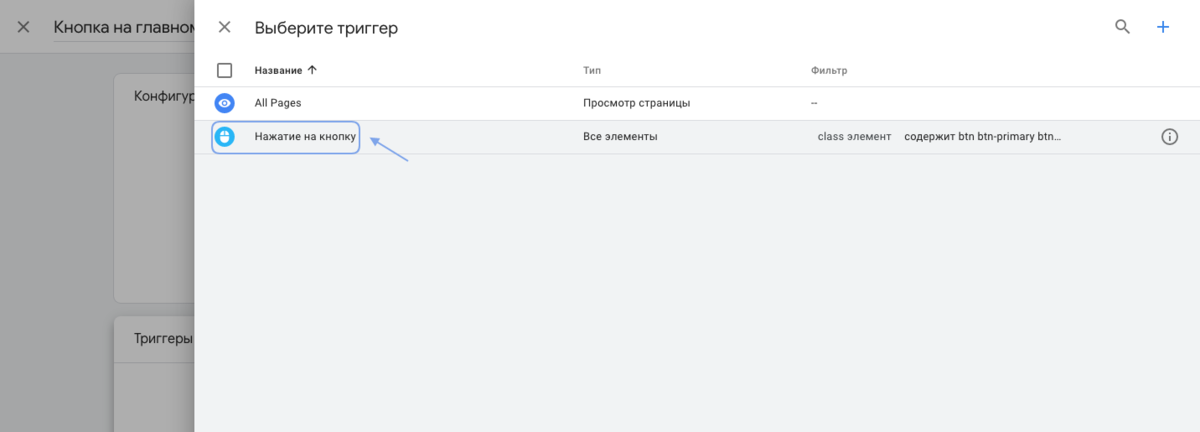

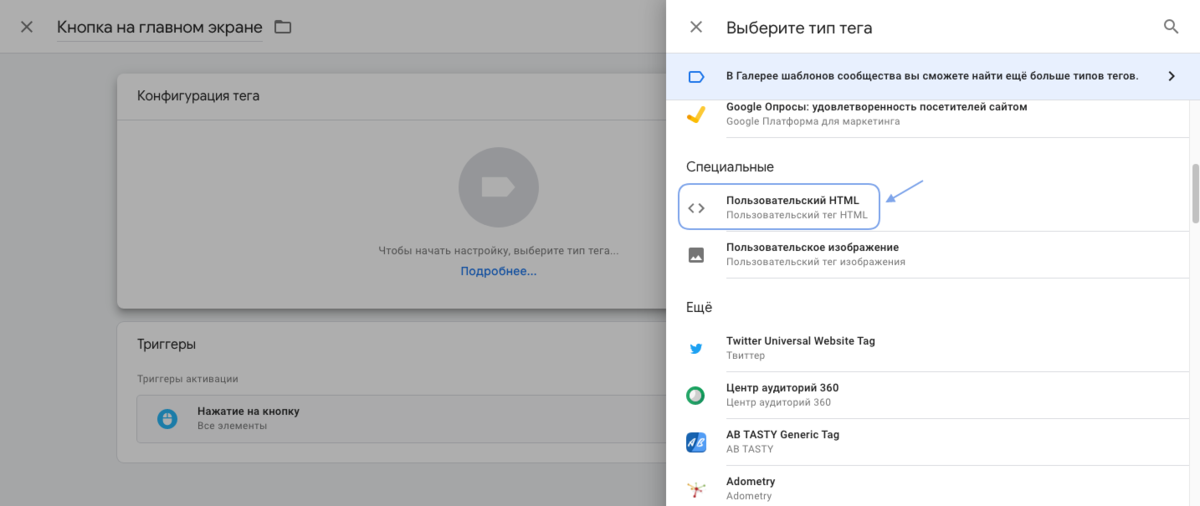
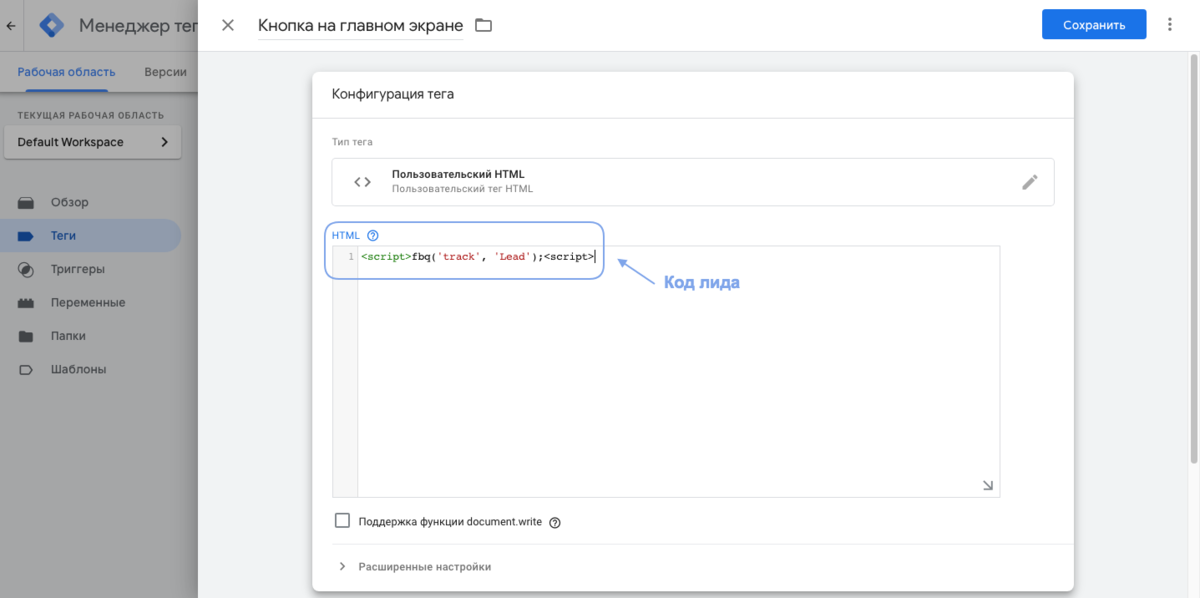
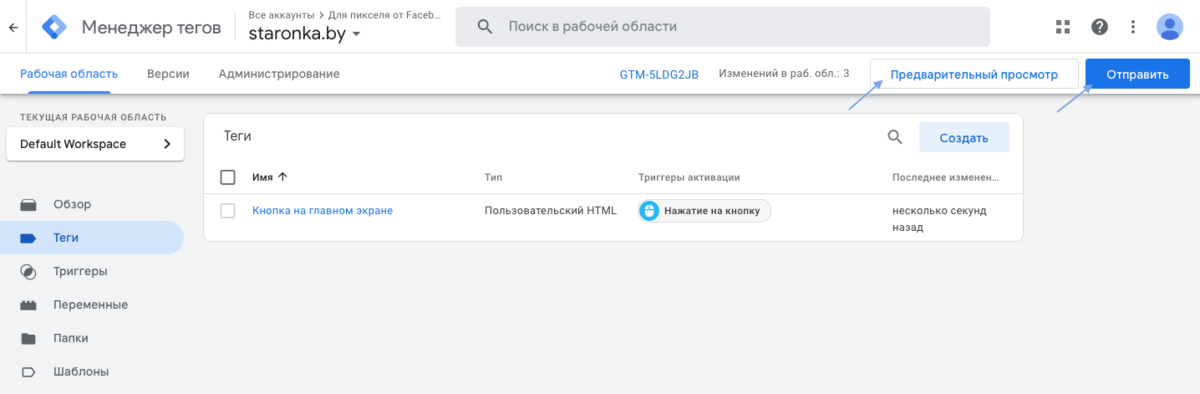
Заключение