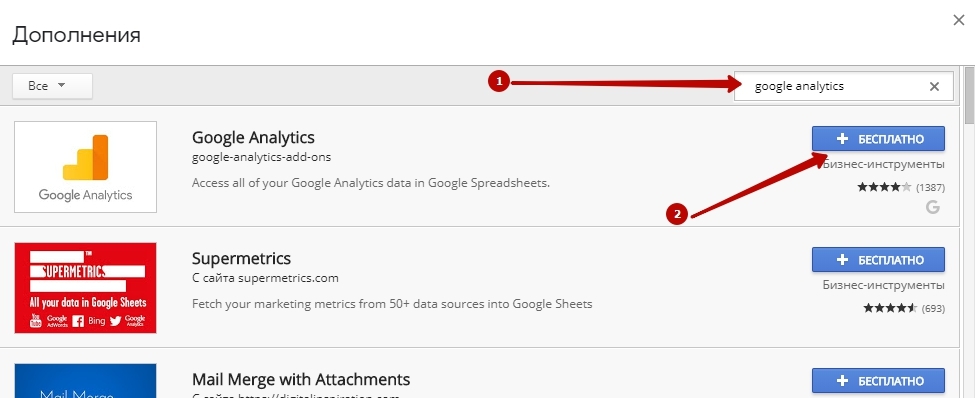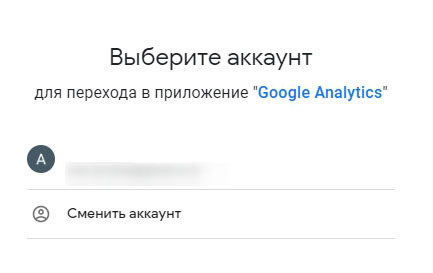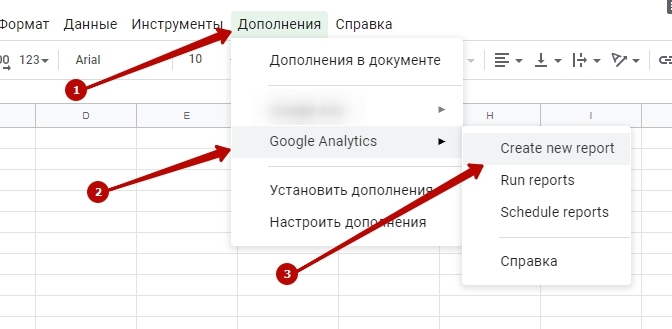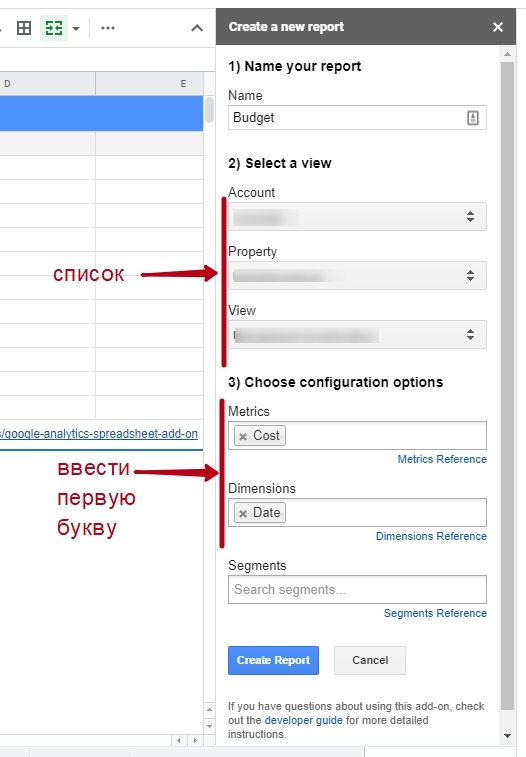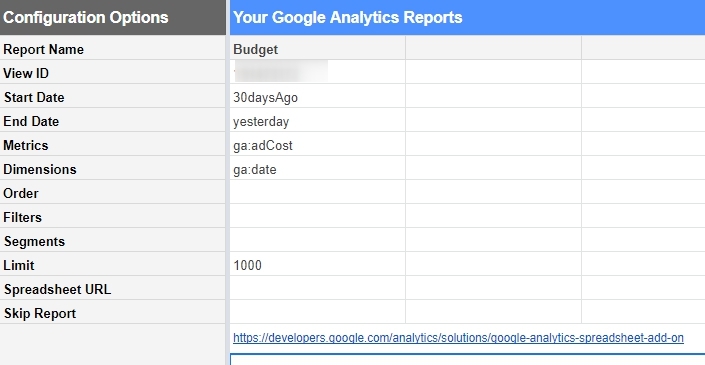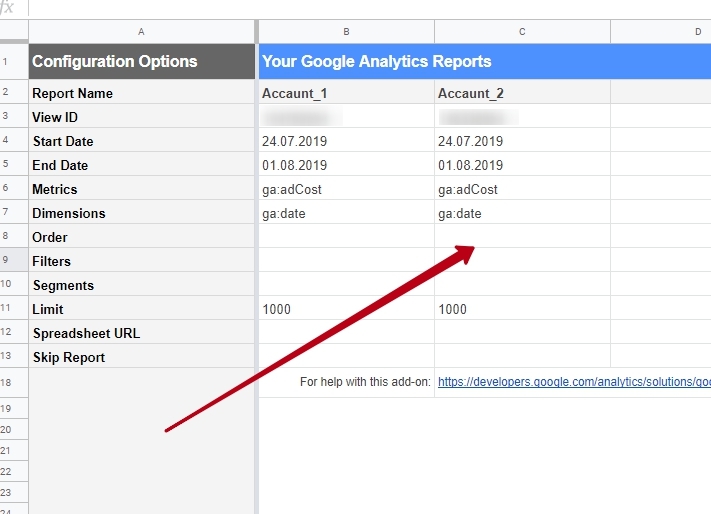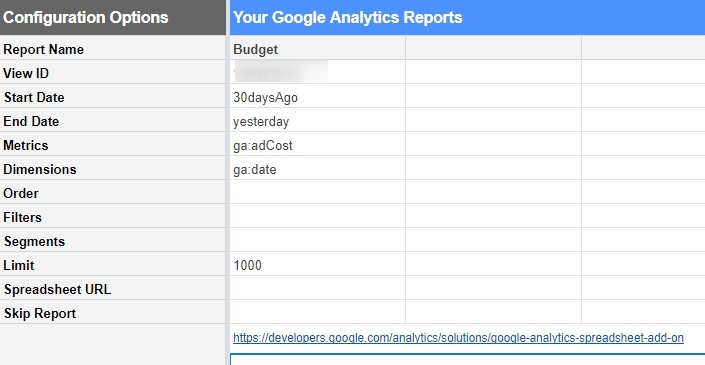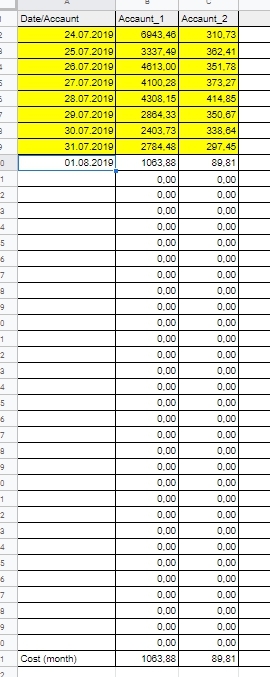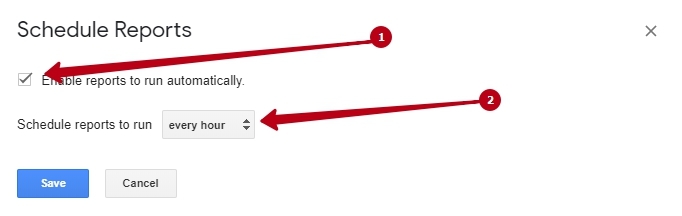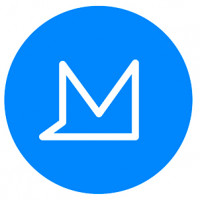КОНТРОЛЬ БЮДЖЕТА GOOGLE ADS
Маркетологи digital агентств или фрилансеры анализируют расходы месячного бюджета аккаунтов на ежедневной основе.
При этом, постоянно приходится высчитывать сколько же дней осталось до конца отчетного периода, сколько в среднем допустимо расходовать в день и т.п.. В среднем на анализ расхода бюджета одного аккаунта уходит 3-4 минуты, а если в работе 5, 6, 10 и больше аккаунтов, то в день уйдет до получаса, в месяц — больше 1 дня.
Для решения этой задачи, специалисты Mnews Agency разработали специальный отчет на основе Google Таблиц с установленным расширением Google Analytics. Поэтапное формирование этого репорта рассмотрим в данной статье.
- Устанавливаем расширение Google Analytics в Google Таблицы
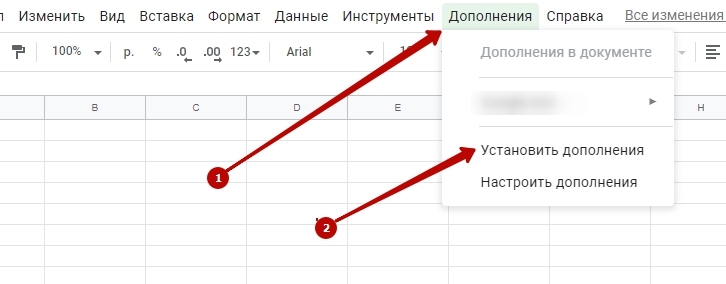
1.1. В МЕНЮ СОЗДАННОЙ GOOGLE ТАБЛИЦЫ ЗАХОДИМ «ДОПОЛНЕНИЯ», А ЗАТЕМ "УСТАНОВИТЬ ДОПОЛНЕНИЯ«.1.2. Пишем в поиске «Google analytics» и нажимаем «+бесплатно».
1.3. Выбираем аккаунт и разрешаем дополнению доступ к нему 2. Создаем отчет для выгрузки необходимых нам данных 2.1. В меню Google Таблицы заходим «Дополнения» → «Google Analytics» → «Create New Report». 2.2. Открывается диалоговое окно Create a new report, в котором необходимо указать аккаунт и необходимы метрики: 2.3. После нажатие на «Create Report», появится новый лист Report Configuration с настройками будущего отчета: 3. Настраиваем отчет 3.1 Вводим исходные параметры: 3.1.1 «Report Name» — Название отчета. Для удобства, рекомендуем использовать в названии наименование аккаунта, например, mnews.agency 3.1.2 «View ID» — идентификатор представления в Google analytics. Для того чтобы посмотреть идентификатор нужного представления, достаточно зайти в раздел «Администратор» → «Настройки представления» → «Идентификатор отслеживания». 3.2.2 «Start Date/End Date»- в эти поля вносим даты периода отчета. Наш отчет будет динамичным, поэтому используем формулы: 3.2.3 "Start Date"=ДАТА(ГОД(СЕГОДНЯ());МЕСЯЦ(СЕГОДНЯ());1)-8 (начальная дата периода — за неделю до начала текущего месяца) 3.2.4 "End Date"=СЕГОДНЯ()(конец периода — текущая дата) 3.2.5 "Metrics"=ga:adCost — траты (заполнено в предыдущем шаге) 3.2.6 "Dimensions"=ga:date — дата (заполнено в предыдущем шаге) P.S. Если необходимо вывести данные по нескольким аккаунтам/представлениям, в столбец справа вносим необходимые данные. 3.3 Импортируем данные с Гугл Аналитикс. Для этого необходимо зайти в пункт меню "Дополнения"→"Google Analytics"→"Run Reports". После этого появятся новые листы (Название листа=Report Name) 4. Консолидируем данные в одну таблицу, а также приводим данные в числовой формат. 4.1 Создаем новый лист со следующей таблицей. Желтые ячейки участвую только в расчетах показателей 4.2 Для динамического заполнения таблицы используем следующие формулы: 4.2.1 Использованные формулы: Ячейка A2 =Accaunt_1!A16 Ячейка B1 =’Report Configuration’!B2 Ячейка B2 =ЗНАЧЕН(ЕСЛИОШИБКА(ПОДСТАВИТЬ(ВПР(A2;Accaunt_1!$A$16:$B$76;2;0);".";",");0)) Ячейка C2 =ЗНАЧЕН(ЕСЛИОШИБКА(ПОДСТАВИТЬ(ВПР(A2;Accaunt_2!$A$16:$B$76;2;0);".";",");0)) 5. Переходим к расчету показателей прогнозного значения расхода бюджета 5.1 Формируем таблицу следующего формата: 5.2 Все столбцы, кроме B, заполняются автоматически с использованием формул: 5.2.1 Использованные формулы: Столбец А =’Report Configuration’!B2 Столбец B заполняется на основании месячного бюджета аккаунта (руками) Столбец С =СУММЕСЛИ(’Исходные_данные’!$A$10:$A$40;"<"&СЕГОДНЯ();’Исходные_данные’!B10:B40) Столбец D =ДЕНЬ(КОНМЕСЯЦА(СЕГОДНЯ();0)) Столбец E =СЕГОДНЯ()-ДАТА(ГОД(СЕГОДНЯ());МЕСЯЦ(СЕГОДНЯ());1) Столбец F =ЕСЛИОШИБКА(B2/D2;"") Столбец G =ЕСЛИОШИБКА(C2/E2;0) Столбец H =ВПР(СЕГОДНЯ();’Исходные_данные’!$A$1:$Z$41;2;0) Столбец I =ВПР(СЕГОДНЯ()-1;’Исходные_данные’!$A$1:$Z$41;2;0) Столбец J =(I2/(ВПР(СЕГОДНЯ()-8;’Исходные_данные’!$A$1:$Z$41;2;0)))-100% Столбец K =ЕСЛИОШИБКА((C2/E2)*(D2/B2);0) После прохождения выше изложенных шагов, отчет будет сформирован. Однако, возникает вопрос: «А как же обновлять данные в отчете?». Для решения этого вопроса необходимо зайти в пункт меню "Дополнения"→"Google Analytics"→"Schedule reports", и задать необходимую частоту обновления. Важно! После того, как задали частоту обновления, необходимо выполнить действие "Дополнения"→"Google Analytics"→"Run Reports" и с этого момента с заданной периодичностью будет обновляться отчет.