[Шаблон] Учёт заявок на техподдержку и сервисное обслуживание в B2B + инструкция
На связи Алексей Шевченко, команда Okdesk.
Если вы читали наши предыдущие статьи, то наверняка знаете, как мы относимся к ведению учёта заявок в Excel, почте и мессенджерах (спойлер: плохо).
Но!
Мы прекрасно понимаем, что не все компании могут или хотят использовать специализированные help desk системы: кто-то находится на начальных стадиях развития компании, кто-то просто ленится, но учёт же вести надо.
Поэтому руководствуясь принципом «не можешь победить — возглавь», мы и сделали удобный шаблон для учёта заявок в Google Docs.
Скопируйте его себе на Google Диск и приступайте к работе!
Что внутри шаблона: Для удобства использования в шаблоне предусмотрена полуавтоматизация, т. е. для части ячеек доступен выбор из уже имеющихся данных вместо ручного ввода, а часть будет подсвечиваться, напоминая о себе. Так, например, на листе с заявками в полуавтоматическом режиме можно выбрать: В каждой ячейке есть предустановленные данные. Их можно менять по своему усмотрению. Название листа в шаблоне: data_сотрудники Предусмотренные столбцы: ID сотрудника завели на случай, если вы в будущем захотите, например, автоматически назначать ответственного по заявке в зависимости от клиента (нужно будет создать отдельный лист, где связать ID клиентов с ID сотрудников и с помощью ВПР подтягивать нужные значения в лист с заявками). По остальным столбцам, думаю, и так всё понятно. Остановимся на столбце «Для заявок». Внутри формула, с помощью которой мы связываем в одной ячейке «Отдел», «Должность» и «ФИО». Это сделано для удобства выбора ответственного на общем листе с заявками. Диспетчер или руководитель будут видеть всю нужную для выбора информацию. Название листа в шаблоне: data_клиенты Предусмотренные столбцы: Столбцы можно легко удалять/добавлять, т. к. не всем нужно знать округ клиента или его обычное название. Тут опять же всё просто: на листе собрана основная информация о ваших клиентах. При желании можно добавить категорию клиента: Эта классификация поможет диспетчеру быстрее определить, чьим заявкам отдавать приоритет. Предусмотрели лист с контактными данными ответственных со стороны клиента. Это поможет упростить коммуникации между вами и клиентами. Название листа в шаблоне: data_контактные_лица_клиентов Предусмотренные столбцы: В столбце «Название компании» зашита формула ВПР, которая по ID клиента подтягивает данные с листа «data_клиенты». Лист простой и понятный: добавляете контактные лица в привязке к обслуживаемым компаниям. * Опциональный пункт Название листа в шаблоне: data_объекты Предусмотренные столбцы: Как и в случае с сотрудниками, мы предусмотрели ID объекта, по которому позже объекты можно связать с конкретными сотрудниками. В столбец «Юридическое название» по ID клиента подтягиваются данные с листа «data_клиенты». По аналогии с листом сотрудников мы добавили отдельный столбец, в котором объединили юридическое название клиента, ID объекта и его название. Это опять-таки облегчает диспетчеру/администратору/руководителю работу с общим листом заявок. * Опциональный пункт Название листа в шаблоне: data_оборудование Предусмотренные столбцы: В столбец «Юридическое название» через функцию ВПР автоматически подтягиваются данные с листа «data_клиенты». В столбце «Для заявки (юрлицо — название — серийный номер)» объединяем несколько столбцов в один для удобства работы на общем листе заявок. Название листа в шаблоне: data_договоры Предусмотренные столбцы: Столбцы, думаю, всем понятны. По ID клиента мы с помощью функции ВПР() подтягиваем юридическое название клиентов. Остальные столбцы придётся заполнять руками. Неудобно, но что поделать? Вы сами выбрали учёт в таблицах. На этом листе также есть «автоматизация» в виде подсветки рядов: Это поможет диспетчеру или руководителю быстро сориентироваться в состоянии договоров с тем или иным клиентом. После того как вы заполнили необходимую информацию о клиентах и сотрудниках, можно переходить к главному — учёту заявок. Этот лист самый объёмный, и качество вашего учёта напрямую зависит от предыдущих шагов, так что потрудитесь качественно всё заполнить. Название листа в шаблоне: data_заявки Предусмотренные столбцы: Часть ячеек заполняется вручную, часть — полуавтоматически (выбор из уже имеющихся данных). «№ заявки» заполняется простой нумерацией от 1 до бесконечности. «№ родительской заявки» нужно указывать, если, например, в одной заявке требуется сделать несколько видов работ, и все они относятся к первой заявке. Например, для решения родительской заявки «Замена компрессора в промышленном холодильнике Liebherr» нужно выполнить вложенную заявку «Купить фреон R407c». По сути, это урезанный аналог вложенной заявки в Okdesk. «Дата поступления», «Плановая дата решения» и «Дата решения» заполняются вручную. Если «Дата решения» оказывается позже плановой, ячейка автоматически окрашивается в красный цвет, сигнализируя о просрочке. Клиента, от которого поступила заявка, выбираем из раскрывающегося списка в столбце «Клиент» (данные автоматически подтягиваются из вкладки «data_клиенты»): По умолчанию доступны следующие Статусы: Если вам нужно изменить их (и визуальное оформление), делайте следующее: «Данные → Настроить проверку данных»: По умолчанию доступны следующие Статусы: Если вам нужно изменить их (и визуальное оформление), делайте следующее: «Данные → Настроить проверку данных»: После этого откроется вот такое окно: Статус находится в столбце G, поэтому для изменения предзаданных значений нужно кликать на элемент с диапазоном G2:G1000. В открывшемся окне вы сможете изменить, добавить или удалить статусы и задать нужные вам цвета. После внесения изменений нажимаете кнопку «Готово», и всё готово. Аналогичная ситуация со столбцами «Приоритет» и «Категория заявки». Для первого по умолчанию заданы значения: Для второго: Изменить, добавить или удалить значения, а также задать нужные вам цвета можно так же, как и для Статусов — «Данные → Настроить проверку данных», далее выбираете нужный диапазон и меняете значения на свои. Столбцы «Тема заявки» и «Описание заявки» заполняются вручную. Далее при необходимости выбираете «Объект обслуживания» (данные подтягиваются из ранее созданного листа «data_объекты»). Если нужного объекта нет в списке, то скорее всего вы не завели его на листе «data_объекты». Из названия объекта обслуживания мы с помощью формулы вытягиваем ID объекта и автоматически подтягиваем его адрес. Обратите внимание! Это будет работать корректно только в том случае, если названия в столбце «Объект обслуживания» формируются по формуле «Что-то | ID ОБЪЕКТА | Что-то ещё». Столбцы «Договор на обслуживание», «Представитель клиента» и «Контакты» заполняются вручную. В теории можно было бы настроить автоматическое заполнение этих столбцов, но это сильно усложнит таблицу, поэтому решили так не делать. Базовый учёт как-никак. Значения в столбцах «Оборудование», «Ответственный» и «Наблюдатель» нужно выбрать из ранее добавленных на другие листы таблицы. В столбец «Комментарий» можно добавлять новую информацию по заявке: дополнительные данные от клиента, информация от инженеров и т. д. Заполняется вручную, альтернатив тут нет. Их полно. Всё же это не удобная help desk система, а просто электронная таблица, которой свойственны многие недостатки. Используя эту таблицу, например, вы не сможете настроить напоминания и уведомления. Выбрать несколько единиц обслуживаемого оборудования внутри одной заявки тоже не выйдет. Автоматических отчётов нет, поэтому если они вам нужны, придётся посидеть над нашим шаблоном и донастроить его под себя, чтобы была возможность строить отчёты с помощью встроенных инструментов Google Docs. В общем, этот шаблон — база, с которой можно начать, если текущий учёт вообще никак не систематизирован. По мере роста, конечно, придётся переезжать с электронных таблиц на help desk систему, если вы заинтересованы в удобстве работы и росте прибыли. Подписывайтесь на наш канал «ОК, сервис» в Telegram, где мы рассказываем о своей внутрянке, делимся экспертизой по развитию сервисного (и не только) бизнеса и смешно шутим. Okdesk — удобная help desk система для автоматизации сервисного обслуживания и технической поддержки в B2B. Интуитивно понятный интерфейс, стабильная и быстрая работа, компетентная техподдержка и возможности Enterprise-систем по доступной цене.
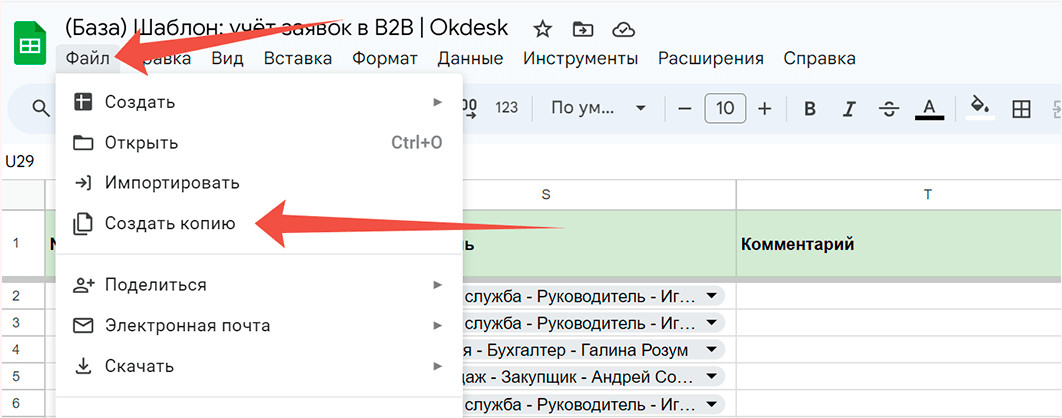
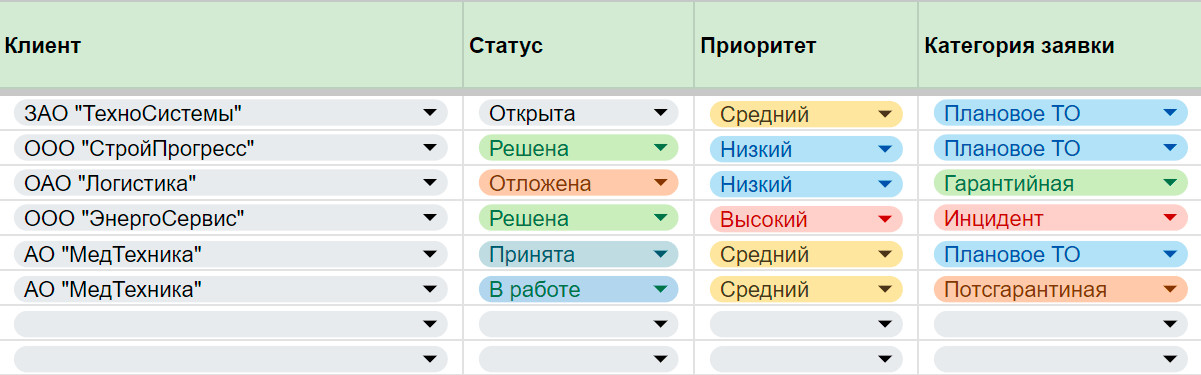
Как пользоваться шаблоном
Шаг 1. Добавляем сотрудников
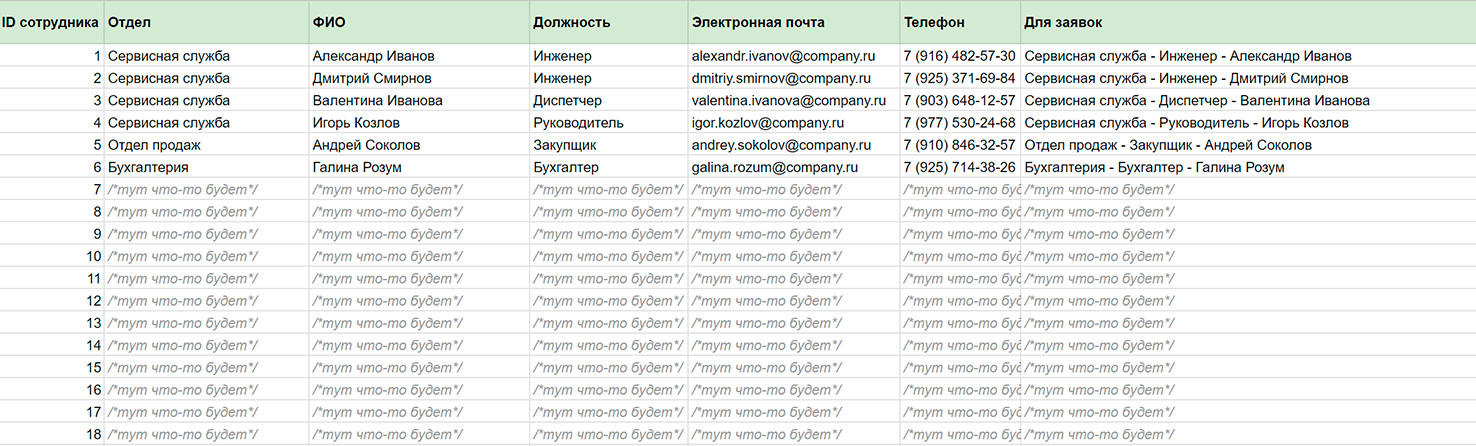
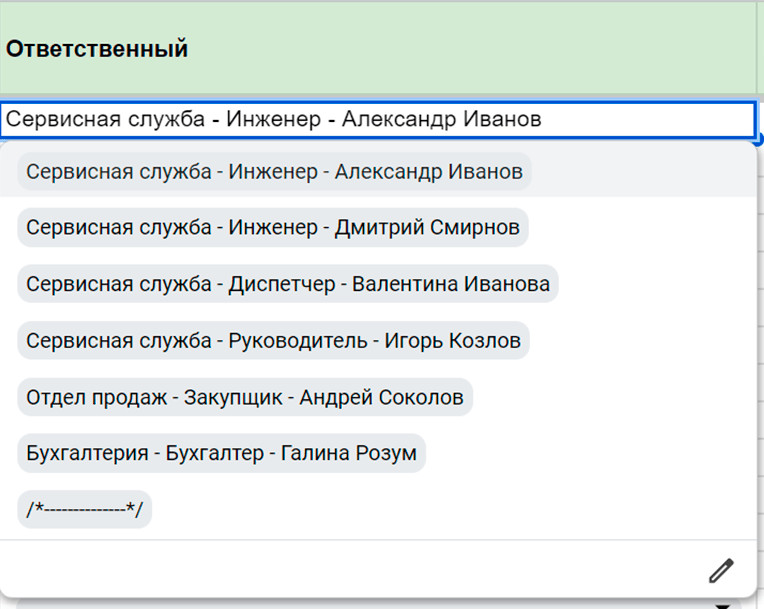
Шаг 2. Добавляем клиентов
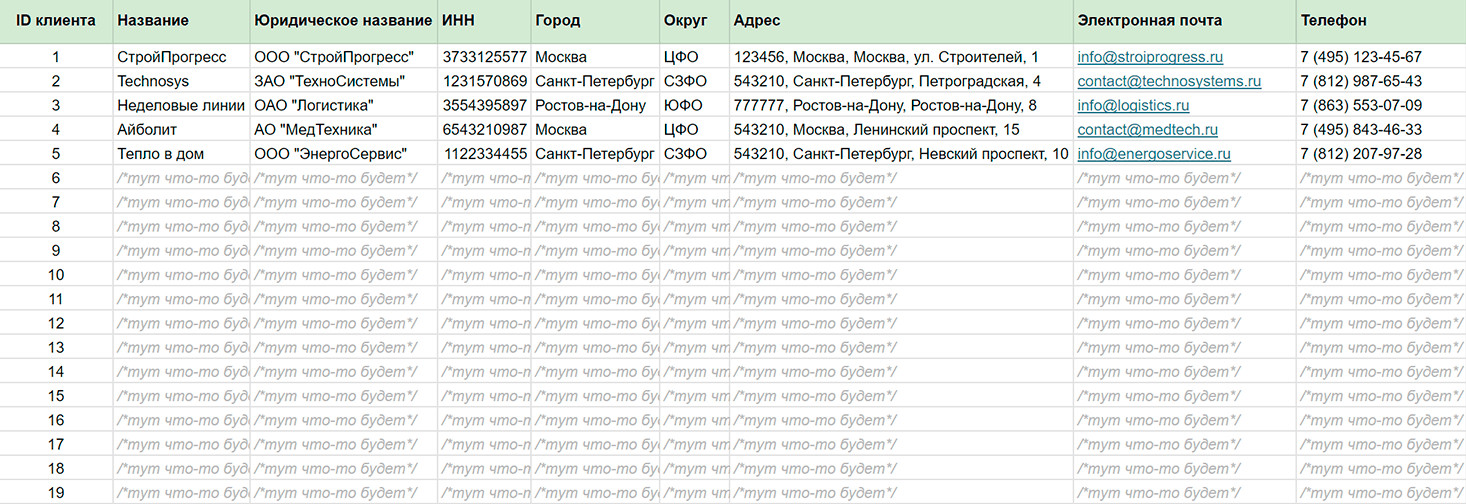
Шаг 3. Добавляем контактные лица клиентов
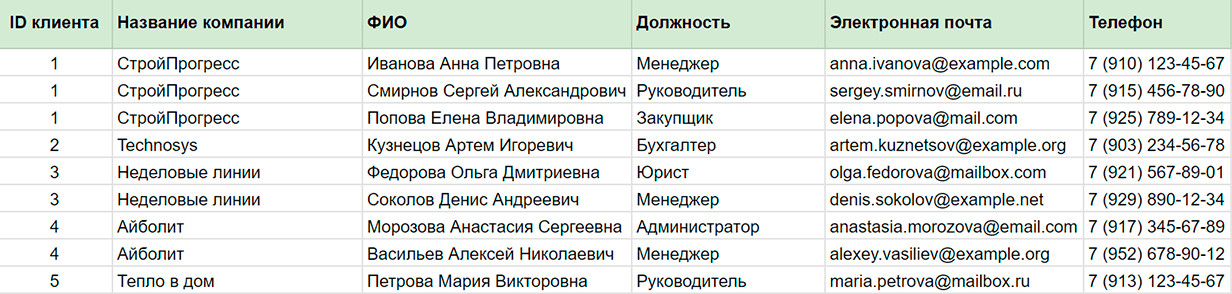
Шаг 4. Добавляем обслуживаемые объекты*

Шаг 5. Добавляем обслуживаемое оборудование*

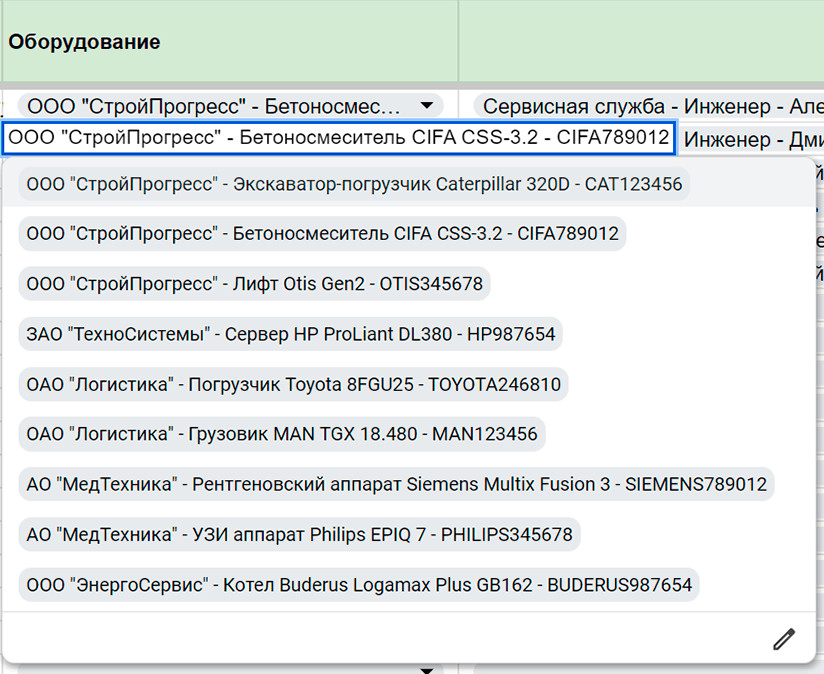
Шаг 6. Добавляем договоры
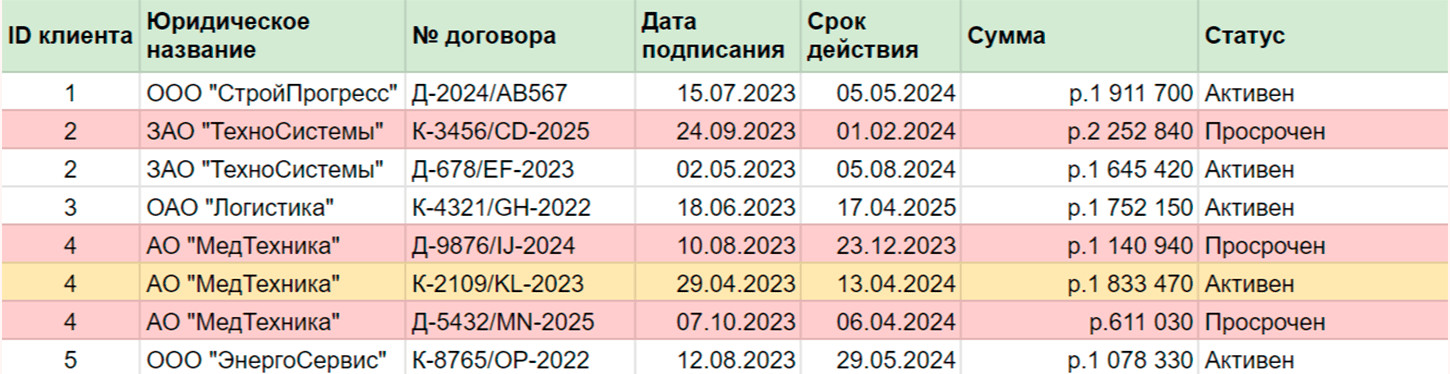
Шаг 7. Учёт заявок
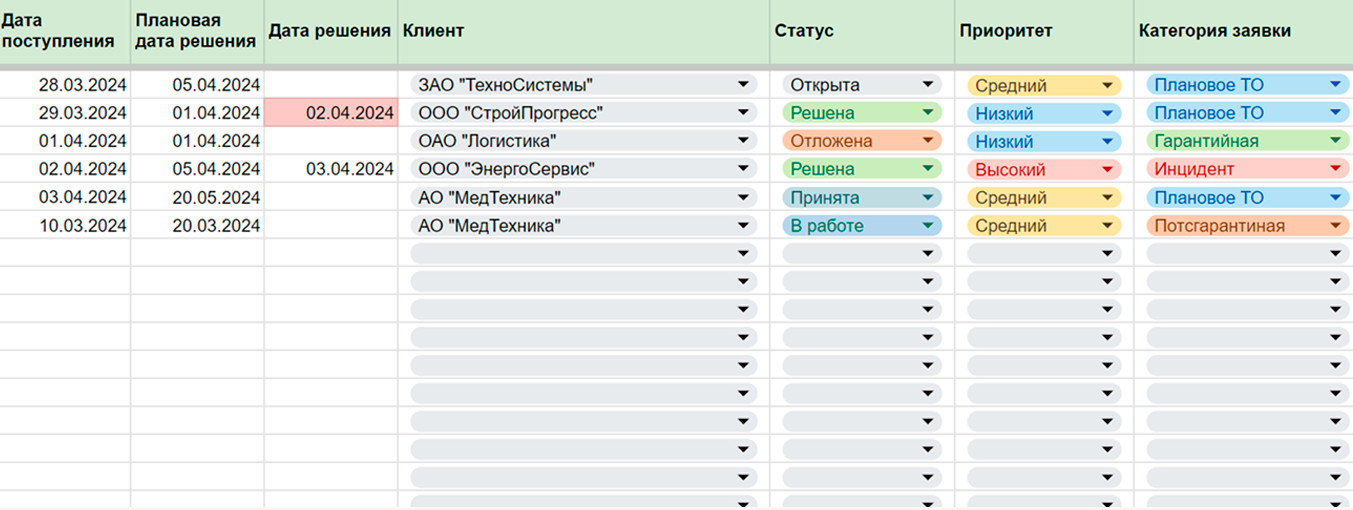
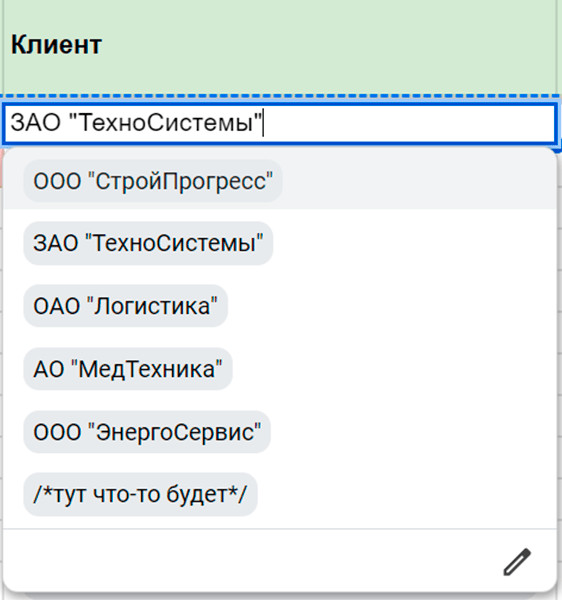
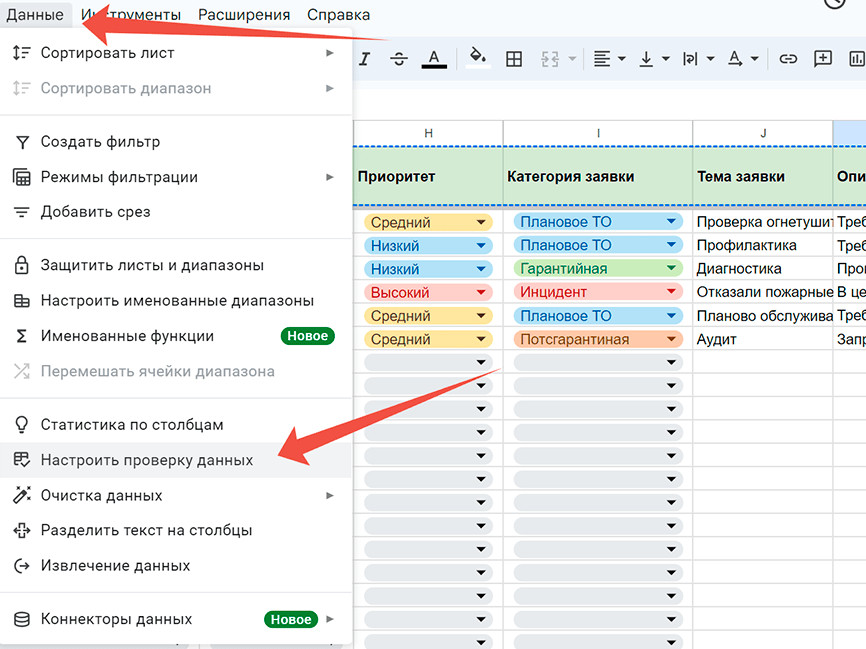
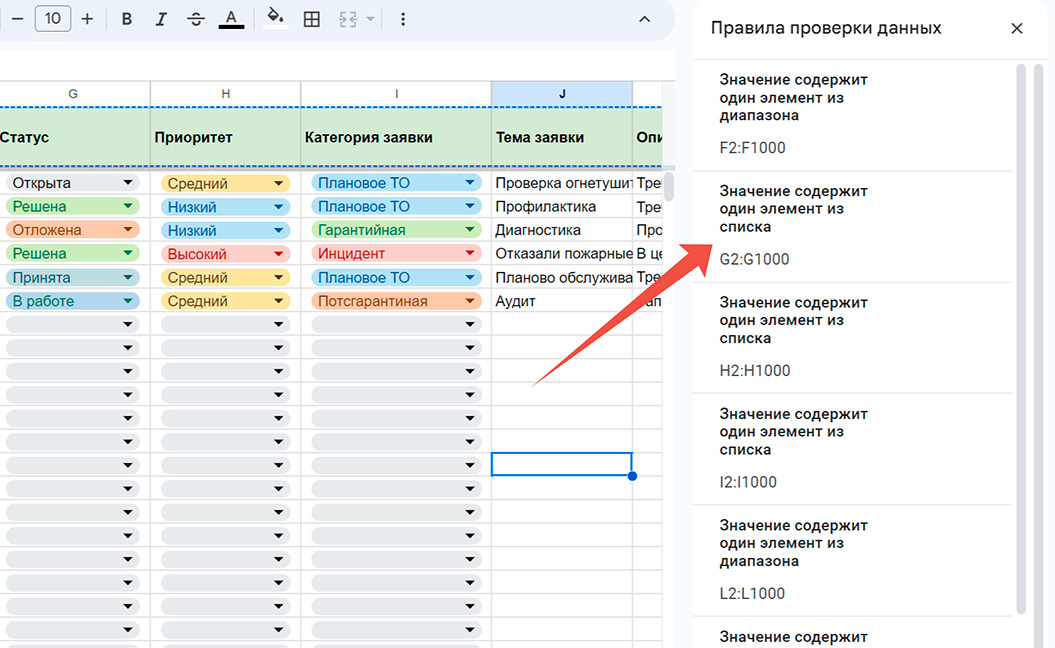
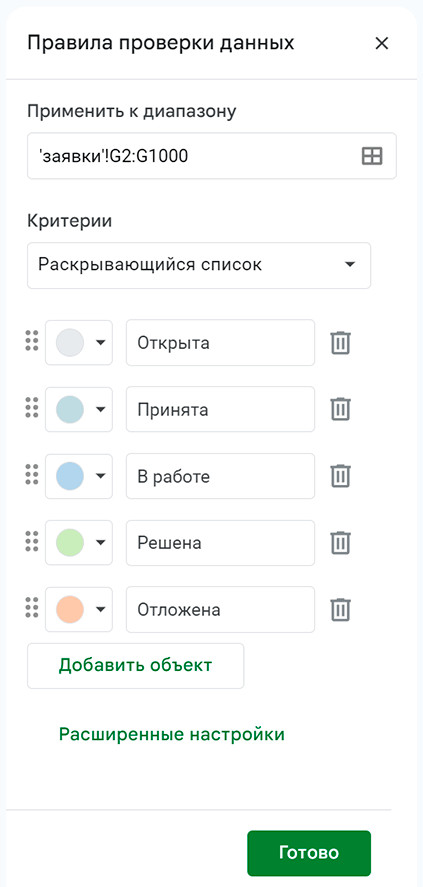
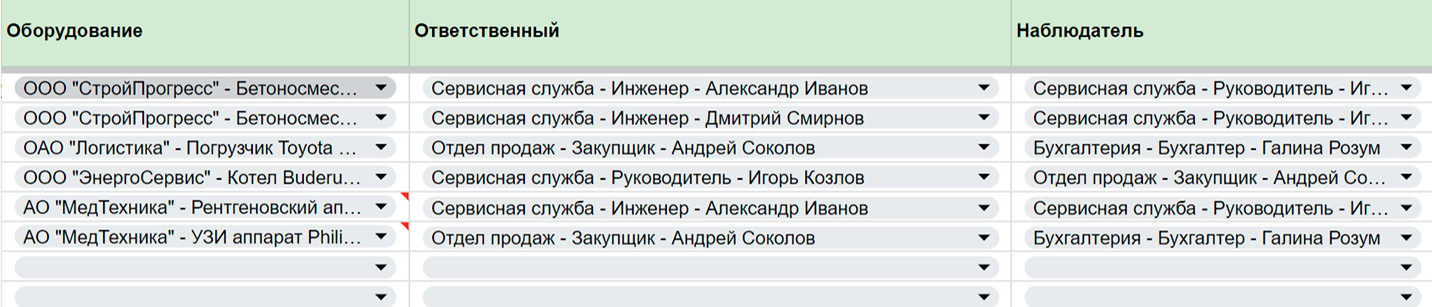
Ограничения шаблона


