редакции
Как самостоятельно сделать полезный шаблон презентации?
Презентация — одно из наиболее популярных средств коммуникаций. Но, несмотря на их эффективность и наглядность в подаче информации, нам часто не хватает времени и ресурсов на тщательную проработку слайдов.
Сотрудникам компаний ежедневно приходится иметь дело со множеством презентаций: коммерческие предложения, запуск продуктов, квартальный отчет и т.д. Почти все они собираются быстро, без особого погружения в детали, и не всегда позволяют представить ценные идеи в выгодном свете.
Даже если нет возможности выделить нужное время на подготовку, существует способ создать презентацию с высоким уровнем качества. В этом помогают шаблоны PowerPoint. Можно использовать стандартный, для этого нужно выбрать его в самой программе, или создать собственный шаблон.
Чтобы шаблон был удобен для работы, он должен включать в себя повторяющиеся в презентации элементы:
1. Шрифты
2. Цветовая палитра
3. Направляющие
4. Логотип, закрепленный в конкретном месте на слайде
5. Заголовки нужного размера
6. Однотонный фон
7. Заполнители
Если в ходе работы вам потребуется внести какие-то изменения (например, заменить шрифт или какой-то из цветов), вы сможете сделать это один раз в шаблоне, а программа автоматически поправит всю презентацию. Выглядит заманчиво? Давайте создадим свой шаблон!
01. Создание нового шаблона
Чтобы перейти в режим редактирования шаблона, на вкладке «Вид» нажмите кнопку «Образец слайдов». Слева находится область эскизов, содержащая образцы и макеты слайдов с разным расположением заполнителей. На верхнем эскизе всегда показан образец слайда, а под ним — вариации макетов слайдов.

При редактировании образца будут меняться и все слайды на его основе. Поэтому в образец слайдов нужно выносить только самую важную информацию: заголовок, источник информации и нумерация страницы в правильном месте, а для конкретных слайдов изменять макеты или создавать их с нуля.
02. Настройка темы шаблона
Шрифты
В презентации можно использовать шрифты из готовых сочетаний или настроить свои. Вне зависимости от вашего выбора, в шаблоне можно задать лишь два шрифта: один для заголовка, второй — для основного текста. После этого во всей презентации необходимо использовать один из них для всех блоков текста.
Чтобы настроить шрифты: во вкладке «Образец слайда» выберите «Шрифты» ⟶ выбрать одно из сочетаний.

Цвета
Настроенная цветовая палитра позволяет, во-первых, использовать во всей презентации одинаковые цвета и оттенки, во-вторых, в случае необходимости, оперативно менять их сразу во всей презентации. Как и со шрифтами, можно выбрать готовую цветовую палитру или настроить собственную — в соответствии с брендбуком и фирменными цветами компании.
Чтобы настроить собственную палитру: во вкладке «Образец слайда» выберите «Цвета» ⟶ «Настроить цвета». Откроется диалоговое окно «Создание новых цветов темы».

Первые 4 цвета выставляют основные цвета темы (светлый и темный вариант). В одном шаблоне можно предусмотреть как светлый вариант мастер-слайдов, так и темный. Следующие 8 цветов могут понадобиться для дополнительного выделения информации, таблиц и графиков.

Главное правило: применяйте только цвета из этой палитры, иначе не будет никакого смысла в использовании шаблона.
03. Направляющие
Направляющие в презентации необходимы, чтобы обозначить «рабочую область» и место, где должен располагаться основной контент. Ни один элемент или блок текста не должны выходить за пределы направляющих, как вертикальных, так и горизонтальных. Тогда все слайды будут одинаковы по верстке и визуальному образу, что придаст единый и целостный образ всей презентации.

Добавьте направляющие, щелкнув правой кнопкой мыши в любом месте образца слайдов в основной области. Щелкните на стрелку в правой части пункта «Сетка и направляющие». Нажмите кнопку «Добавить вертикальную направляющую» или «Добавить горизонтальную направляющую».

А ещё направляющим можно менять цвет, чтобы было удобнее работать с разными слайдами.
Задать цвет направляющих можно следующим образом: щелкните на вертикальную или горизонтальную направляющую правой кнопкой мыши, щелкните на стрелку справа от цвета и выберите цвет.Чтобы удалить направляющую, щелкните на нее правой кнопкой мыши и выберите команду «Удалить».
04. Блок заголовка
Этот элемент очень важно настроить именно в шаблоне, чтобы на всех слайдах заголовок сохранял свое местоположение и стилистику. Текстовый блок заголовка задается на главном мастер-слайде, на остальных шаблонах заголовок автоматически появится на том же месте и с теми же настройками, что и на главном шаблоне.

Щелкните на стрелку рядом с кнопкой «Вставить заполнитель» и выберите тип заполнителя «Текст», чтобы создать область заголовка, в группе «Макет образца». Перетащите указатель на слайде, чтобы нарисовать заполнитель. Выделите текст, три раза щелкнув по строке, чтобы изменить размер или цвет шрифта или воспользуйтесь вкладкой «Главная», не закрывая образец.
05. Текстовые блоки
Чтобы сделать текст более удобным для восприятия, вы можете разделить его на абзацы с подзаголовками, использовать списки, выделять важные мысли. Все эти виды текста необходимо визуально отделить друг от друга, определив для каждого свой стиль (размер, цвет шрифта, эффекты и т.д.). Для того чтобы каждый раз не вспоминать, какие именно параметры необходимо использовать, определите все стили в одном текстовом блоке на мастер-слайде.
Создайте новый текстовый блок и настройте его стиль, используя тот же заполнитель, что и для «Блока заголовка». Для вставки текстового блока в обычный макет, необходимо выбрать пункт «Вставить заполнитель» во вкладку «Образец слайда».
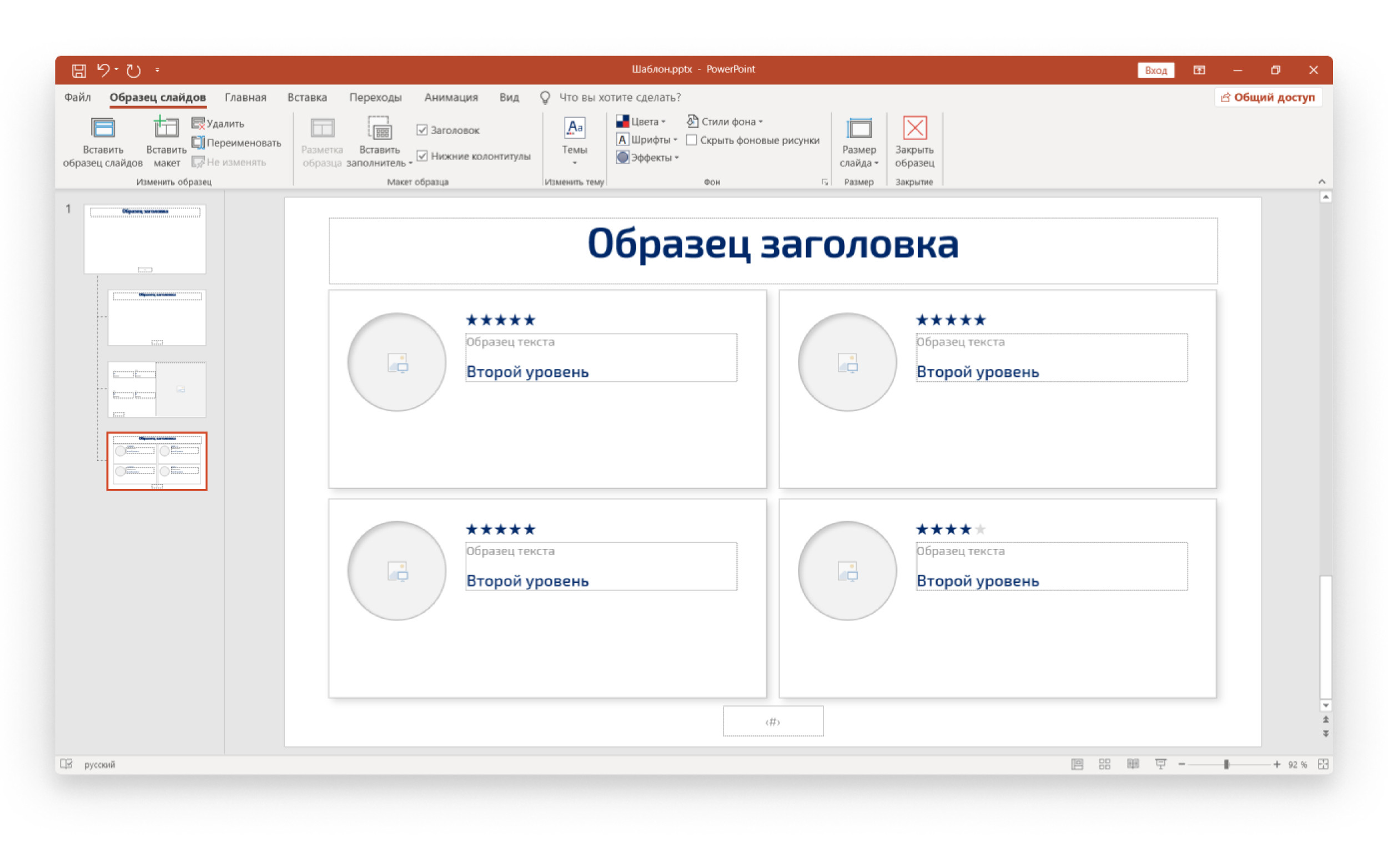
По умолчанию в текстовом блоке размещается текст «Образец текста», но вы можете использовать свою фразу.
Выделите надпись «Образец текста». Введите или вставьте собственный текст.
Чтобы применять стили текста на ваших основных слайдах, используйте кнопки в панели «Абзац» на вкладке «Главная» или в меню, появляющемся при выделении текста.
06. Заполнители для изображения
Фотографии производят сильное эмоциональное воздействие, поэтому они являются незаменимым элементом презентации. Мы используем их на титульном слайде, на разделителях, в качестве иллюстраций на внутренних слайдах. Чтобы быстрее и удобнее использовать фотографии в презентации, разместите для них в шаблонах специальные заполнители. Заполнитель для рисунка находится в группе «Макет образца».
Щелкните на стрелку рядом с кнопкой «Вставить заполнитель» и выберите тип заполнителя «Рисунок». Перетащите указатель на слайде, чтобы нарисовать заполнитель. В вкладке «Формат» используйте меню «Изменить фигуру», чтобы выбрать нужную форму и сразу вставлять в неё фотографию.

Чтобы добавить фото на основных слайдах, перетяните изображение с компьютера левой кнопкой мыши в графический заполнитель, или нажмите на иконку по центру заполнителя и выберите картинку уже непосредственно в окне программы.
После выбора картинки переместите ее на задний план с помощью кнопки «Переместить назад» во вкладке «Формат». Для редактирования уже готового слайда достаточно удалить картинку и на ее место вставить новую.
07. Диаграммы и таблицы
Диаграммы и таблицы тоже можно добавлять в шаблон с помощью заполнителей, но это не так удобно. Проще создавать нужный формат графика на новом слайде, перейдя в обычный режим работы над презентацией.

Нужно запомнить простое правило: как расположены цвета на палитре темы, в такой же последовательности они будут появляться и на графиках. Это помогает делать графики в едином стиле.
08. Новые мастер-слайды
Несколько заранее подготовленных шаблонов могут позволить менять стиль слайда до неузнаваемости. Можно, например, превратить светлый слайд в темный всего лишь несколькими кликами. Или полностью поменять верстку слайда, выбрав лишь другой шаблон в списке доступных шаблонов слайдов.

При создании нового слайда выбрать нужный мастер-слайд можно во вкладке «Главная», пункт «Создать слайд» (необходимо нажать на правый нижний угол, чтобы открылся весь список мастер-слайдов). Пункт «Макет» позволяет сменить текущий мастер-слайд на другой. Если форматирование текста сбилось (например, при вставке текста), необходимо воспользоваться пунктом «Сбросить».
09. Сохранение шаблона
При сохранении, ваш шаблон становится темой, частью панели управления программы, и позволяет создавать новые слайды и презентации в едином стиле быстро и легко. Это гораздо проще, чем каждый раз создавать новую презентацию на основе старых, удаляя и копируя сделанные ранее слайды.

Для того, чтобы сохранить созданный шаблон, нажмите кнопку «Сохранить как» на вкладке «Файл». Выберите место сохранения шаблона (стандартно они сохраняются в папке Templates: C:Program FilesMicrosoft OfficeTemplates), и в списке «Тип файла» выберите «Шаблон PowerPoint» (POTX) или просто файл PPTX.
Желаем удачи с новой презентацией!

