Руководство: как запустить рассылку в Mailchimp — часть 2
Макет письма
У Мейлчимпа есть свой конструктор писем, и для его использования не нужно знать HTML/CSS. Вы просто расставляете блоки как в конструкторе и вставляете свой контент. Чтобы создать письмо, зайдите в Templates и нажмите Create template:

Вам на выбор предложат три варианта, как сформировать письмо:
- Layouts предлагает несколько макетов с заранее распределенными блоками, но без контента и стилей. По желанию блоки можно менять местами, добавлять и удалять.
- Themes похож на предыдущий вариант, но с более детализированной проработкой. Здесь тоже нужно выбрать шаблон, но с уже заранее определенным стилем, например, все текстовые блоки с зеленым фоном. При желании эти настройки можно менять.
- Code your own — более продвинутый уровень, когда нужно самому верстать письмо на HTML/CSS в редакторе Мейлчимпа, или загрузить файл с уже готовым кодом.
Я всегда создаю письма вручную, заранее формирую структуру в Layouts, экспортирую ее в html-файл на компьютер, там уже верстаю как мне угодно, а затем импортирую обратно в Мейлчимп.
Проблемы с фоном письма
Во время верстки через Layouts и Themes могут возникнуть проблемы с фоном письма. Мейлчимп формирует код таким образом, что некоторые почтовики выпиливают фон и рассылка будет выглядеть не так, как вы задумывали.Чтобы избежать этого, отредактируйте html-код письма. Сразу после открывающего тега <body> нужно добавить контейнер <div> со стилем background-image, в котором указать URL с картинкой фона. Закрыть этот контейнер нужно прямо перед закрывающим </body>.
<body> <div style="background-image: url(путь до картинки);"> ...</div> </body>
Работа с конструктором
Разберемся подробнее с возможностями встроенного в Мейлчимп конструктора писем, и как им пользоваться. Допустим, вы выбрали стандартный макет с контентом в одну строку. В правой части экрана находятся блоки, которые можно переносить в тело письма:
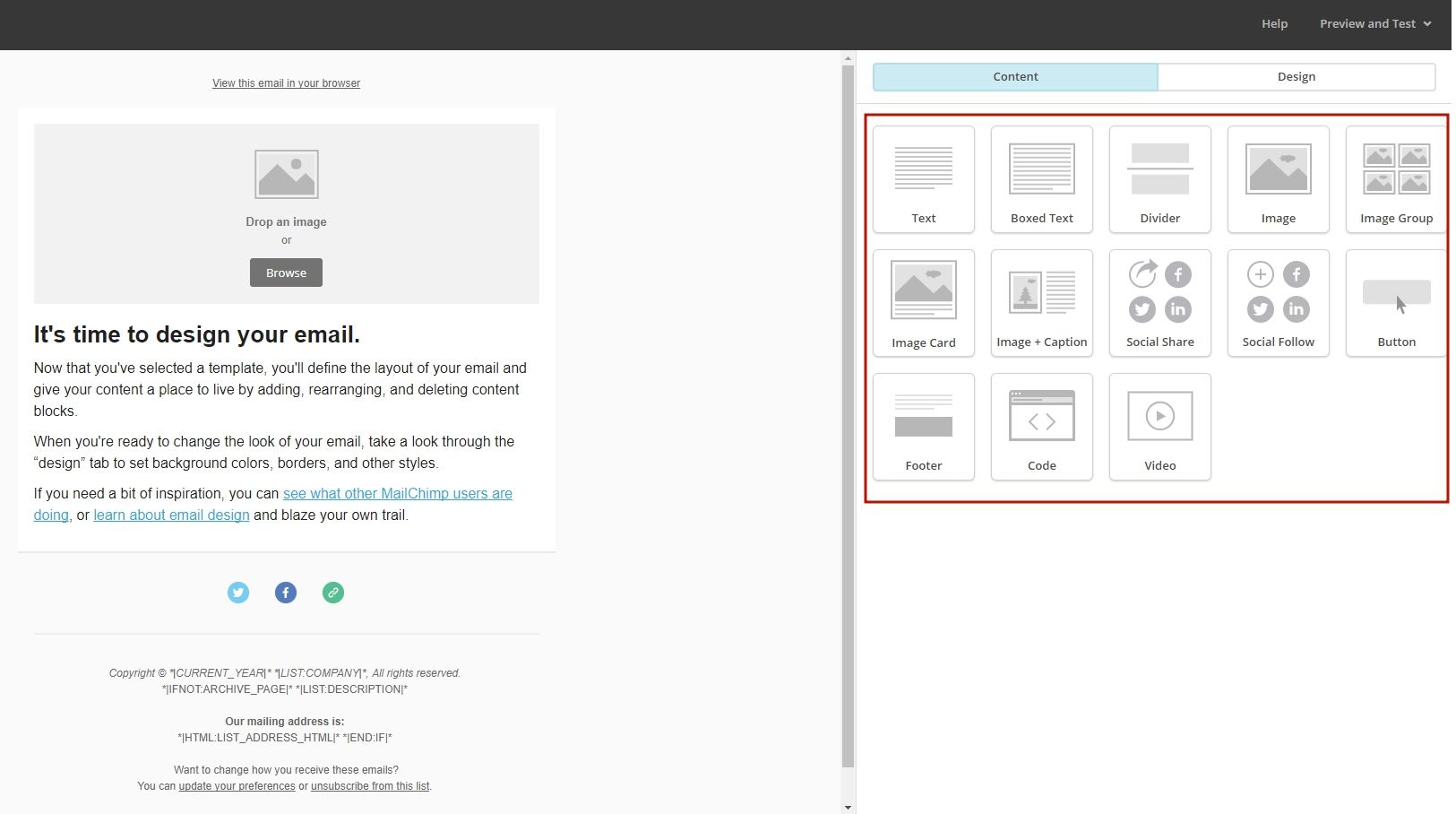
Блоки впоследствии можно перемещать (1), редактировать (2), дублировать (3), удалять (4):
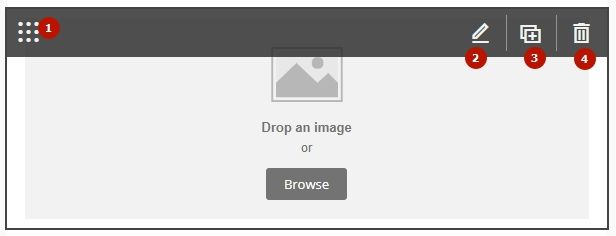
Кликнув на редактирование в правой части экрана, откроется рабочее пространство, где можно менять текст, вставлять ссылки, добавлять изображения и так далее:
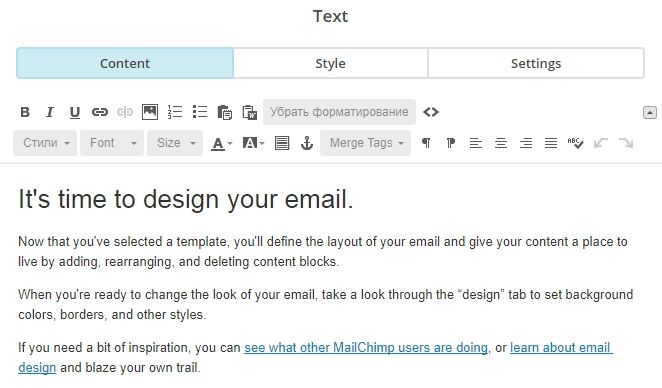
Изображения лучше добавлять отдельным блоком. Его можно найти в общем списке в правой части экрана:
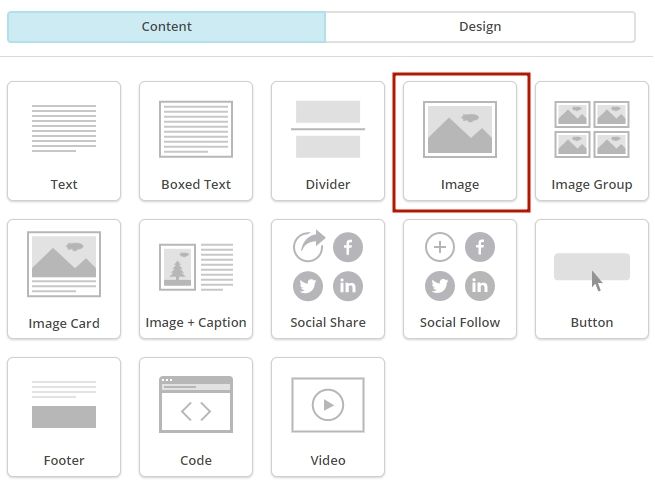
Чтобы изменить фон, шрифты, вид кнопок, отступы и настроить версию письма для мобильных устройств, в правой части экрана переключите вкладку Content на Design с общими настройками внешнего вида письма:
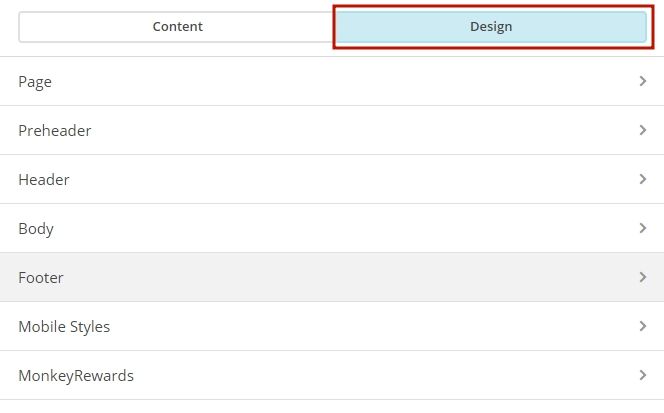
Обратите внимание на верхнюю кнопку Preview & Test. Нажимайте ее периодически, чтобы оценить, как выглядит ваше письмо. А еще лучше отправить тестовое письмо себе и проверить его на разных устройствах и почтовиках. Вот минимальный перечень того, где стоит посмотреть:
• Gmail;• Mail.ru;• Яндекс.Почта;• Рамблер;• Outlook;• Мобильные приложения почтовых клиентов;• Мобильные браузеры.
Когда закончите с версткой, нажмите Save & Exit и дайте имя вашему шаблону.
Запуск рассылки
Теперь можно переходить к запуску самой рассылки. Переходите в раздел Campaigns → Create Campaign → Create an Email:
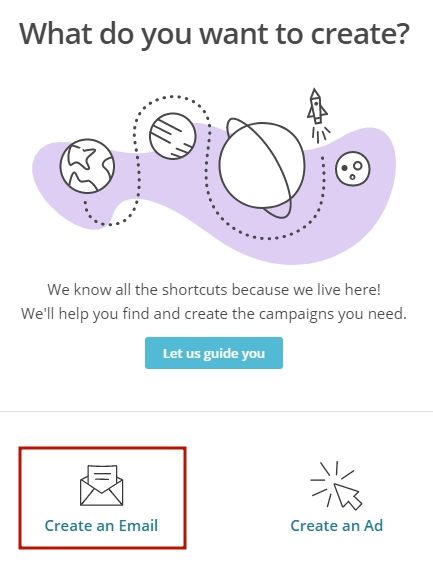
Далее выбирайте вид кампании из четырех доступных вариантов:Regular — стандартное HTML-письмо, которое вы получаете на почту. Мы создавали его во время знакомства с конструктором;Automated — письмо, которое отправляется автоматически после выполнения какого-либо условия. Например, пользователь подтвердил подписку и ему нужно выслать письмо с информацией о рассылке на следующий день;Plain-text — письмо, которое содержит только текст. Такие письма считаются очень эффективными, так как создают ощущение персонального общения;A/B test — кампания, в которой можно протестировать разные темы, контент и время отправки писем, чтобы выбрать наиболее успешный вариант.
Так как у нас задача запустить обычную рассылку — выбирайте Regular. Дайте рабочее название кампании и нажмите Begin:
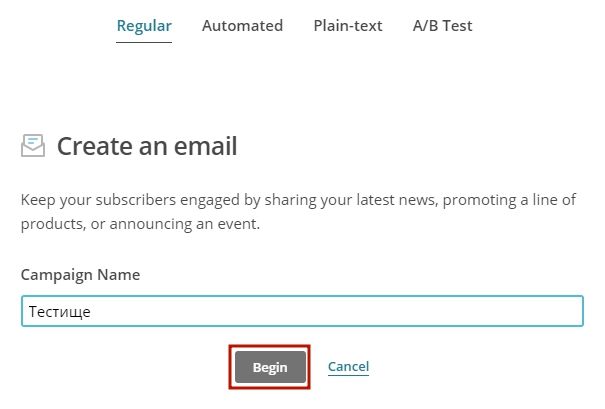
Теперь переходите к формированию самой рассылки. Для начала выберете нужный список подписчиков. Конечно, можно разослать письма всей базе сразу, но лучше всего сегментировать пользователей. Об этом я уже рассказывал в первой части руководства.
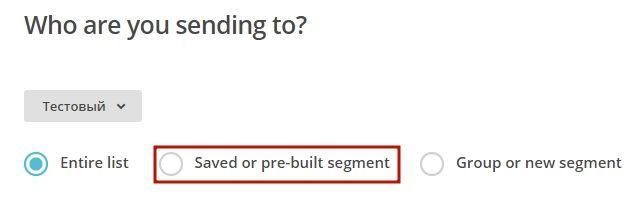
Если же вы ничего не сохранили, то сформируйте новый сегмент с помощью Group or new segment. Действия будут абсолютно те же, что и при сегментировании в разделе Lists. Выбрали нужный сегмент — теперь пора настроить рассылку.
В поле Email Subject нужно ввести тему письма, а в Preview text — его краткое описание.
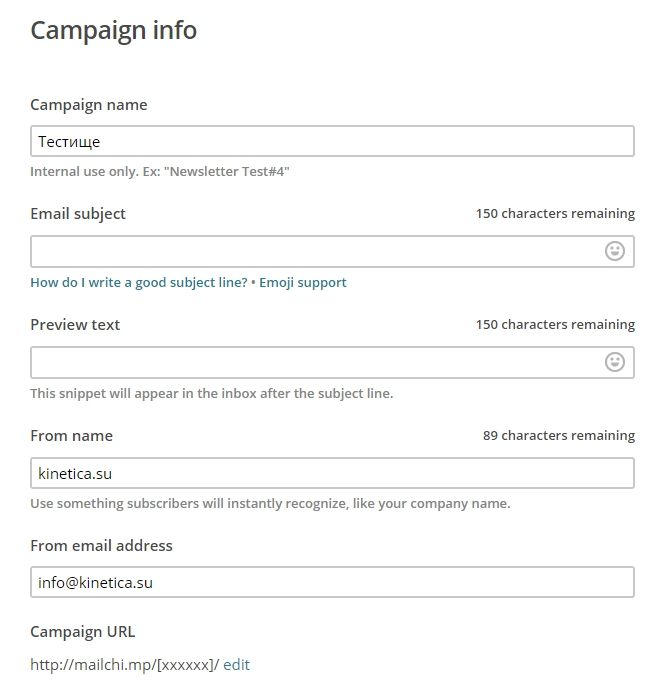
Анимированные эмодзи
Мейлчимп позволяет добавлять в тему письма анимированные эмодзи:

Но есть одно ограничение — эти эмодзи отображаются только у пользователей Gmail. Так что я рекомендую создать отдельный список таких подписчиков. При сегментации выберете Email client is Gmail:
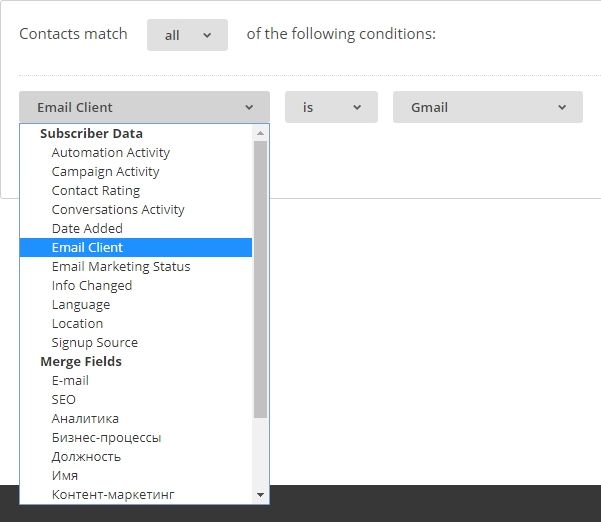
По нашему опыту, CTR у таких писем гораздо выше чем у остальных, разница в открытиях иногда доходит до 15%.
Следующий шаг — настройки отслеживания рассылки. Поставьте галочку на Track opens чтобы узнать сколько раз открывали письмо, а также Track clicks — чтобы отследить количество кликов. Чтобы передать в Google Analytics данные по переходам по ссылкам, поставьте галочку рядом с Google Analytics link tracking — Мейлчимп автоматически сформирует UTM-метки для всех ссылок внутри письма.
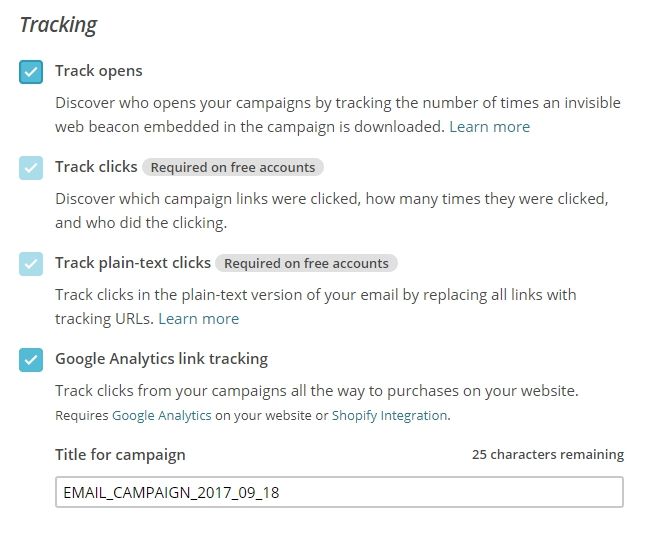
Также на этой странице можно настроить автопостинг в Твиттере и Фейсбуке сразу после отправки рассылки.
Видео в письме
Все знают, что почтовые клиенты не умеют проигрывать видео, поэтому Мейлчимп может автоматически превратить ролик в красивый скриншот с кнопкой Play. Для этого в настройках рассылки поставьте галочку напротив Auto-convert video. А само видео вставьте с помощью специального видео-блока в редакторе письма:
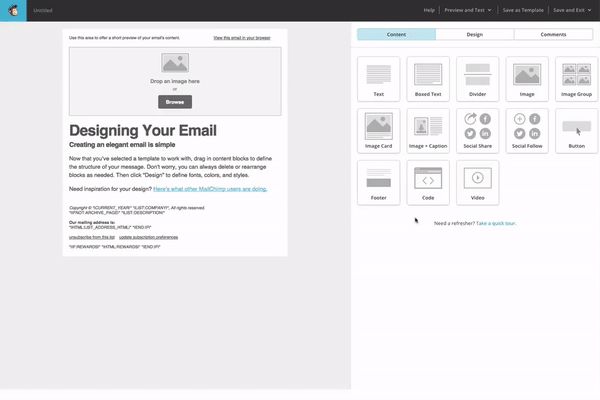
Также видео можно вставить вручную в код письма с помощью специальных merge тегов.
После всех настроек нажимайте Next и начинайте формировать письмо. Все шаги будут идентичны тем, что уже рассматривали в разделе «Макет письма». Я рекомендую заранее сверстать письмо и выбрать уже сохраненный шаблон в разделе Saved templates:
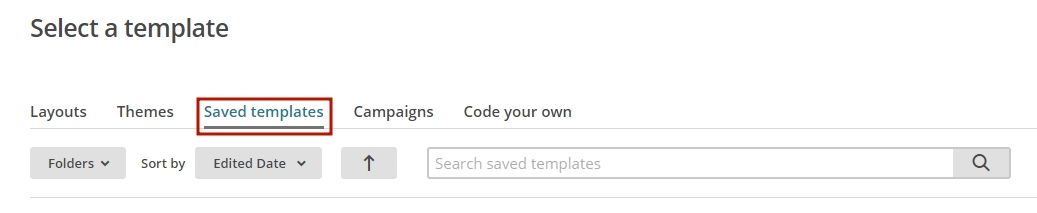
Здесь есть одна особенность — сохраненный макет нельзя исправить на этом этапе. Если нашли какую-то ошибку, нужно перейти в раздел Templates, выбрать нужный макет, внести правки, а потом уже обновить вкладку, где формируете рассылку.
Не забудьте внимательно протестировать письмо. Особенно обратите внимание на тему — сформулируйте ее так, чтобы она полностью поместилась на экране телефона, ведь многие пользователи проверяют почту с гаджетов.
Когда все удачно протестировали, нажимайте Next, вы перейдете на страницу с подтверждением отправки письма:
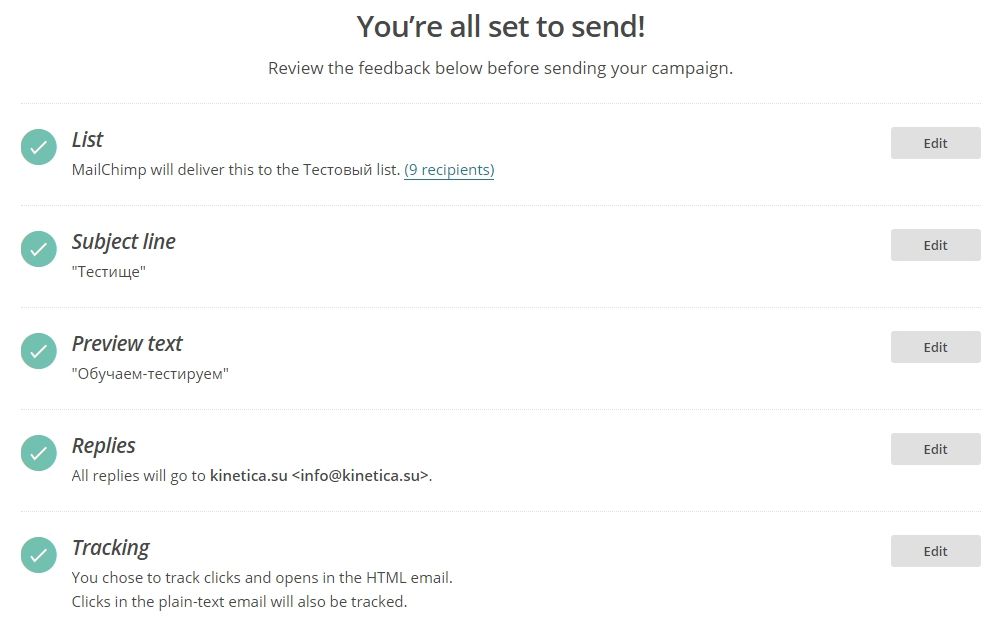
Здесь появятся два варианта отправки. Первый и самый популярный — просто нажать Send и письмо уйдет по адресатам. Второй вариант Schedule — отправка в строго запланированное время.
Отправляя письма по расписанию, доступно несколько дополнительных настроек. Например, отправка рассылки одной партией для бесплатных аккаунтов, и в несколько партий для платных. Еще можно адаптировать время отправки под часовой пояс подписчиков и высчитать самое удачное время по конкретной базе, но это уже доступно только для платных версий:
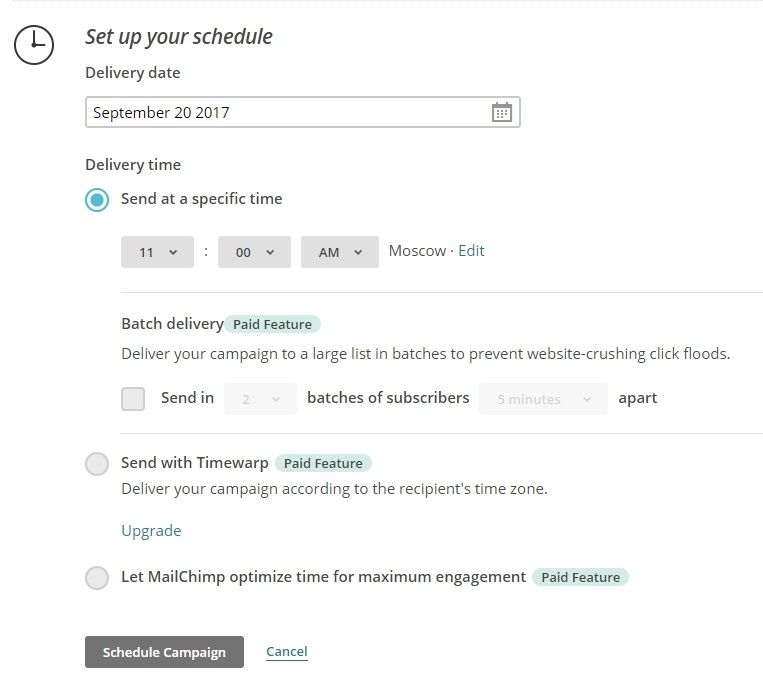
После установки времени переходите к Schedule Campaign. Теперь ваша рассылка запланирована и отправится в нужный момент. Удобно, что до отправки можно по-прежнему вносить изменения в письма.
Если же отправлять стандартным способом, то после нажатия на Send, Мейлчимп попросит вас подумать еще раз. Если уверены, что все сделали правильно — кликайте Send now, и рассылка уйдет:
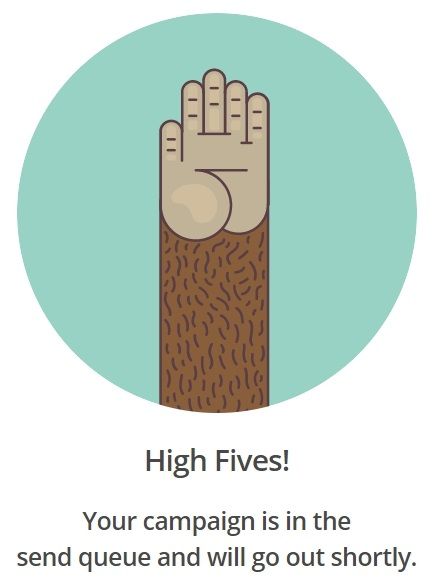
В этой статье я рассказал, как сформировать письмо и запустить первую рассылку, а в следующей части научу привязывать аккаунт к сервисам аналитики, настраивать e-commerce и запускать автоматизированные цепочки.

Автор статьи: Артем Шишкин, email-маркетолог

![Первухин Артем [KINETICA]](/upload/startups/l_55531c7c5c526.jpg)
