Как создать и настроить сайт WordPress. Пошаговая инструкция для чайников
Как создать и настроить сайт WordPress. Пошаговая инструкция для чайников.
Сегодня мы будем создавать свой сайт за несколько минут на WordPress. Подобные действия действительно занимают несколько минут, от начала до работающего и полноценного сайта.
Материал подготовлен при поддержке: www.nasmillion.ru
Хостинг для WordPress. Стоимость хостинга.
В двух словах, как пойдет работа. Для начала вам потребуется место для размещения вашего будущего сайта, подобное размещение называется «Хостинг».Максимально удобный, дешевый хостинг, который поможет сразу решить большинство вопросов – это Beget.
Ссылка на регистрацию — Beget.com
Прямо из панели хостинга вы сможете сразу же установить ваш будущий WordPress сайт в два клика.
Минимальный пакет для блога или новостного сайта подойдет тариф «Blog».Стоимость тарифа: 135 рублей в день. Можете сравнить, на любых других хостингах цена будет плюс минус в районе 100 рублей.Beget – удобен тем, что делает многое за вас и это подойдет тем, кто не хочет или не готов разбираться в технических деталях установки.
Отличная и дружелюбная техническая поддержка готова решить даже замечания по настройке сайта, без проблем.
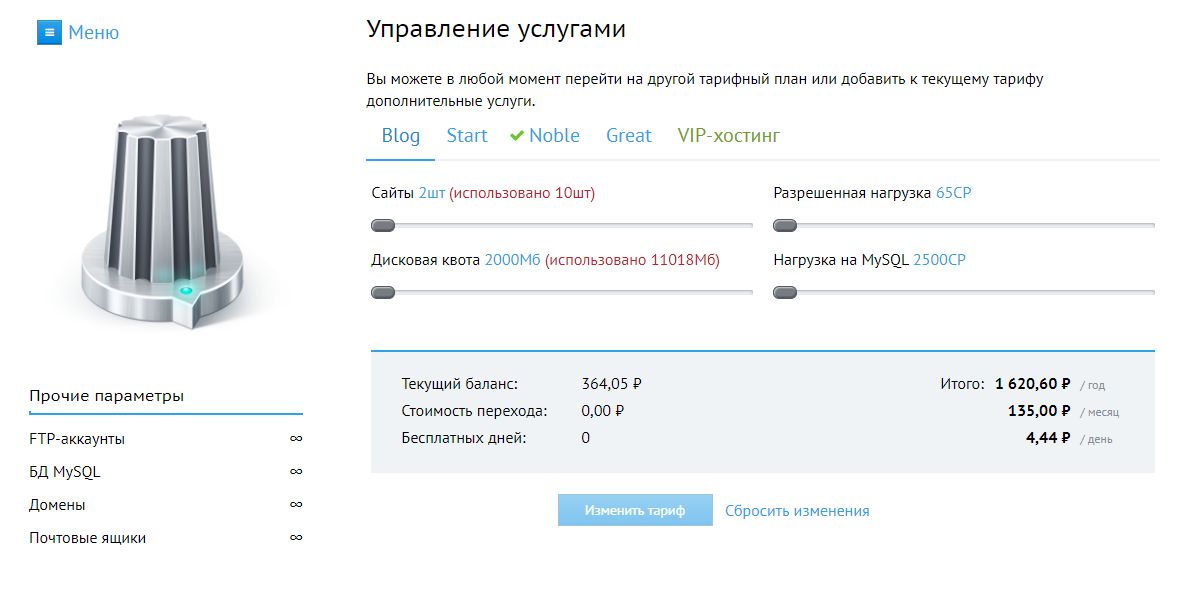
После регистрации, войдите в панель управления, перейдите в раздел «Управление услугами».Выбирайте ваш тариф(например Blog), вносите платеж и первый шаг у нас позади.
Имя и адрес сайта для WordPress. Домен для сайта.
Теперь нам потребуется адрес по которому наш будущий сайт будет открываться, например www.primer.ru. Адрес сайта называется «Домен».
Переходим в панели управления Beget в раздел «Домены и поддомены», после чего выбираем вкладку «Зарегистрировать новый домен».

Здесь вы сможете выбрать адрес будущего сайта. Хорошо подумайте и не торопитесь, в будущем, поменять этот адрес будет очень сложно, сайт сразу потеряет все свои позиции и продвижение придется начинать заново.
Заполните все необходимые поля и зарегистрируйте адрес.
Создание сайта в панели управления.
Теперь у нас есть адрес, практически все готово. Говоря на простом языке, мы должны указать, что должно открываться по этому адресу и где это лежит. Тоже самое, что дать ссылку на папку на вашем компьютере.
Перейдите в раздел «Управление сайтами» и впишите название папки, например «primer» и в выпадающем меню выберите свой адрес(домен).

Нажмите на кнопку «Создать». Теперь ваш домен открывает эту папку, проверить работу вы сможете перейдя, наконец, по своему адресу. Вы увидите уведомление, что сайт успешно добавлен, приветствие от Beget.
Важный этап.HTTPS – для сайта WordPress. Бесплатный SSL сертификат.
Для тех, кто не разбирается, просто заранее рекомендуем выполнить эту задачу и поставить для своего сайта протокол шифрования HTTPS. В будущем, вам в любом случае придется это сделать и не сделав это заранее, вам придется много чего переделывать и терять позиции своего сайта.

Во вкладке «Домены и поддомены», где вы уже создали свой домен, напротив названия домена есть небольшой значок «SSL». При нажатии на него, вам будет предложено установить бесплатный SSL сертификат для вашего домена. Это действительно бесплатно и такого сертификата хватает за глаза, для любых задач в будущем.
Подтвердите установку и дождитесь, пока к вам на почту придет подтверждение, что «SSL сертификат успешно установлен на ваш сайт и сайт доступен по протоколу HTTPS»
После успешной установки, переходите к следующему шагу.
Заранее ставим — PHP 7.1 и HTTP 2.0
Не переживайте, все делается автоматически, не пугайтесь этих сложных названий и действий.
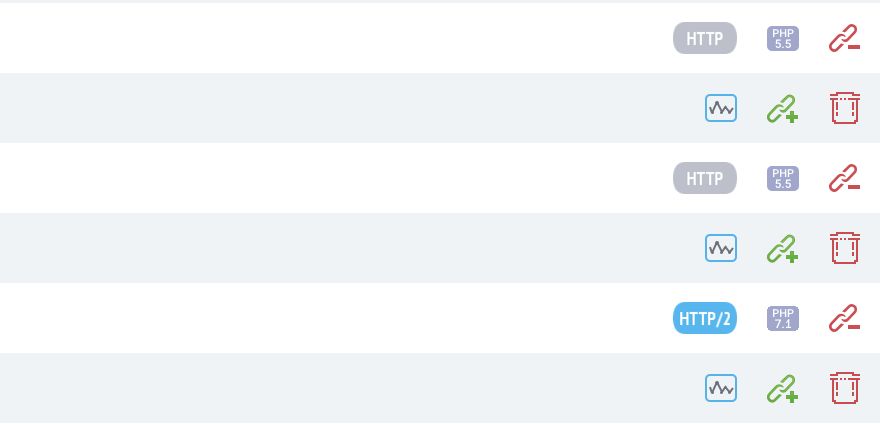
Очень просто, напротив своего сайта в разделе «Управление сайтами» нажимаем на значки с названиями «PHP и HTTP», где выбираем последние версии этих протоколов. Это так же пригодится нам в будущем.
Установка CMS WordPress на сайт.
Beget – помогает бесплатно установить WordPress последней версии, прямо из панели управления. Это очень просто и делается в два клика.
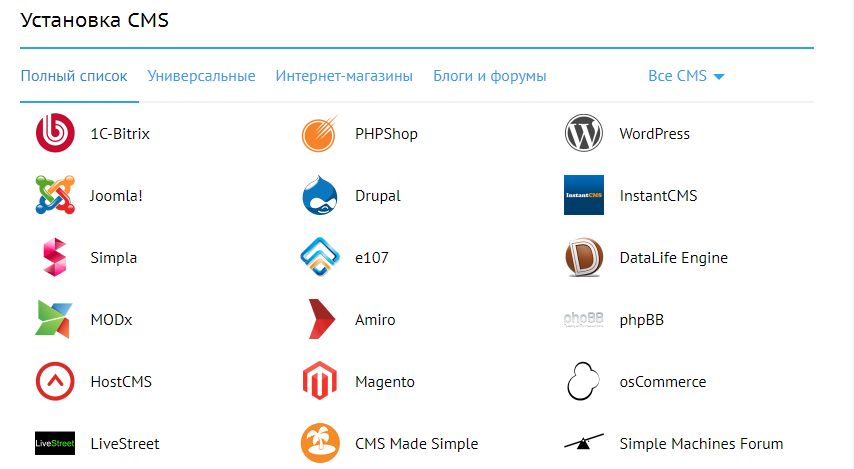
Перейдите в раздел «CMS». В таблице «Установка CMS» — выберите WordPress и в выпадающей панели поставьте нужные значения:
- Сайт для установки – это папка, которую вы создали.
- Домен по умолчанию – это адрес вашего сайта
- Описание сайта – потом можно будет поменять
- Логин администратора – для безопасности придумайте свой, отличный от ADMIN
- Пароль администратора – обязательно придумайте сложный пароль, лучше сгенерированный
- Email – укажите почту администратора, обязательно работающую.
Теперь нажимайте на кнопку «Установить».
Дождитесь, пока установка завершиться и на почту придет уведомление. Успешную установку сайта вы можете проверить, посетив свой адрес сайта, где вы увидите успешно установленный сайт на WordPress и сообщение «Привет, Мир!»
Установка завершена!
Установка сайта WordPress на ваш домен завершена, все очень просто. Гораздо дольше занимает прочитать эту инструкцию, во второй раз, если вы все запомнили, у вас получится это сделать за 5-7 минут.
Из вашей панели управления вы можете устанавливать и создавать сколько угодно сайтов и даже зарабатывать на этом.
Доступ к панели управления сайтом WordPress
Наш сайт выглядит как стандартный шаблон, который автоматически выбран при установке. Для изменения параметров сайта и редактирования его внешнего вида нам потребуется доступ к панели управления.
Доступ к панели управления любого сайта WordPress предоставляется по адресу:www.вашадрес.ru/wp-admin
По этому адресу вы получите поля: логин и пароль администратора.Введите свои данные и нажмите войти.
После входа в панель управления у вас появится возможность менять внешний вид и настройки вашего сайта. Устанавливать нужные плагины и темы для оформления сайта.
Основные настройки сайта WordPress.
Для начала нам потребуется настроить основные параметры нашего сайта, которые в будущем будет сложно поменять.
Нажмите на раздел «Настройки». Заполните все поля.
- Название сайта – так будет называться ваш сайт, когда пользователи увидят его в поиске, например в Яндекс или Google.
- Краткое описание – описание по которому ваш сайт будет легко найти.
- Адрес WordPress (URL) – не меняйте его ни в коем случае!
- Адрес сайта (URL) – здесь можно указать адрес, который будут видеть пользователи, например без www
- Все остальное выбирайте на свое усмотрение
Перейдите в раздел «Постоянные ссылки», где выберите параметр «Название записи», тем самым ваши страницы и записи будут автоматически открываться по ссылкам включающим в себя название, например: www.вашадрес.ru/название-записи/
Установка и выбор шаблонов для WordPress
Все популярные шаблоны давно есть в свободном доступе, их можно скачать и выбрать. Мы не поддерживаем пиратское распространение шаблонов и всегда покупаем готовые шаблоны у разработчиков.
База шаблонов WordPress – Themeforest
На сайте https://themeforest.net/ — в разделе WordPress, на символическую плату 20-40 долларов, вы можете выбрать и купить готовый и работающий шаблон для вашего сайта.
Раздел WordPress – по ссылке: https://themeforest.net/category/wordpress

Самое главное, что вы можете попробовать его, поработать с ним и принять решение, подходит ли шаблон для ваших задач.
Платные шаблоны всегда имеют серьезную техническую поддержку и все будущие проблемы будут решаться в течение 6 месяцев со дня покупки, бесплатно!
Вы можете выбрать любой сайт на WordPress:
- Блог
- Сайт визитка
- Лендинг
- Новостной сайт
- Интернет-магазин
После выбора подходящего шаблона, зарегистрируйтесь и оплатите его. В разделе Downloads – вы получите ссылку на скачивание архива и документацию по установке.
Установка шаблона WordPress на ваш сайт.
Вы скачали архив, распакуйте его в папку и зайдите в нее. Чаще всего, папка включает в себя другие папки: Документация, Название шаблона.
Обязательно ознакомьтесь с документацией по установке, во вложениях могут быть даже видео о том, как установить скачанную тему WordPress.
Внимание! Сейчас мы опишем стандартную процедуру, которая может отличаться от той, которую требуют ваши разработчики, но чаще всего действия очень похожие.
Выбор темы WordPress и ее установка.
Перейдите в панель управления WordPress и нажмите на раздел «Внешний вид». В выпадающем меню выберите «Темы». Здесь вы можете устанавливать любые шаблоны, скачанные или выбрать бесплатные, которые предлагает сам WordPress.
На самом верху страницы есть кнопка — «Добавить новую», нажмите на нее и на следующей странице в этом же месте, появится кнопка «Загрузить тему». Теперь вы должны выбрать файл скачанной ранее темы и нажать на кнопку «Загрузить».
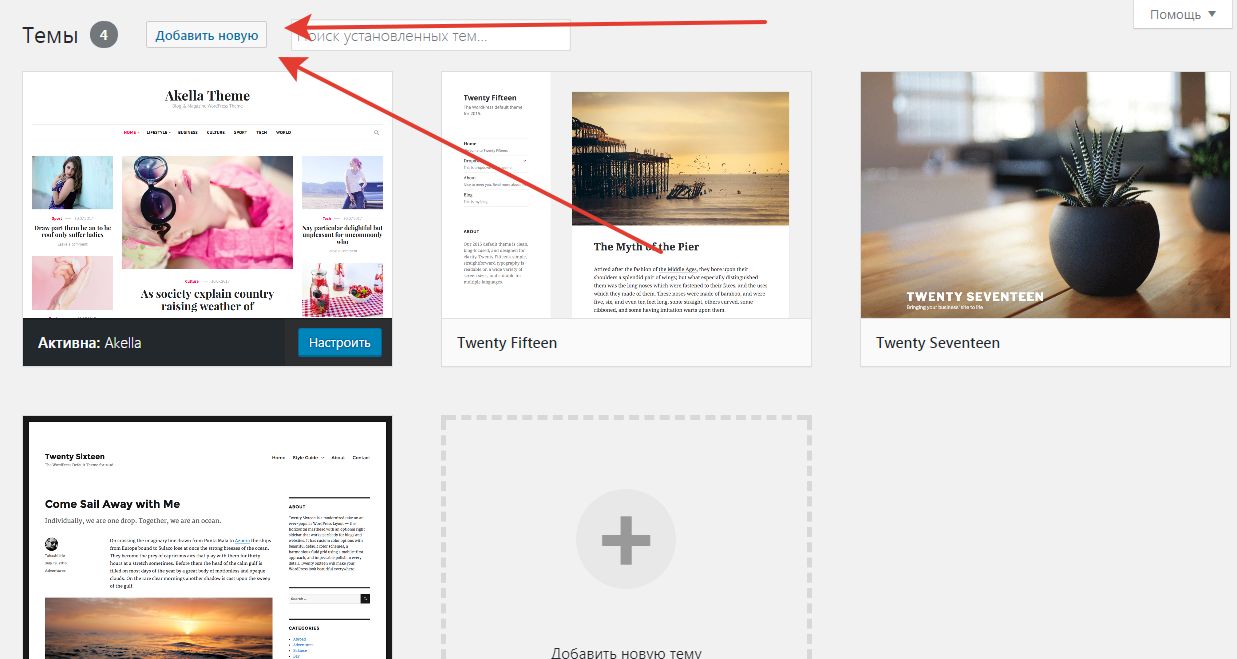
После загрузки тема появится в списке доступных и нужно выбрать ее кнопкой «Активировать».
Тема успешно установлена и шаблон готов к работе.
Установка Demo Content для выбранного шаблона.
Чтобы шаблон выглядел точно так же, как выглядел когда вы его выбирали на сайте разработчика, вам потребуется загрузить Demo Content, который так же обычно лежит в папке которую вы скачали.
Бывает, что Demo Content загружается автоматически, в вашей документации это обязательно указано.
Возможно вам понадобиться функция «Export — Import» — в случае, если разработчики просто сохранили свою версию сайта и прислали ее для вас.
Во время установки Demo Content – обратите внимание на то, чтобы доступ к интернету был качественным и не прерывался. Так же, обязательно отметьте галочку «Загружать сопутствующий контент», таким образом вы загрузите все демо картинки и страницы.
После установки Demo Content – сайт уже должен выглядеть на 80% так каким вы его выбирали.
Выбор внешнего вида сайта и домашней страницы WordPress.
Скорее всего, теперь, вам нужно выбрать домашнюю страницу из тех, которые предоставил разработчик. Вариантов обычно очень много.
Некоторые нюансы нужно настроить в панели управления и отдельных настройках вашей темы, все эти нюансы описаны в документации.
Сайт готов к работе и наполнению!
Можем поздравить вас, ваш сайт успешно установлен и готов к работе. Помните, что WordPress удобен тем, что любые доработки и функции можно подключать автоматически с помощью плагинов. Все, что вам захочется добавить, есть в разделе «Плагины».
Рекомендуем вам ознакомиться с самыми популярными плагинами, почитать про них и установить самые нужные. Особенно следите за безопасностью вашего сайта. Обзор плагинов на нашем сайте.
Пользуйтесь на здоровье. Успешного вам продвижения и скорейшего появления в поиске!



