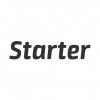Сравнение интерфейсов в сервисах складского и торгового учета
Сразу заметим, что операции оприходования во всех сервисах делаются аналогично с операциями продажи (отгрузки) и перемещения. Формы отличаются, но в целом похожи. Так же аналогична последовательность действий и экранов. Поэтому не вижу смысла сравнивать подробно каждую операцию.
Традиционно, для совершения операции оприходования и продажи необходимо пройти несколько экранов:
- Раздел Закупок (приемок, оприходований, приходов)
- Список документов
- Форма оформления документа
- Форма выбора товаров
- И последнее - результаты в виде списка или отчета по складским остаткам
Давайте посмотрим на последовательность действий, необходимых для совершения оприходования в разных сервисах.
Начнем с Класс365
В Класс365 есть несколько вариантов поступления товара на склад. Один из них - это закупки. Сперва мы нажимаем на пункт меню "Закупки".
Экран 1: Закупки
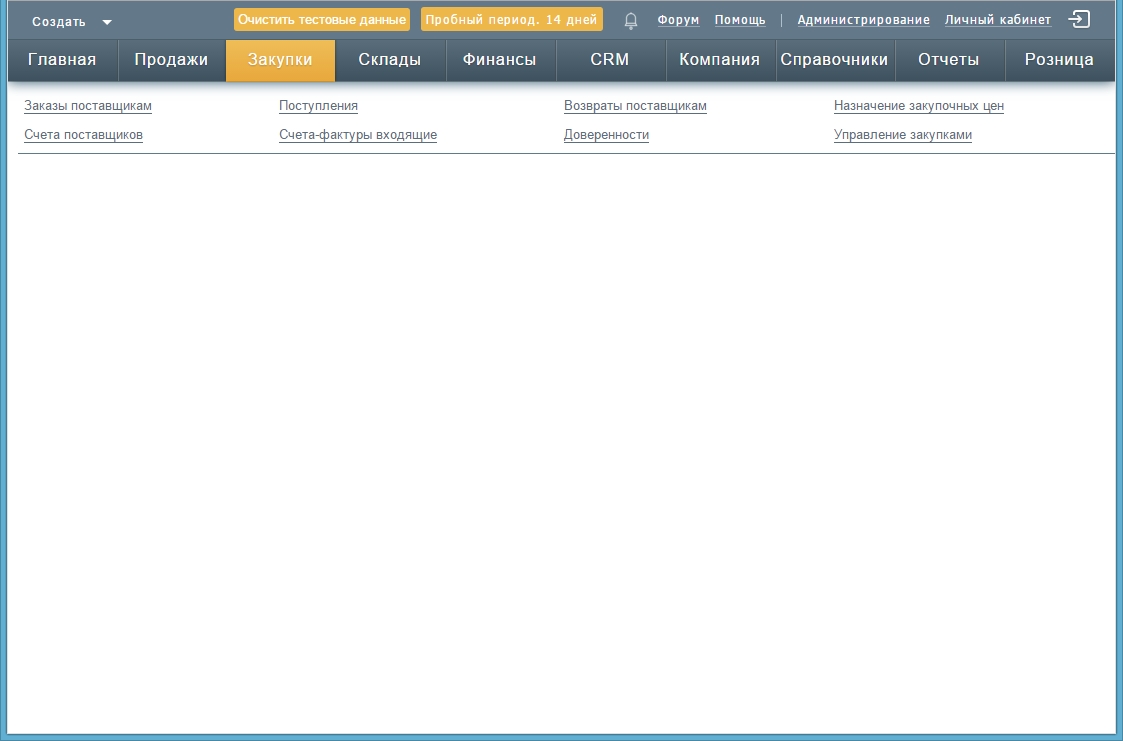
Экран 2: На этом экране мы должны выбрать "Поступления"
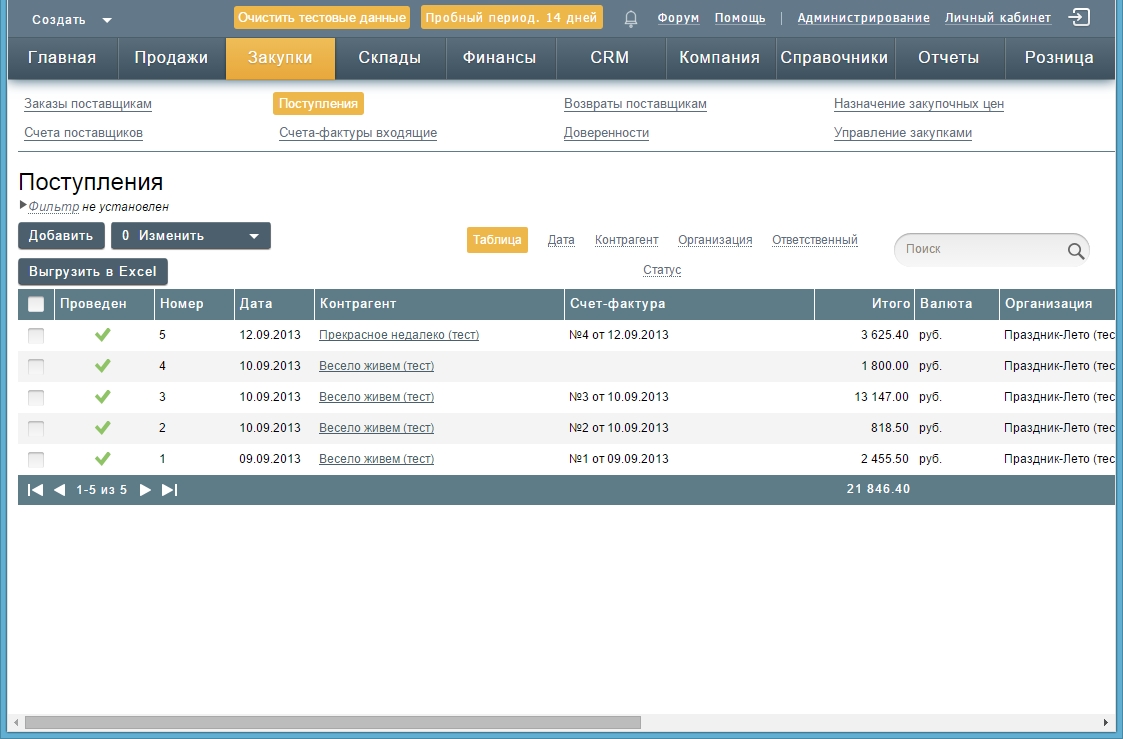
Экран 3: Чтобы оформить новое поступление - нажимаем на кнопку "Добавить" и видим следующую форму оформления поступления:

На форме обязательно надо выбрать контрагента и перейти у следующей форме - выбор товаров.
Экран 4: выбор товаров. Здесь мы последовательно набираем список товаров. Обратите внимание, что мы не видим списка уже выбранных товаров. Мы просто расставляем галочки у нужных товаров, набирая список с расчетом, что мы помним, что уже выбрали. Если категорий не много и ассортимент небольшой, и у нас небольшая накладная - это вполне реально, но занимает время.

Экран 5: мы возвращаемся на Экран 3, где видим результат нашего труда - выбранные товары и сумму.

Если мы что-то забыли внести - то возвращаемся в экран 4 до тех пор, пока наш список не будет соответствовать задуманному. Любопытно, что возвращаясь на экран выбора товаров - мы не видим, какие товары были выбраны до этого.
Но вот все готово - нажимаем "Сохранить", кнопка "Сохранить" пропадает, из чего делаем вывод, что наша операция сохранена. Теперь нажимаем на "Закрыть" и возвращаемся к списку поступлений на Экран №2.
Чтобы увидеть, как изменились текущие складские остатки, нам надо зайти в раздел "Склады" и посмотреть отчет по остаткам товаров. Это будут соответственно экраны 6 и 7.
Вот так мы приняли товары в сервисе Class365 идя по самому простому пути, без заполнения "не обязательных" полей.
Перейдем к следующему сервису.
Большая Птица
Очень хорошо, что в сервисе Большая Птица есть стартовый экран с "Бизнес-схемой", в которой можно выбрать нужное действие. В противном случае путешествия по многоуровневом меню могут отнять довольно много времени.
Тем не менее, даже для человека, в общих чертах понимающего бизнес-процессы, может быть сложновато сориентироваться и выбрать правильный пункт. К примеру для заведения остатков (оприходования) тут есть как минимум 3 варианта.
Экран 1: Бизнес схема.
Неужели, в каждом предприятии, к примеру, состоящем из 3-10 человек реализуется такая бизнес схема? Вроде по отдельности все логично, но всё вместе не сразу укладывается в голове.

Выберем наиболее понятный вариант оприходования из них - "Поступления товаров и услуг" от поставщика.
Экран 2: Список поступлений. Тут вроде все понятно. Чтобы оформить новое поступление нажимаем кнопку "Добавить".

Экран 3: форма поступления товаров.
В этой форме по какому-то принципу автоматически заполнились многие поля, включая фирму (их может быть несколько), поставщика, склада.. Обязательные поля - фирма, поставщик и склад.

Чтобы нам выбрать список товаров для поступления - нажимаем кнопку "Добавить" и переходим на экран выбора товаров.
Экран 4: Выбор товаров.
Для выбора товаров можно использовать каталог с категориями или поиск с выбором по куче критериев. Постепенно набираем ассортимент, жмем кнопку "Перенести в документ" и возвращаемся на Экран 3, на котором нажимаем кнопку "Сохранить":

После сохранения мы можем закрыть эту вкладку и вернемся на Экран 2 - список поступлений.
Чтобы нам увидеть наши текущие остатки по складу, нам надо вернуться на экран "Бизнес Схема", выбрать пункт "Отчеты" в блоке "Складские операции" и сформировать отчет по остаткам (еще 2 экрана) с галочками и формочками.
Теперь рассмотрим, как делается оприходование у старейшего участника и лидера рынка, сервиса МойСклад.
В сервисе МойСклад мне не удалось найти демо-акаунта с демо данными, а заполнять мне было лень. Поэтому формы будут поскромнее.
Чтобы принять товар заходим в раздел "Закупки". На самом деле меняется только подменю.
Экран 1: Закупки
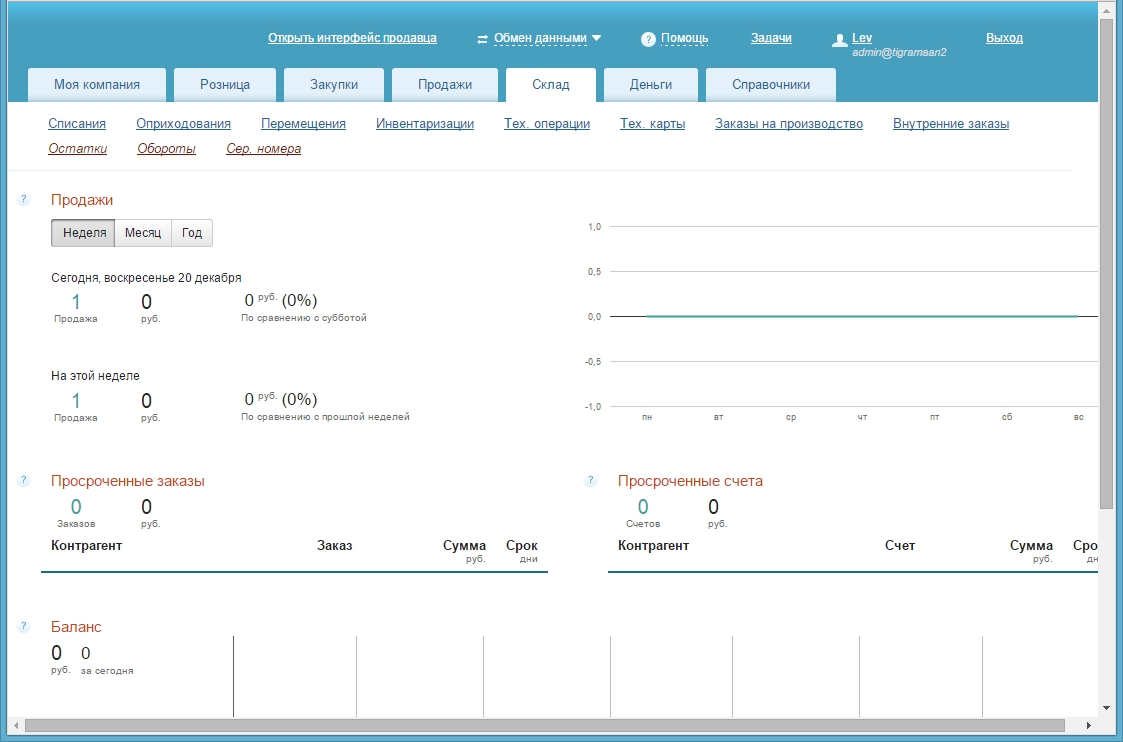
Нам нужно выбрать "Приемки", и мы попадем на следующий экран.
Экран 2: Список приемок.
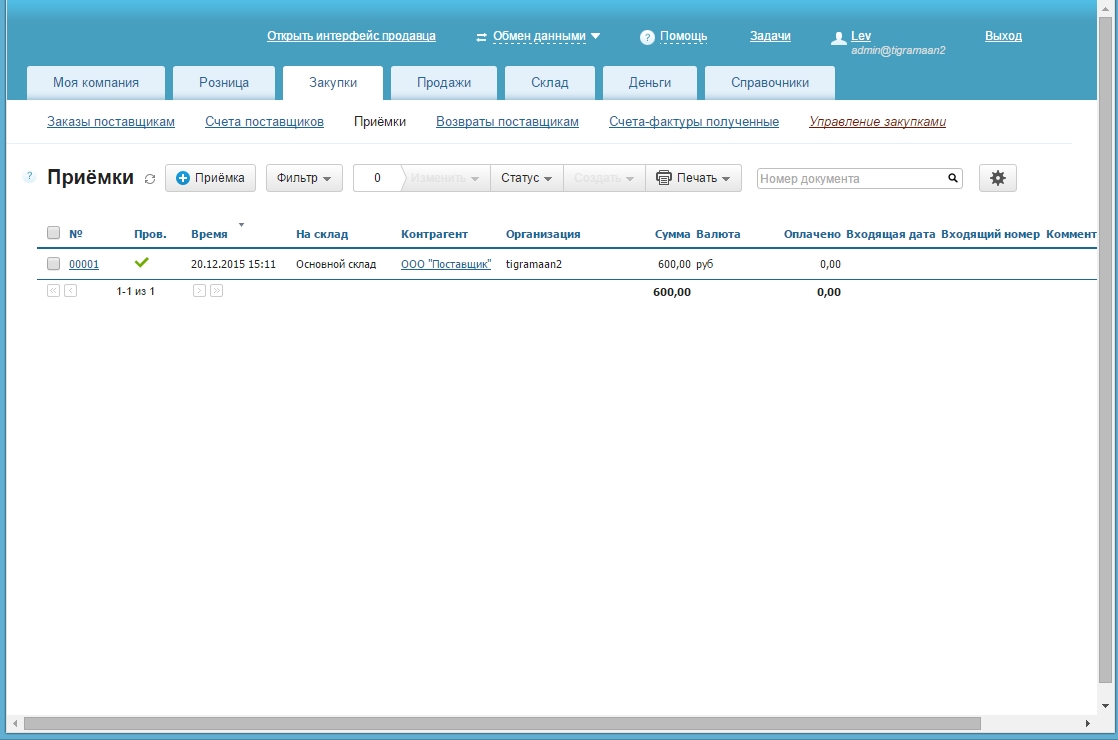
Тут вроде все понятно - надо нажать кнопку (+) Приёмка.
Экран 3: форма Приемки.

На этой форме нам обязательно надо выбрать контрагента и склад, на который будут приняты товары.
С помощью формы "Справочник" нам необходимо выбрать товары.
Экран 4: Справочник "Выбор товара"
Товар из справочника выбирается по одному. Соответственно, сколько товаров - столько раз надо нажать на справочник, ну а если товаров и категорий много - то каждый раз придется добираться до нужного товара. Это может занять время.
В то же время, если вы хорошо знакомы с ассортиментом - вы можете воспользоваться удобным поиском с автоподстановкой, который при вводе начальных буква названия или артикула предложит для выбора наиболее близкие варианты. Это удобно.
Итак, мы добавили товары, и жмем кнопку "Сохранить". Система пишет, что приемка создана.
Теперь, чтобы посмотреть на текущие остатки на складе, мы переходим на вкладку "Склад" (Экран 5) и выбираем "Остатки" (Экран 6).
И последний участник нашего ХитПарада - сервис Store&Cash
В Store&Cash для всех операций используется всего один - основной экран, на который вы попадаете сразу после логина.
Так как основной экран, на котором происходит практически вся работа - в Store&Cash всего один, то будем рассматривать действия более подробно, нежели в предыдущих сервисах, иначе показать будет практически нечего.
По умолчанию выбрана операция "Продажа".
Экран 1: Основной экран - продажа.
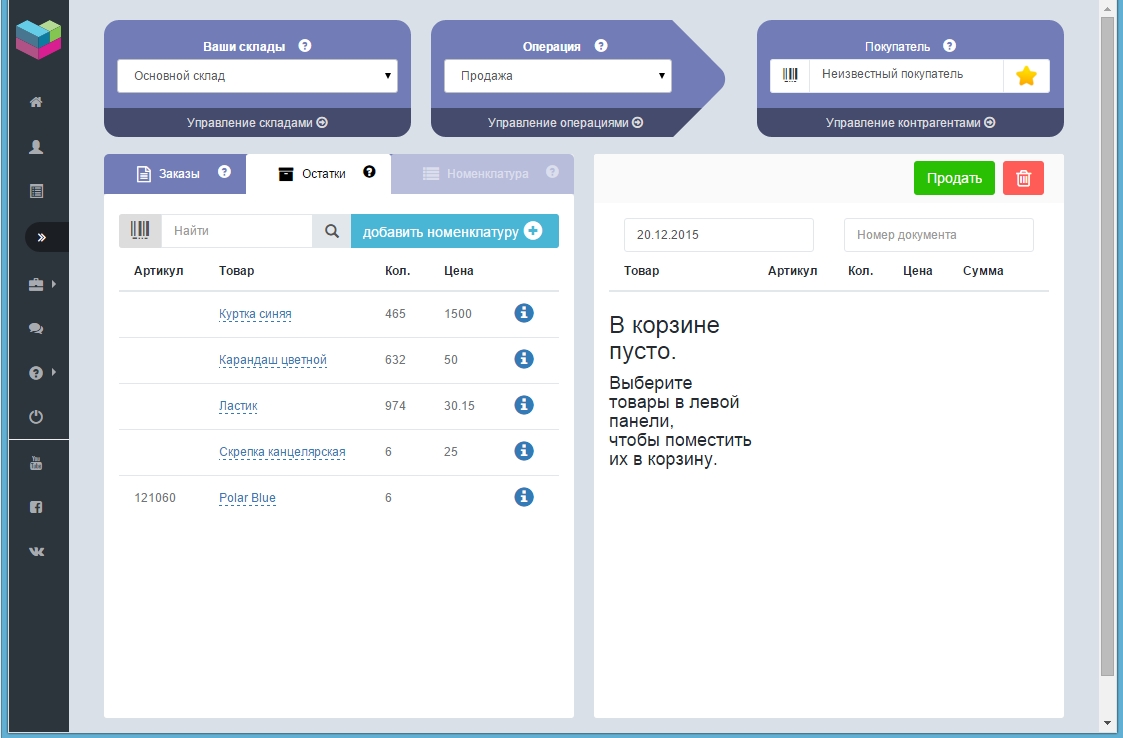
Чтобы принять товар, необходимо изменить операцию "Продажа" на "Приход" в выпадающем меню.
Экран 1: Основной экран - Приход
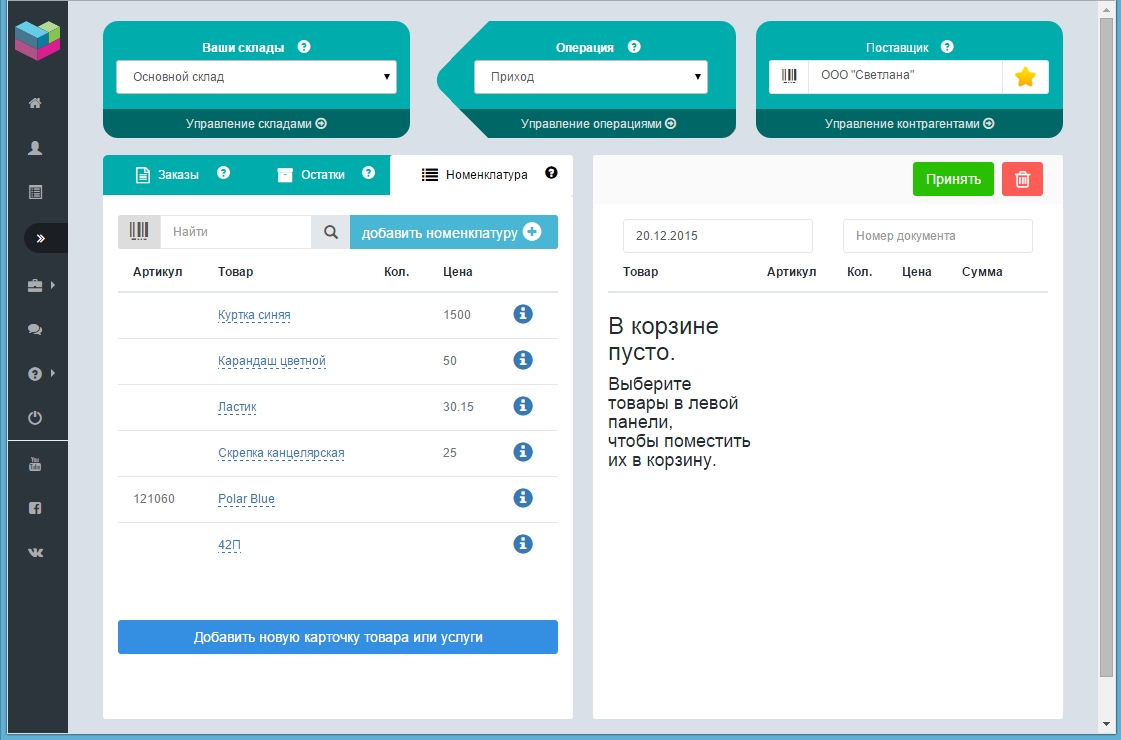
Мы видим тот же экран. направление операции изменилось от Поставщика к Складу, и мы можем сразу приступить к набору товаров. При необходимости можем изменить склад назначения и поставщика.
Выбирая товары в левой панели перемещаем их в правую панель - корзину, с промежуточной формой, в которой указываем количество товара и можем поменять входящую цену.
Экран 1: Основной экран - форма ввода количества товара
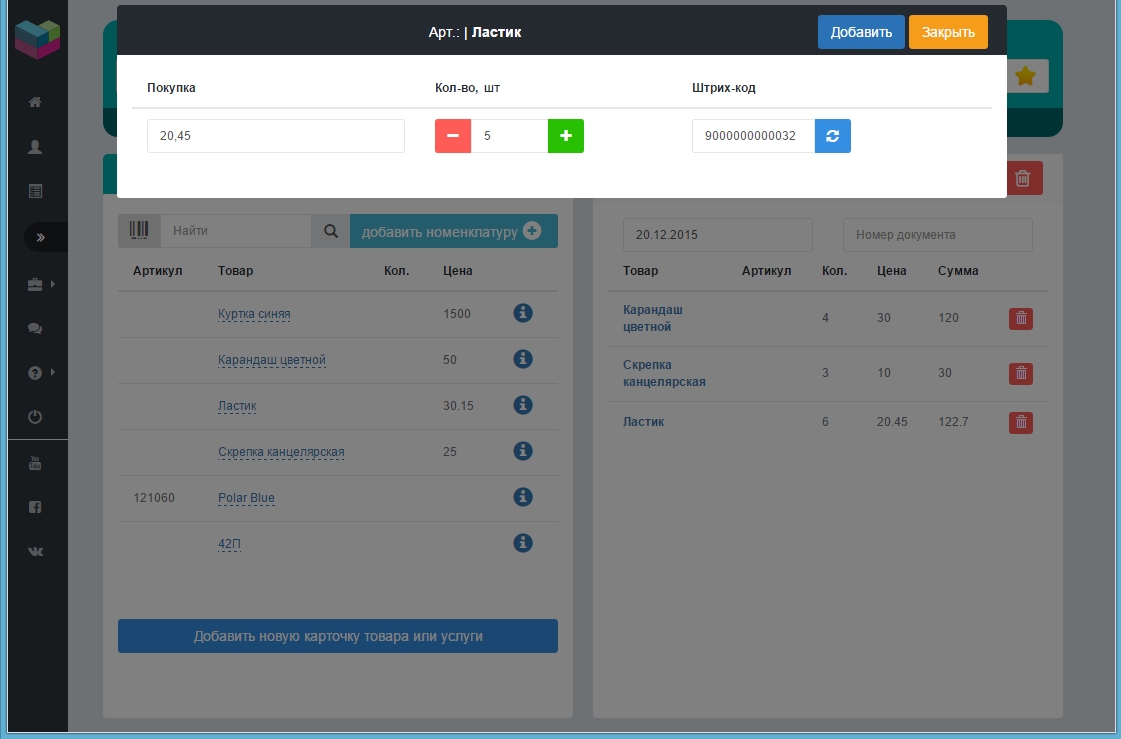
Экран 1: Основной экран - Корзина заполнена товарами

После того, как наша корзина заполнена товарами, остается нажать кнопку "Принять", распечатать любые документы, если необходимо, а так же мы сразу увидим изменившиеся остатки по текущему складу.
Экран 1: Основной экран - печать документов и остатки по текущему складу.

Далее, мы можем сразу же приступить к совершению другой операции прихода или любой другой.
Выводы: Сервисы Класс365, Большая птица и МойСклад - мощные программные продукты, больше ориентированы на формирование правильной бухгалтерской отчетности и документации, нежели на оперативное управление и фиксацию данных.
- RICH интерфейс не позволяет использовать сервисы на планшетах и телефонах.
- Многообразие различных экранов и параллельных возможностей решить одну и ту же задачу разными способами могут запутать пользователя.
- Для совершение простых базовых операций требуется совершить гораздо больше действий и, как следствие, потратить существенно больше времени.
- В то же время перечисленные сервисы являются значительно более функциональными.
- К существенному плюсу сервиса МойСклад стоит отнести отдельный, действительно простой интерфейс продавца.
Сервис Store&Cash обладает меньшим функционалом, но позволяет очень быстро и удобно совершать базовые операции, в том числе с использованием мобильных устройств (планшетов или смартфонов).
Если вам не требуется обилие функционала, но необходимо быстро и удобно фиксировать операции прихода, перемещения и продажи - остановите ваш выбор на сервисе Store&Cash.
Store&Cash позволит вам существенно сэкономить время на ввод (фиксацию) данных, и освободит ресурсы для более важных бизнес-процессов, непосредственно приносящих прибыль Вашей компании.
Демо версию сервиса Store&Cash вы можете посмотреть по ссылке demo.storencash.com