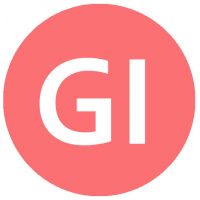редакции
Отчеты в Google Data Studio. Часть 2. Стили на уровне отчета
Задаем стиль отчета в Google Data Studio
У Google есть отличный вводный курс по интерфейсу Google Data Studio, в котором очень понятно и подробно рассказывается про систему. Я предлагаю вам пройти данный курс, а здесь обозначу некоторые моменты, на которые хочу обратить ваше внимание.
Начнем с титульного листа нашего отчета. Первое, что мы выбираем – это формат страницы отчета. Если вы планируете печатать отчет, лучше выбрать формат А4 (210х297 мм), а если показывать на экране, то горизонтальный, как слайды в Microsoft Power Point.
Когда у вас пустой лист или вы снимаете отметки с объектов, если вы уже разместили какой-то объект на странице, справа будет панель инструментов Layout and Theme. На вкладке Layout прокрутите до блока с размерами страницы и выберите нужные.
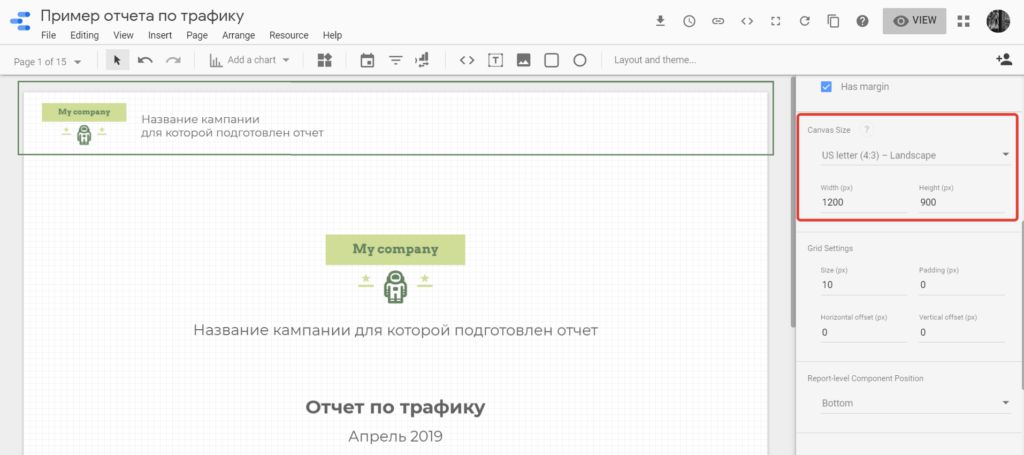
Дальше перейдите на вкладку Theme и задайте цвета, шрифты и другие настройки. Например, вы создаете график или просто прямоугольник и при создании объекта он будет того цвета, который указан в настройках темы. Преднастройки темы экономят ваше время в дальнейшем и дают возможность быстро поменять цветовую гамму отчета или шрифты, при необходимости.
Мои рекомендации. Мне нравится шрифт Montserrat, так как это просто тонкий шрифт без засечек и при этом кириллица выглядит приятно. По цветам я предпочитаю брать цвета из логотипа клиента и те, которые с ним сочетаются. Также вы можете взять цветовую гамму из вашего фирменного стиля для отчетов внутреннего использования.
Объекты на уровне отчета
Google Data Studio позволяет создавать объекты на уровне страницы и уровне отчета. Если объект на уровне отчета, он будет находится на той же позиции на всех страницах отчета.
Для шапки я хочу использовать логотип, название клиента и временной интервал и отчеркнуть это все тонкой чертой.
Возможности нарисовать линию в Google Data Studio пока нет, поэтому я делаю прямоугольник и вывожу его за предела страницы. В режиме просмотра будет видна только та часть, которая находится в пределах страницы.
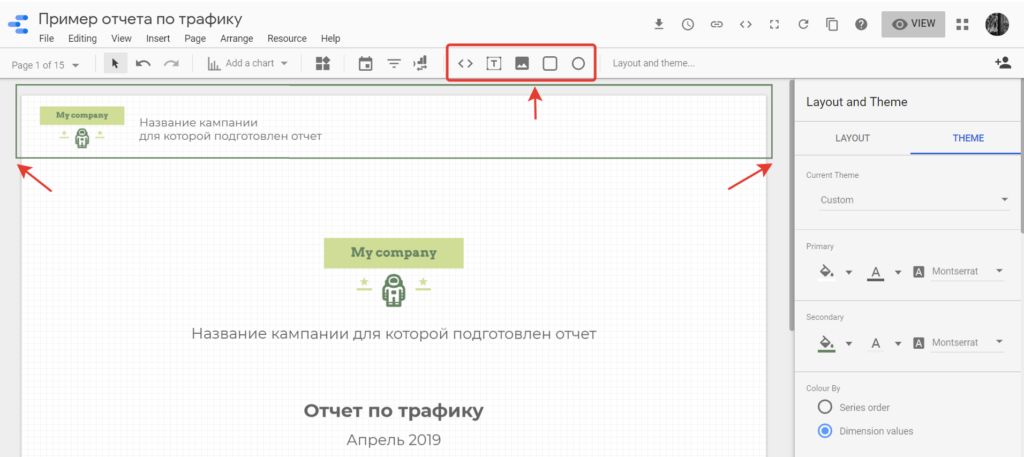
Итак, я рисую прямоугольник, вставляю логотип и текстом пишу название кампании. Если название уже присутствует в логотипе, то могу оставить только лого. Выделяю шапку и в меню Arrange нажимаю на Make report-level.
Теперь шапка будет добавлена на все страницы отчета.
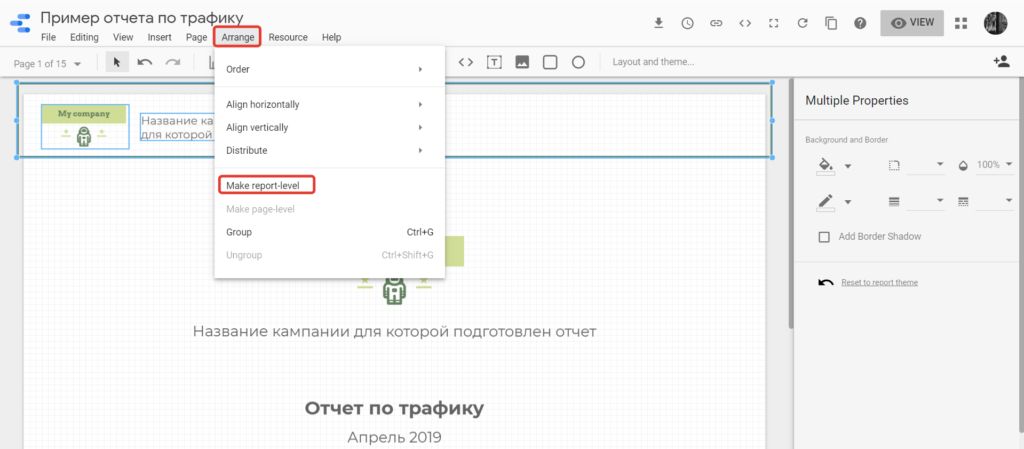
Также я хочу добавить подвал, в котором указываю кем был подготовлен отчет. Возможности добавлять номера страниц на сегодняшний день (май 2019) в автоматическом режиме нет, поэтому если вам нужны номера страниц, можете просто проставить их вручную на каждой странице текстовым полем.
На титульном листе я указываю название кампании, название отчета и период за который представлены данные в отчете.
Создаем новую страницу, например, через меню Page в шапке, либо через подменю Page в самом левом углу экрана и переходим на нее.
Дата отчета
В правом верхнем углу вы видите дату – это временной период за который отображаются все данные на странице, если в настройках дашборда не указано иное.
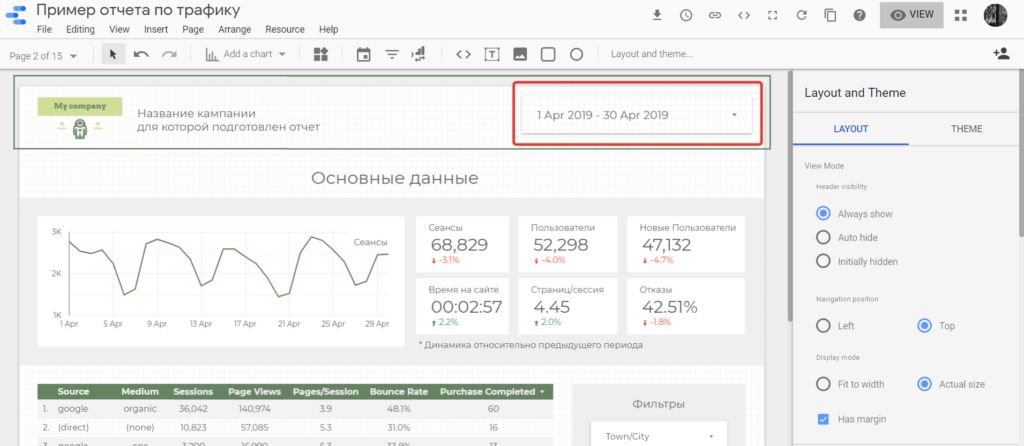
То есть, по умолчанию все графики на странице строятся за период указанный в данном поле. Но, если у вас есть необходимость показать в графике или таблице данные за другой период и вывести сравнение периодов, это делается в индивидуальных настройках этого графика или таблицы.
Например, на странице 7 моего отчета я хочу показать данные о стоимости лида в разрезе месяцев и недель. Поэтому выбираю в настройках таблицы индивидуальные настройки даты – текущий год.
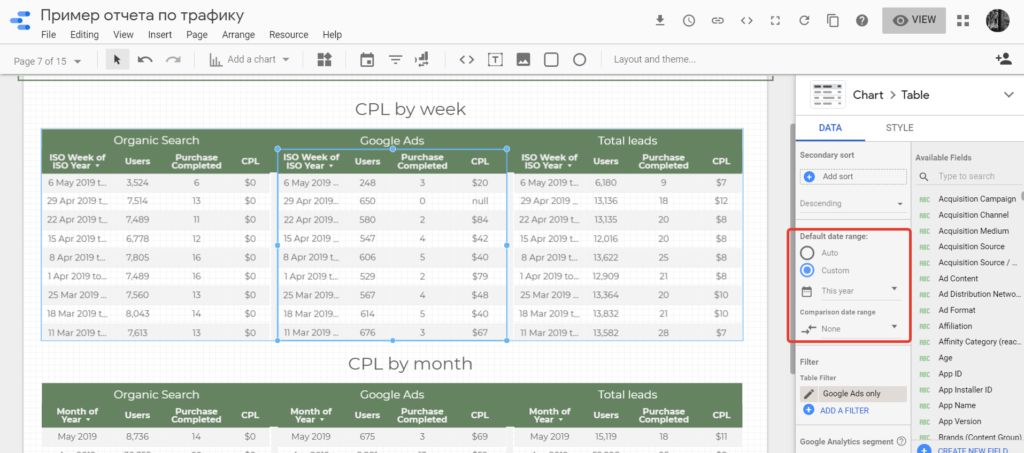
Фильтры данных в Google Data Studio
Раз уж мы перешли к странице 7, то хотела бы рассказать, как я показываю данные только по определенным источникам трафика. Если прокрутить левую панель инструментов дальше вниз, то там вы найдете раздел фильтры, в котором можно указать, какие именно данные отображать в таблице.
Трафик с Google Ads я выбираю как Source = Google плюс Medium = cpc или display.
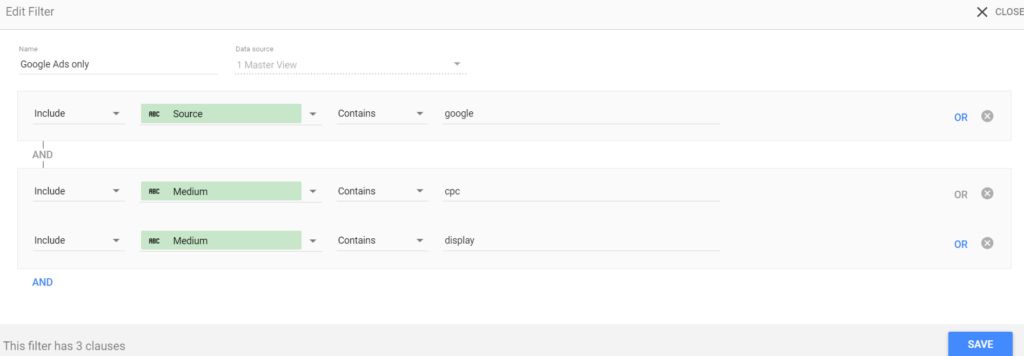
Для тестового отчета я использую данные из тестового аккаунта Google Analytcis, в котором, естественно, нет данных из Яндекс Директ. Изначально данный отчет создавался для анализа рекламных кампаний Яндекс Директ и Google, Ads поэтому в фильтрах я оставляю настройки для фильтрации данных с Яндекс Директ, но в примере показать это не могу. Оставляю только Google Ads.
Для добавления в отчет данные о Яндекс Директ, скопируйте страницы по Google Ads и замените в фильтрах Google на Яндекс.
***
В первой части данной серии я рассказывала про регистрацию в Google Data Studio и некоторые настройки Google Analytics, которые я использую в своих проектах.
В следующих статьях я разберу детально и прокомментирую мои отчеты по трафику.