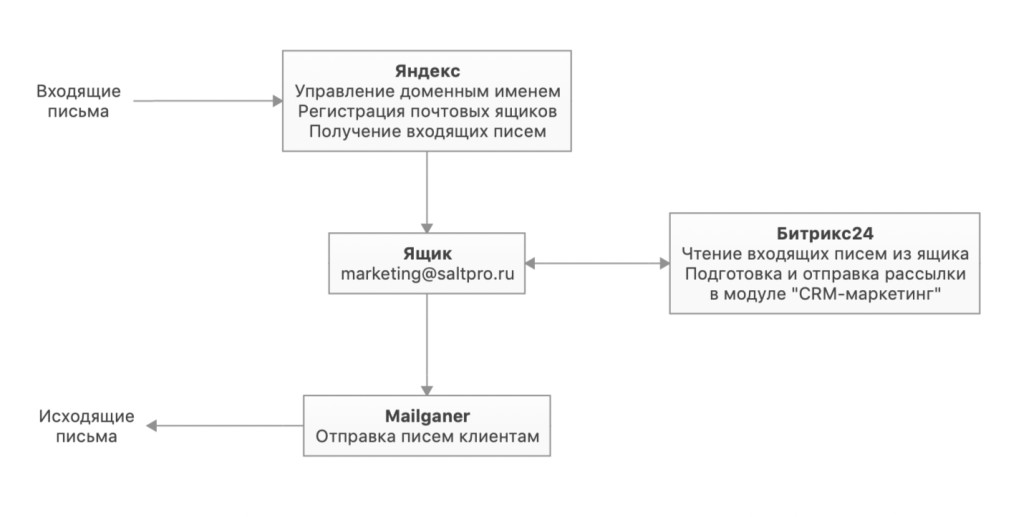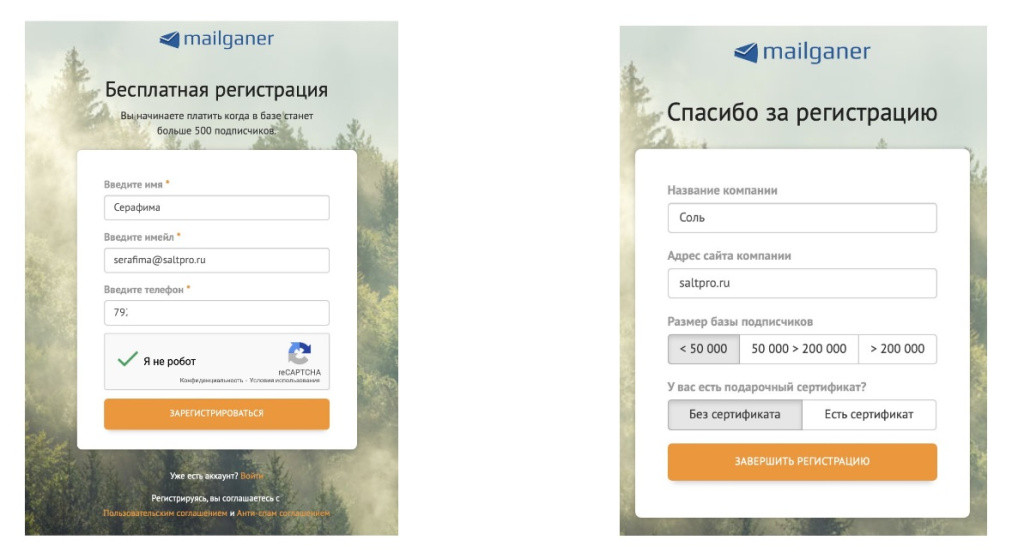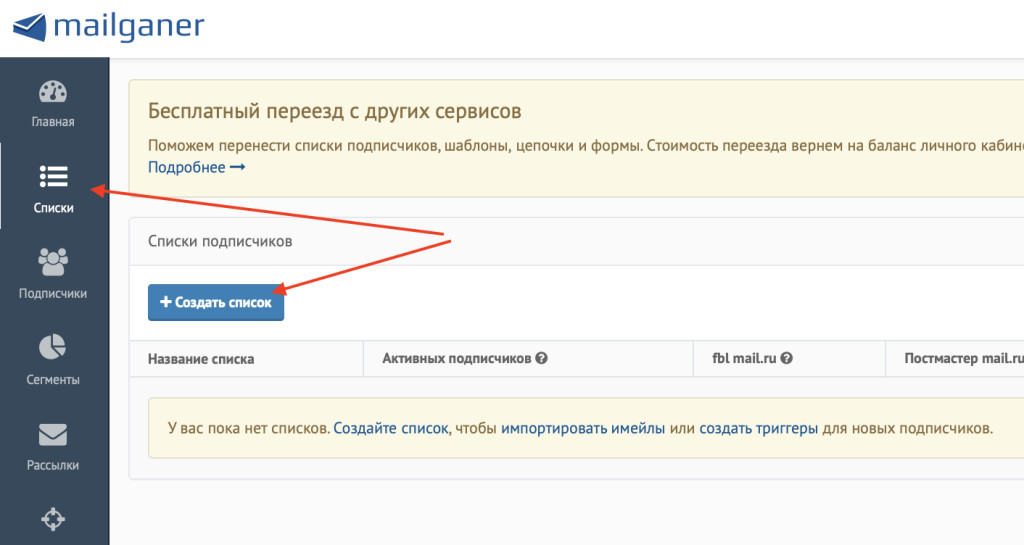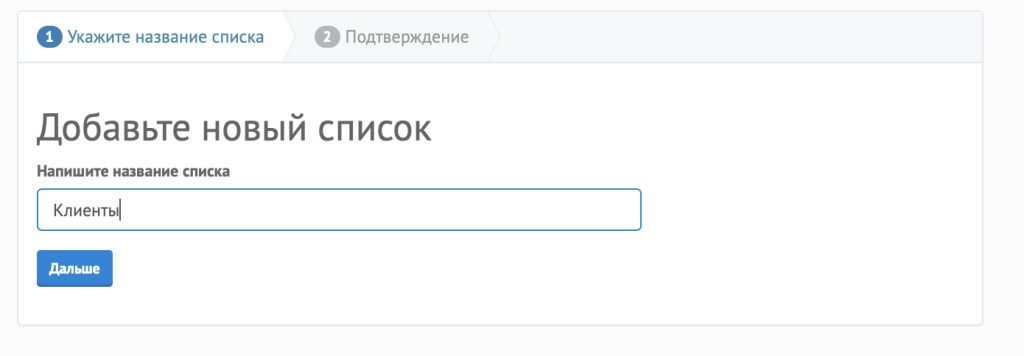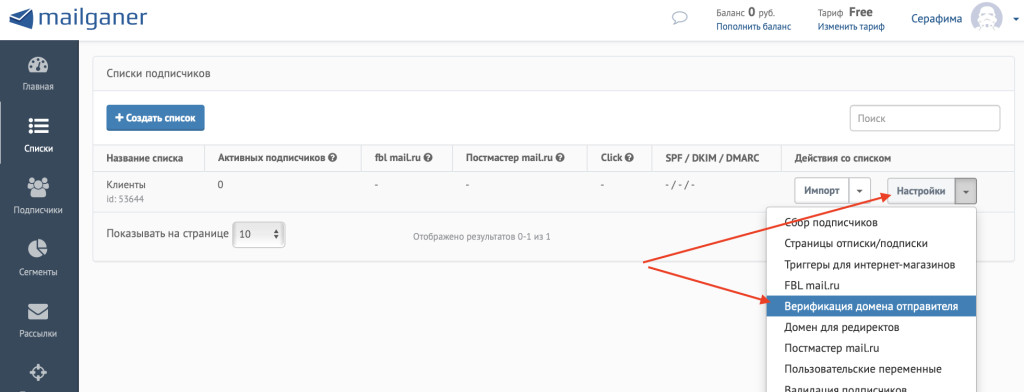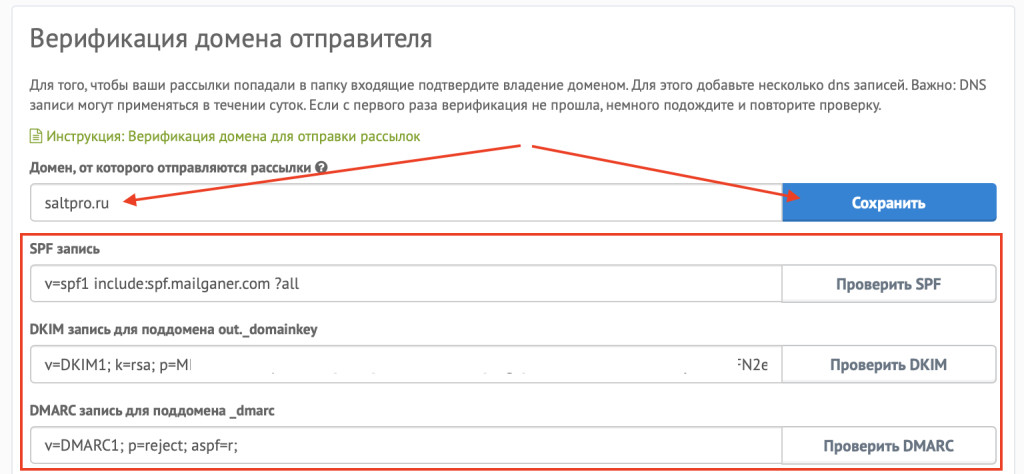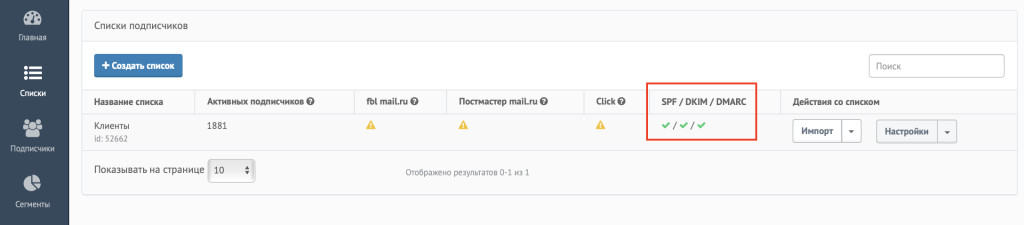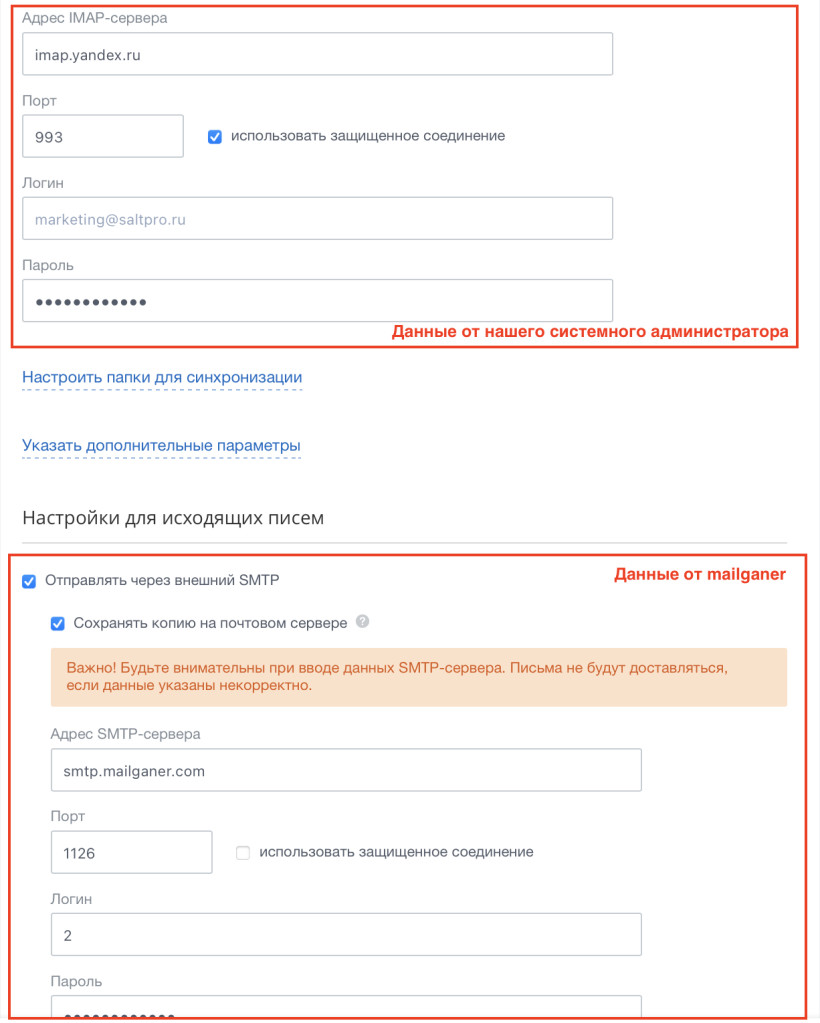редакции
Российский сервис email-рассылок. Подключаем Mailganer к Битрикс24
Если ранее для email-рассылок, вы использовали сервисы: SendPulse или MailChimp. Вопрос: «Как теперь отправлять письма?» — для вас будет актуален. Знакомим вас с надёжной альтернативой — российским сервисом Mailganer.
В этой статье мы по шагам рассмотрим настройку и использование сервиса Mailganer для выполнения рассылок из Битрикс24. А именно, нас будет интересовать отправка писем через SMTP Mailganer.
Мы хотим добиться следующей схемы работы:
- В Битрикс24 создаётся рассылка при помощи инструмента CRM-маркетинг. Альтернативные варианты рассылок описывали в статье.
- В настройках письма указывается, что оно должно быть отправлено через ящик для рассылок. В нашем примере это будет marketing@saltpro.ru.
- Этот ящик подключен к Битрикс24 на приём входящих писем, а для исходящих он использует SMTP-сервер Mailganer. Таким образом, когда мы отправим рассылку, она будет отправлена быстро, без лимитов и ошибок
Схема работы получается следующая:
Что нам нужно будет сделать: 4. Создать аккаунт в Mailganer. Переходите по ссылке, вводите имя, почту (не обязательно ту, с которой будете рассылать письма) и телефон. На следующем шаге — немного о компании.
5. Оказавшись в кабинете добавляем новый домен, от которого планируем отправлять рассылку. Это делаем через раздел «Списки». Добавляем новый список и как угодно его называем. Например, «Клиенты».
Шаг «Подтверждение» просто пропускаем, возвращаясь опять в раздел «Списки». В появившемся списке нажимаем на кнопку «Настройки» и далее — «Верификация домена отправителя». Это важно, чтобы наши письма доходили до получателей и не попадали в СПАМ! В открывшемся окне нужно указать домен, с которого будет отправляться рассылка. То есть то, что в адресе почты стоит после знака @. И сохранить настройки. То, что обведено на скриншоте красным, нам необходимо указать в настройках записей DNS нашего доменного имени. Если не уверены, лучше обратиться к системному администратору или к нам. Поломать DNS неприятно — может перестать открываться сайт, приходить почта и так далее. 6. Настраиваем DNS доменного имени и проверяем корректность записей. Про то, как это сделать, хорошо написано у коллег в базе знаний. Важно понимать, что после внесения изменений в DNS-записи вашего доменного имени должно пройти некоторое время, пока они обновятся. Поэтому придётся подождать несколько часов перед проверкой корректности изменений (иногда — до суток). Проверяется корректность записей нажатием на соответствующие кнопки «Проверить SPF», «Проверить DKIM» и «Проверить DMARC» (см. скриншот выше). Нужно добиться того, чтобы все три проверки прошли успешно. 7. Возвращаемся в раздел «Списки». И если всё сделали правильно, то увидим три заветные зелёные галочки: Восклицательные знаки рядом с fbl.mail.ru, постмастер mail.ru и click нас не беспокоят. На качестве отправки писем они не скажутся. 8. Теперь можно переходить к подключению ящика в Битрикс24. Для этого нам потребуются: данные от сервера входящей почты (IMAP) и от сервера исходящей (SMTP). Данные IMAP мы можем получить у системного администратора, который нам почту выдал. А вот SMTP нам нужно запросить в Mailganer. Для этого пишем запрос в произвольной форме на адрес api@mailganer.com. Если из коробочного Битрикс24, тогда в письме нужно указать IP-адрес сервера, на котором работает ваш портал. Если отправка будет производиться из облачного Битрикс24, об этом важно указать. Пример письма: Добрый день. Прошу для аккаунта marketing@saltpro.ru прислать логин и пароль для подключения SMTP. Отправку писем будем производить из облачного Битрикс24. 9. Получив данные по IMAP и SMTP, заходим в раздел «Почта» в Битрикс24 и подключаем. Обратите внимание на галочки «Использовать защищенное соединение». Рекомендуем в настройках ящика нажать на «Указать дополнительные параметры» и прописать «Имя отправителя», чтобы все письма уходили с одинаковым именем отправителя вроде «Компания „Соль“», а не ФИО сотрудника, который отправил рассылку. Если поле оставить пустым, то в имени отправителя будет подставляться как раз ФИО сотрудника. Нажимаем «Сохранить». Если подключение прошло успешно — всё получилось. Если нет, где-то мы ошиблись. Нужно перепроверить данные, либо обратиться к нам за помощью. 10. Теперь в настройках почтового ящика нужно указать, какие пользователи вашей компании должны иметь к нему доступ. Просто перечислите там всех, кто будет производить рассылки из Битрикс24 и ещё раз сохраните настройки. 11. Сервис SMTP от Mailganer не бесплатный, поэтому перед отправкой тестовых писем или рассылки нужно будет пополнить счёт в личном кабинете. С тарифами можно ознакомиться по ссылке. Отлично! Ящик подключен. Теперь можно создавать рассылки в самом Битрикс24, а в адресе отправителя выбирать наш ящик. И письма будут уходить быстро, а доходить до клиентов надёжно. Смотрите нас на YouTube Проходите Бесплатный курс внедрения Битрикс24 Покупайте Лицензии Битрикс24 со скидкой до 30% Заказывайте Техподдержку от специалистов Соли